انتشار: 1402/05/25 - بروزرسانی: 1403/03/26 توسط: : ساناز عباسی
ترفند ساخت پوشه با نام های مختلف به کمک اکسل
در مطالب گذشته درباره ترفندای مختلف اکسل مثل آموزش فرمول نویسی در اکسل به شما اطلاعاتی دادیم. حالا تو این مقاله قصد داریم درباره ترفند ساخت پوشه با نام های مختلف به کمک اکسل باهام صحبت کنیم.
ساخت پوشه، یه کار خیلی آسون در نسخه های مختلف ویندوز هستش. برای این کار هم راه های مختلفی وجود داره و شما می تونین هم از طریق GUI و هم از طریق دستورات CMD و پاورشل اقدام به ساخت .پوشه در سیستمتون کنین. حالا ما می خوایم در این مطلب به شما یه ترفند کاربردی واسه ساخت پوشه با نام های مختلف به کمک اکسل رو یاد بدیم، با ما همراه باشین.
🔴اگر سوالی در زمینه نرم افزار اکسل داشتید از طریق تلفن های ثابت با شماره 9099071540 و از طریق موبایل با شماره 0217129 با کارشناسان رایانه کمک در ارتباط باشید.

فهرست
✅نحوه ساخت پوشه با نام های مختلف به کمک اکسل
✅جمع بندی
نحوه ساخت پوشه با نام های مختلف به کمک اکسل
در این بخش می خوایم به شما نحوه ایجاد پوشه جدید به کمک اکسل رو یاد بدیم. فرض کنین که شما یه لیست از اسامی به همراه داده های متعلق به اون ها در صفحه گسترده یا spreadsheet اکسل دارین و می خواین به ازای هر اسمی که تو اکسل دارین براش پوشه ایجاد کنین. مسلما انجام این کار به صورت دستی وقتی لیست شما بلند بالا باشه خیلی وقت گیر هستش. اما شما می تونین از یه روش ساده واسه ساخت همزمان چندین پوشه از مقادیر سلول اکسل بهره ببرین. البته قبل اینکه این کارو انجام بدین بهتره براتون یه سری موارد رو شفاف سازی کنم. فرض رو بر این می زاریم که صفحه اکسل شما از چهار ستون و شش ردیف تشکیل شده. اگه از این روش واسه ایجاد فولدر استفاده کنین، در انتها شش فولدر براتون ایجاد می شه و هر فولدر دو فولدر فرعی(Subfolder) داخلش داره.
فایل اکسلی که در تصویر آورده شده دارای چهار ستون و 5 ردیف هستش و مقادیری تو هر یک از این ستون ها قرار داده شده.
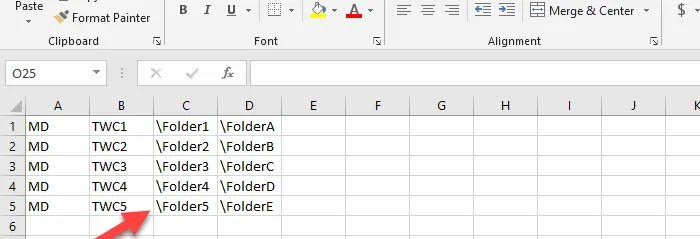
مقدار MD رو در ستون اول وارد می کنیم. چون به این مقدار واسه ساخت پوشه احتیاج خواهیم داشت.
در ستون های C و D می بایست Prefix یا پیشوند \ رو مطابق تصویر وارد می کنیم. بعد مقادیر کل سلول ها را کپی می کنیم و برنامه Notepad که به صورت پیش فرض روی همه ی سیستم ها نصب هستش رو باز می کنیم. پس از باز شدن برنامه، مقادیری که کپی کرده بودیم رو اینجا Paste می کنیم. تو مرحله ی بعدی باید فاصله ای که بین ستون های B و C و D وجود داره رو حذف کنیم.
اگه تعداد رکوردهاتون مثل رکوردهای ما کم بود می تونین دستی این کار رو انجام بدین. اما اگه رکورداتون زیاد بود، از منوی Edit منوی Replace رو انتخاب کنید. با این کار کادر Replace باز می شه. بعد فیلد Find what و Replace with را درست مثل تصویر زیر مقدار دهی کنین. در انتها با کلیک روی دکمه Replace All همه ی فواصل اضافی در فایل از بین می ره.
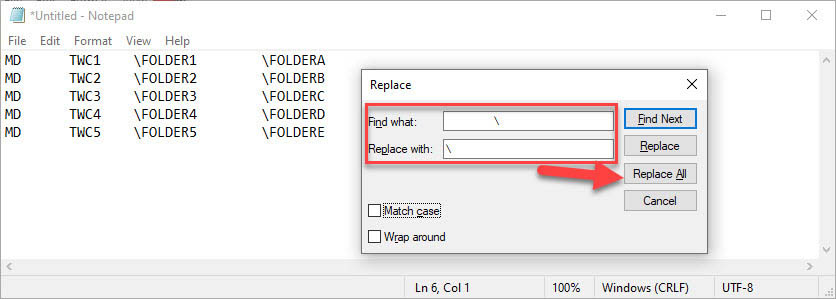
با انجام این کار خروجی شما شبیه تصویر زیر می شه:
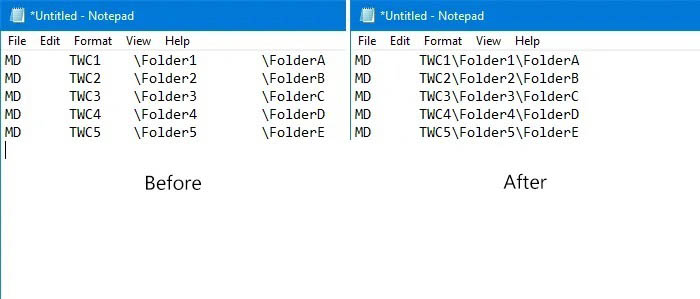
سپس به منوی File برین و گزینه Save as رو انتخاب کنین تا کادر ذخیره سازی بهتون نشون داده بشه. در فیلد File name هر اسمی که می خواین برای فایل وارد کنید، ولی پسوند اون حتما باید bat وارد بشه. بعد از کامبوباکس save as type روی گزینه All Files کلیک کنین. در انتها مسیری که می خواین فایل رو در اون ذخیره کنین مشخص کرده و روی دکمه save کلیک کنین.
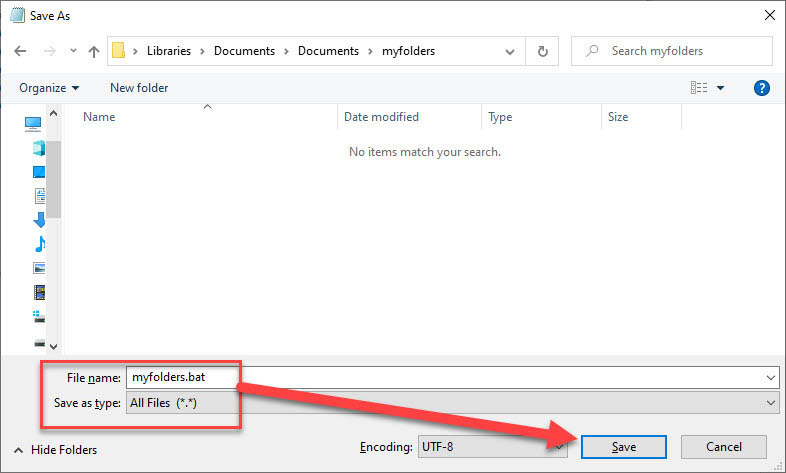
حالا فقط یه کار مونده واسه انجام دادن و اونم اینه که فایلbat رو که همین الان ساختین رو اونجایی که می خواین فولدرها ساخته بشن کپی کنین و با دابل کلیلک روی اون، فایل رو اجرا کنین. حالا به صورت اتوماتیک اقدام به ساخت پوشه های مورد نظر شما با دو زیر فولدر درونشون می کنه که همه اونا رو در ستون های اکسل تعیین کرده بودیم. بنابراین شما با استفاده از این روش ساده می تونین تو تایم خیلی کوتاهی اقدام به ساخت پوشه با نام های مختلف به کمک اکسل و در یک دایرکتوری خاص کنین.

جمع بندی
در این مقاله سعی کردیم به شما یاد بدیم تا بتونین خیلی راحت با استفاده از اکسل اقدام به ساخت پوشه با اسم های مختلف کنین. انجام این کار به صورت دستی ممکنه واسه چند تا پوشه راحت باشه، ولی واسه ایجاد فولدر در تعداد زیاد علاوه بر وقت گیر بودن، حوصله سر بر هم هست. نظر شما چیه؟ آیا استفاده از این روش واسه ساخت پوشه رو کاربردی می دونین؟ آیا شما هم روش راحت تری واسه انجام این کار سراغ دارین؟ با در میون گذاشتن راهکارها و ترفنداتون در بخش کامنت می تونین به بقیه کاربرا کمک کنین تا به آسون ترین شکل ممکن اقدام به انجام این کار کنن.
اگه واسه انجام این کار سوال یا ابهامی داشتین و به مشکل برخوردین خیلی راحت میتونین با خدمات کامپیوتری رایانه کمک با شماره هوشمند برای ارتباط از طریق تلفنهای ثابت: 9099071540 و شماره اعتباری برای ارتباط از طریق موبایل یا تلفن ثابت: 0217129 تماس بگیرین تا کارشناساش بتونن مشکلتونو در کمترین زمان براتون برطرف کنن. با وجود اینکه تیم کارشناسای رایانه کمک یه تیم کاملا حرفه ای و متخصصن، اما برای راهنمایی به شما اصطلاحات گیج کننده به کار نمیبرن و حتی اگه شما یه فرد مبتدی هم باشین، با گرفتن راهنمایی تلفنی ازشون خیلی راحت میتونین مشکلتونو حل کنین.
قابل توجه شما کاربر گرامی: محتوای این صفحه صرفاً برای اطلاع رسانی است در صورتی که تسلط کافی برای انجام موارد فنی مقاله ندارید حتما از کارشناس فنی کمک بگیرید