انتشار: 1402/06/29 - بروزرسانی: 1403/03/26 توسط: : ساناز عباسی
پیوت تیبل چیست و کار با قابلیت pivot table در اکسل
در مطالب گذشته درباره ترفندای مختلف اکسل مثل آموزش فرمول نویسی در اکسل و سر برگ در اکسل به شما اطلاعاتی دادیم. حالا در این مقاله قصد داریم درباره کار با قابلیت pivot table در اکسل باهاتون صحبت کنیم.
جداول پاشنه ای (Pivot Table) در اکسل، جزو ابزارهای قدرتمند واسه تحلیل داده ها محسوب می شن. شما با استفاده از این جداول در مدت زمان چند دقیقه و بدون نیاز به هیچ تجربه قبلی و نوشتن فرمول های پیچیده، می تونین اقدام به تهیه یه گزارش خفن از داده های مختلف کنین.
پس شما با استفاده از این جداول می تونین خیلی سریع حجم زیادی از داده ها رو قطعه قطعه کنین و باهاش گزارش بسازین. با Pivot Table این امکان در اختیار شما قرار می گیره تا داده ها را به شکل های مختلف کنار هم قرار بدین تا در یک زمان کوتاه، از اوضاع کسب و کارتون مطلع بشین. این کار به شما کمک می کنه تا راحت تر شباهت ها، تفاوت ها، کم و زیادها رو بیابین. ما در این مقاله می خوایم نحوه کار با قابلیت pivot table در اکسل رو بهتون یاد بدیم، پس اگه شما هم به این ابزار کاربردی علاقمند شدین، پیشنهاد می کنیم خوندن ادامه مقاله رو از دست ندین.

فهرست
✅پیوت تیبل (pivot table)چیست؟
✅مزایای کلیدی پیوت تیبل
✅نحوه ساخت پیوت تیبل ((pivot table
✅قالب بندی اعداد
✅مرتب سازی داده ها بر اساس مقادیر
✅به روز رسانی داده ها
✅اضافه کردن دومین فیلد در ناحیه Values
✅پیوت تیبل های دو بعدی
✅جمع بندی
پیوت تیبل (pivot table)چیست؟
پیوت تیبل (pivot table) که با نام های جدول پاشنه ای و جداول محوری هم شناخته می شه، جزو بهترین ابزارهای اکسل هستش و اغلب نیازهای کاربران با استفاده از این ابزار پاسخ داده می شه. واسه استفاده از این ابزار جذاب در گام اول شما باید پیوت تیبل بسازین. در مراحل بعدی هم شما می تونین با این ابزار حجم قابل توجهی از داده ها رو تنها با چند کلیک تحلیل کنین و نهایتا نتایج تحلیلتون رو در یه جدول ساده نمایش بدین. شما همچنین می تونین سازماندهی گزارش رو با درگ کردن فیلدها تغییر بدین و اطلاعات مهم رو واسه مدیریت بهتر برجسته کنین یا اقدام به قرار دادن نمودار و اسلایسرهای گوناگون در گزارش های ماهانه خود کنین.
پس می تونیم بگیم پیوت تیبل شبیه یه عصای جادوییه که با اون می تونین داده های خام را به گزارش های ارزشمند تبدیل کنین. پیوت تیبل می تونه اطلاعات مفیدی درباره کسب و کار شما در اختیارتون قرار بده. میشه گفت عملکرد pivot table به دستگاه های غذاساز یک، دو، سه شباهت زیادی داره و شما هم با شمردن یک، دو، سه می تونین ازش واسه تولید گزارش استفاده کنین. شاید این سوال واستون به وجود اومده باشه که ابزارهای دیگه ای هم تو اکسل واسه گزارش گیری تو اکسل وجود دارن، پس چرا باید از pivot table استفاده کنیم؟ در پاسخ به این سوال باید بگیم که هیچ کدوم از اون روش ها نمی تونن به سرعت پیوت تیبل کار ساخت گزارش رو انجام بدن.
فرق اصلی پیوت تیبل با روش های دیگه تولید گزارش اینه که شما بدون نیاز به نوشتن فرمول و در تایم خیلی کوتاهی می تونین اقدام به ساخت گزارش های پویا، تعاملی و متنوع کنین که از جهات گوناگونی داده های کسب و کارتون رو بهتون نشون می ده و حتی امکان فیلتر کردن واسه نمایش داده های دلخواه هم توش فراهم هستش.
مزایای کلیدی پیوت تیبل
در ادامه به برخی از مزایای اصلی پیوت تیبل اشاره می کنیم:
-
سادگی: نحوه کار با پیوت تیبل خیلی آسونه و شما بدون نیاز به فرمول نویسی می تونین اقدام به ساخت گزارش های مختلف کرده و تنظیمات دلخواهتون رو بر روی اون ها اعمال کنین.
-
سرعت: ساخت گزارش با استفاده از پیوت تیبل تنها در عرض چند دقیقه انجام می شه و این روش، حتی از فرمول نویسی هم سریع تر می تونه براتون گزارش آماده کنه.
-
به روز رسانی ها: جداول پاشنه ای واسه برای به روزرسانی های مکرر طراحی شدن. اگه یه پیوت تیبل رو از روی جدول اکسل به وجود اورده باشین و اون جدول به خاطر ورود داده های جدید تغییر اندازه بده، شما فقط باید روی Refresh کلیک کنین تا پیوت تیبل، به شما جدیدترین موارد رو نشون بده.
-
فیلتر کردن: جداول پاشنه ای از ابزارهای مختلفی واسه فیلتر کردن داده ها برخوردارن.
-
انعطاف پذیری: وقتی که بخواین از فرمول واسه تولید گزارش استفاده کنین، احتمال داره در نمای خاصی از داده ها قفل شین ولی این موضوع درباره پیوت تیبل وجود نداره. پس شما با پیوت تیبل می تونین جدول محوری رو خیلی سریع و متناسب با نیازهاتون مجدد تنظیم کنین و حتی می تونین یه پیوت تیبل رو کپی کنین و یه نمای جداگانه ایجاد کنین.
-
دقت: اگه شما پیوت تیبل رو درست تنظیم کنین، خیالتون از بابت دقت نتایجی که به دست میاد می تونه کاملا راحت باشه. یه پیوت تیبل بیشتر مشکلاتی که در داده ها وجود دارن رو می تونه سریعتر از ابزارهای دیگه نشون بده.
-
قالب بندی: امکان اعمال خودکار قالب بندی برای اعداد توسط پیوت تیبل حتی با تغییر داده ها وجود داره.
-
نمودار: شما با داشتن یه PivotTable می تونین خیلی راحت اقدام به ساخت نمودار کنین. به نمودارهایی که با استفاده از پیوت تیبل ساخته می شن PivotChart می گن. پیوت چارت ها هم درست مثل پیوت تیبل تعاملی و پویا هستن.
نحوه ساخت پیوت تیبل ((pivot table
در اولین قدم، یه سلول در داخل جدول داده رو انتخاب کنین و با رفتن به تب Insert روی Pivot Table کلیک کنین.
· نکته: موقع استفاده از پیوت تیبل نیازی به انتخاب کل جدول ندارین. چون داده های شما پیوسته ان، وقتی یه سلول از اون ناحیه رو انتخاب می کنین، اکسل می تونه پیوستگی رو به خاطر وجود ویژگی Current region تشخیص بده.
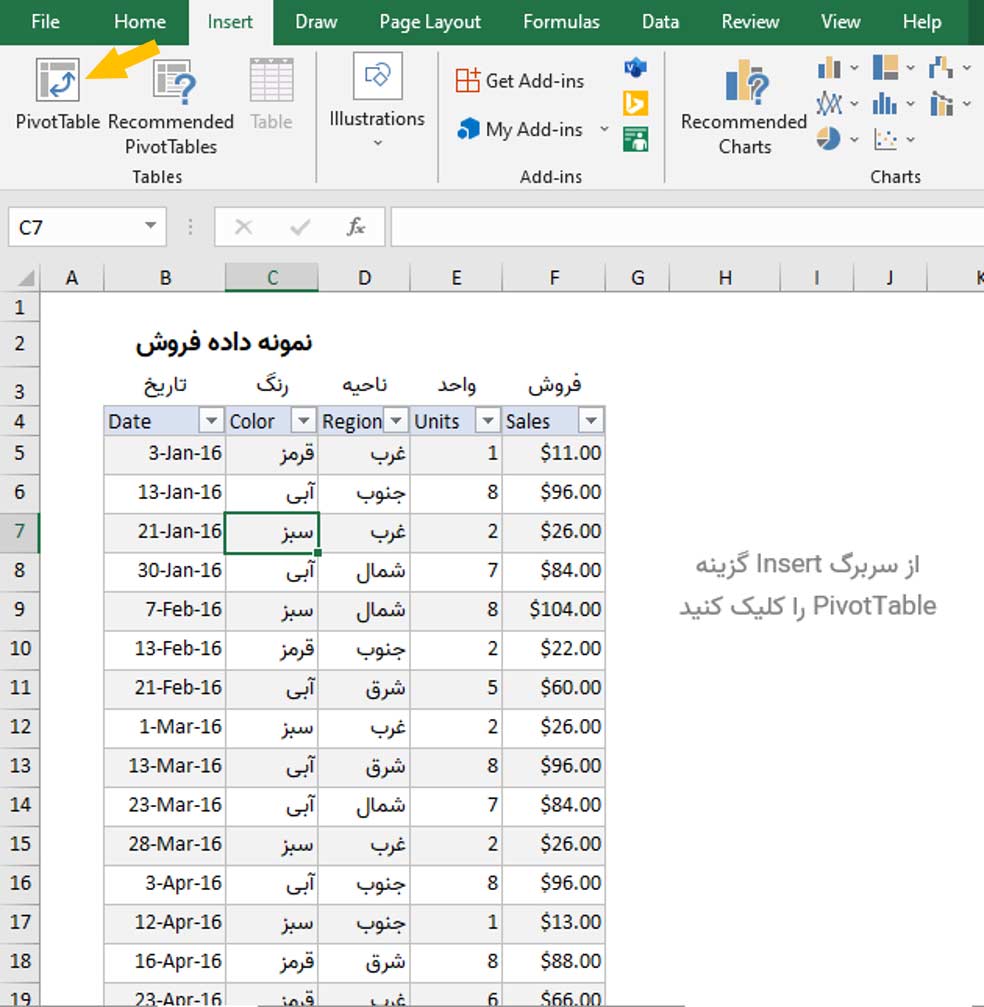
پنجره Create Pivot Table بهتون نشون داده می شه. در این پنجره شما باید دو تا چیز رو مشخص کنین. مورد اول انتخاب داده هایی هستش که قصد گزارش گیری از اون ها رو دارین و مورد دوم هم انتخاب محلی که می خواین گزارش در اون جا نشون داده بشه.
Data Range که از قبل پر شده (چون شما در شروع یه سلول از جدول رو فعال کرده بودین). واسه پر کردن مورد دوم هم باید روی گزینه Existing sheet کلیک کنین. در این مرحله شما باید یه سلول رو مشخص کنین که ما در این مثال سلول H4 رو انتخاب کردیم تا اقدام به ساخت پیوت تیبل در همین شیت کنه.
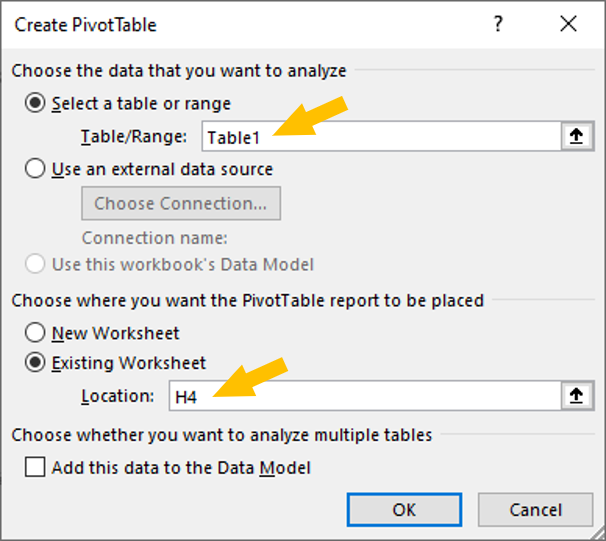
با کلیک بر روی OK ، اکسل یه پیوت تیبل ایجاد می کنه که از سلول H4 شروع می شه.
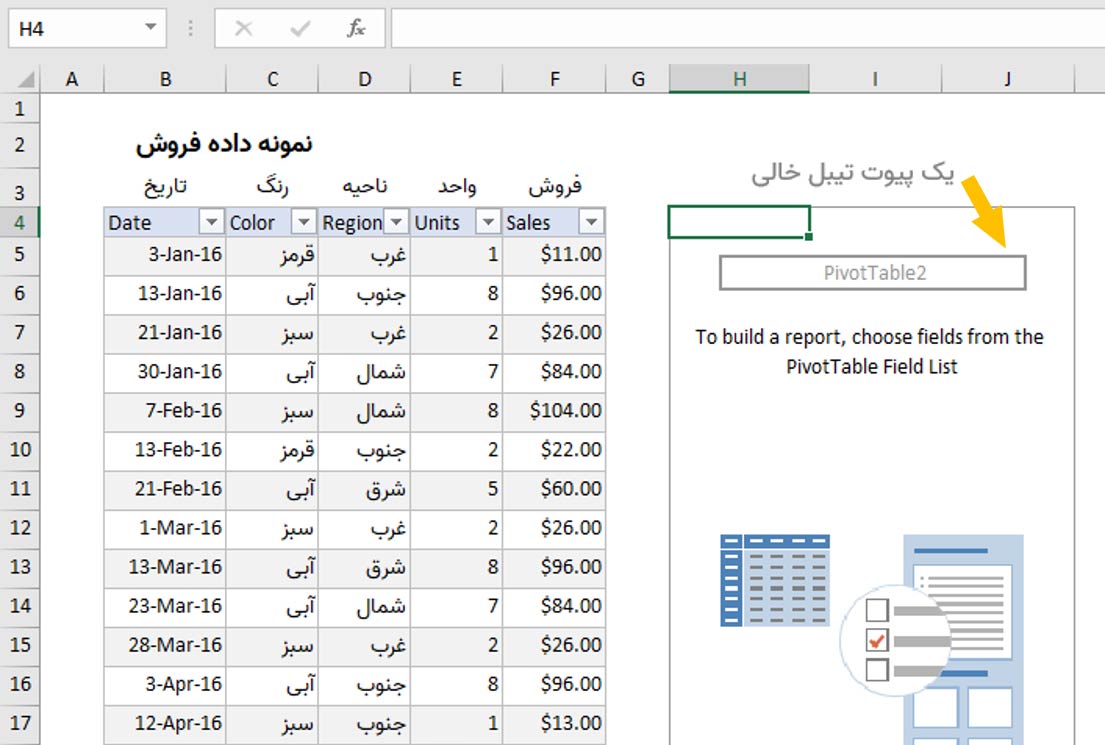
نکته: ما می تونستیم پیوت تیبل رو در یه شیت دیگه هم قرار بدیم، ولی قصد ما از این کار این بود که همزمان داده ها و پیوت تیبل رو در کنار هم ببینین.
بعد از ایجاد پیوت تیبل، پنجره PivotTable Fields در سمت راست پنجره اکسل نمایش داده می شه که فعلا خالی هستش. واسه ساخت گزارش دلخواهتون باید از این پنجره استفاده کنین.
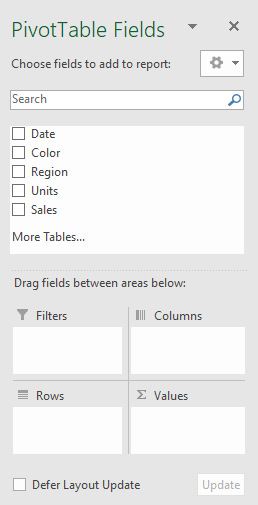
واسه ساخت گزارش، باید فیلدهای مد نظرتون رو به یکی از قسمت های Columns، Rows یا Values درگ کنین. از بخش Filters هم می تونین واسه اعمال فیلترهای عمومی روی پیوت تیبل استفاده کنین.
اضافه کردن فیلدها به پیوت تیبل
فیلد Sales را به پنجره Field list و قسمت Values درگ کنین.
می بینین که اکسل اقدام به محاسبه جمع کل مقادیر می کنه که در اصل همه ی مقادیر فروش در کل جدول داده هستش.
نکته: هر فیلدی که به قسمت Values درگ بشه، روش محاسبات انجام می شه. محاسبات پیش فرض هم Sum هستش.
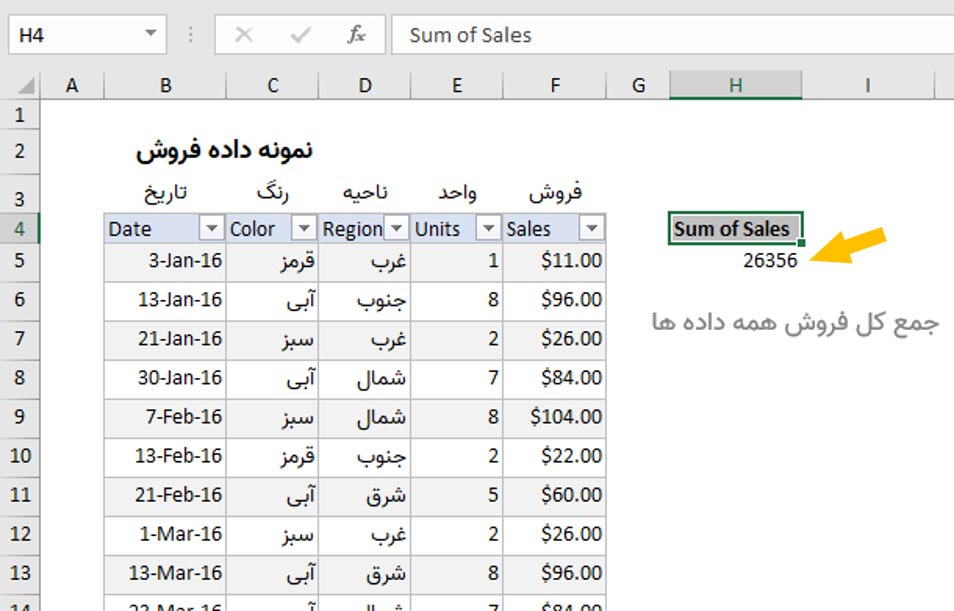
فیلد Color را به پنجره Field list و قسمتRows درگ کنین.
نکته: هر فیلدی که به قسمت Rows درگ بشه، دسته بندی می شه و دسته ها/گروه ها زیر هم نشون داده می شن.
می بینین که اکسل داده های فروش را بر مبنای رنگشون دسته بندی می کنه و جمع فروش هر دسته رو مقابلش نشون می ده.
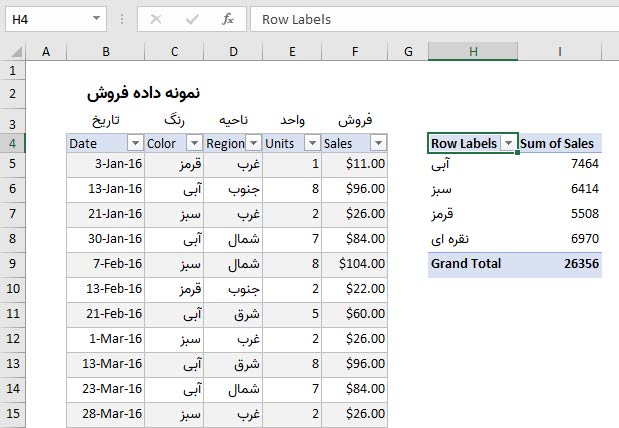
Color یک فیلد Row و Sales یک Values هستش.
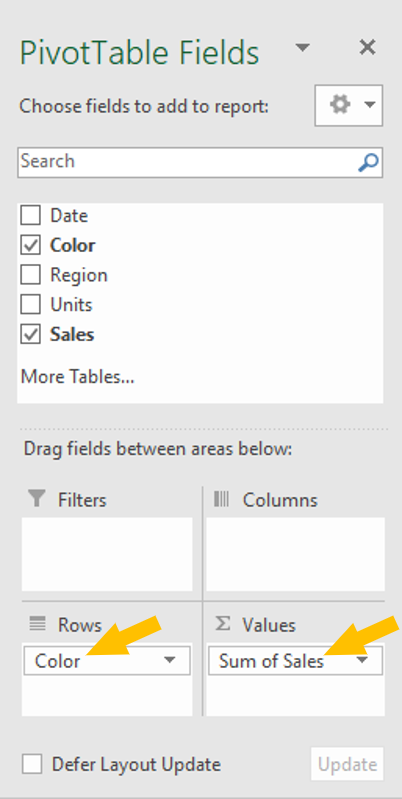
قالب بندی اعداد
امکان قالب بندی اعداد پیوت تیبل هم وجود داره. با انجام این کار، موقع آپدیت کردن گزارش ها، فرمت های اعمال شده حفظ می شن. مثلا می خوایم واحد پول $ رو روی اعداد اجرا کنیم.
روی یکی از اعداد فروش کلیک راست کنین و گزینه Number Format رو انتخاب کنین.
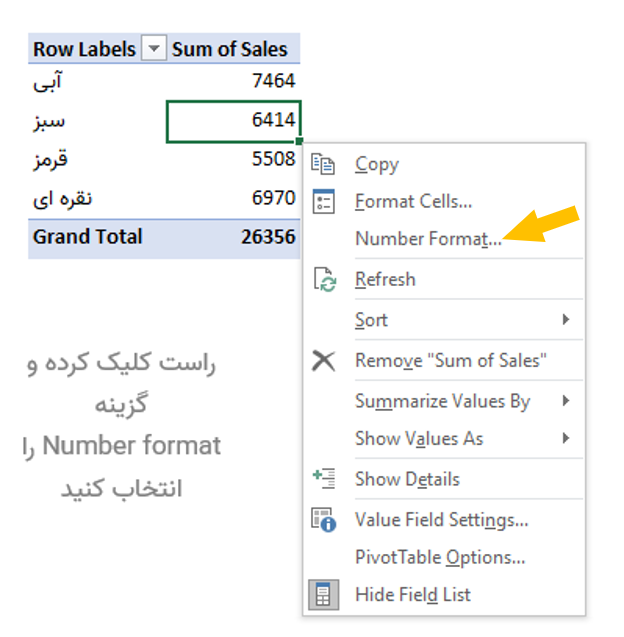
بعد از قالب بندی Currency با صفر رقم اعشار، روی Ok کلیک کنین.
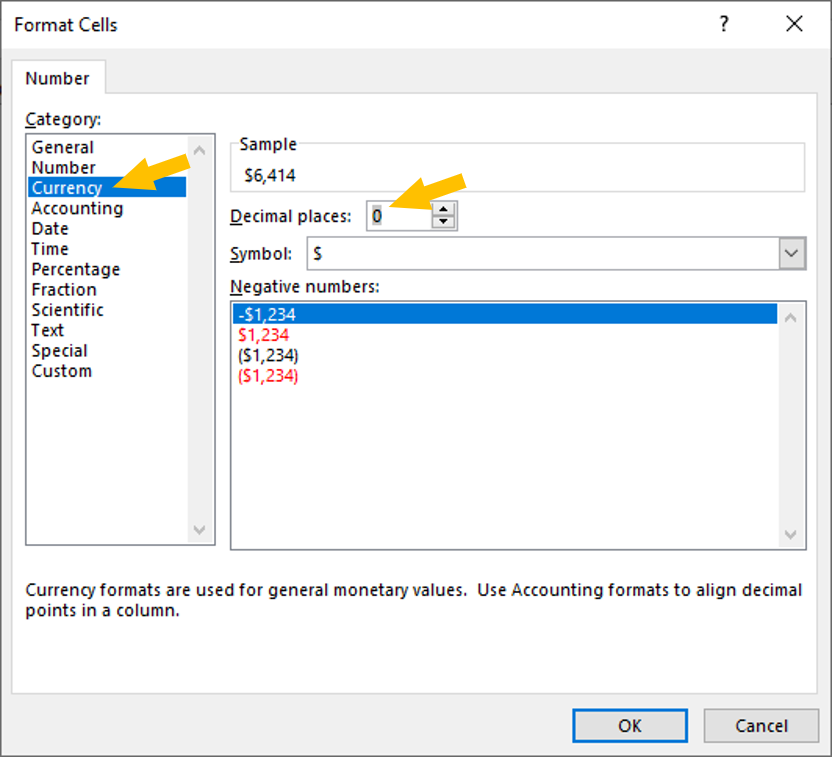
در پیوت تیبلی که به دست میاد، همه مقادیر فروش فرمتشون currency میشه:
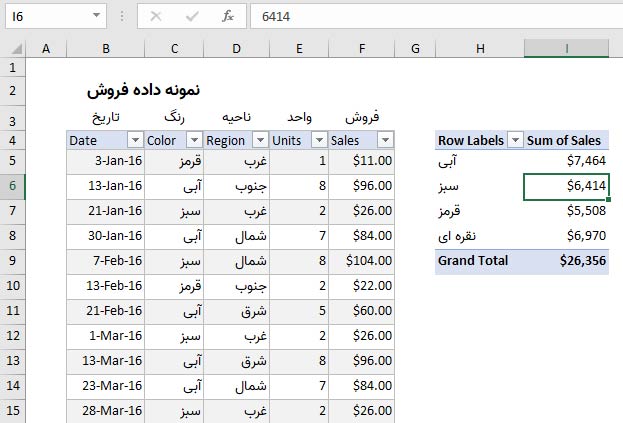
قالب Currency حتی در صورت پیکربندی دوباره پیوت تیبل یا اضافه کردن داده های جدید، در مقادیر فروش اعمال می شه.
مرتب سازی داده ها بر اساس مقادیر
واسه انجام این کار روی یکی از مقادیر فروش کلیک راست کنید و از بخش Sort روی گزینه Largest to smallest کلیک کنین.
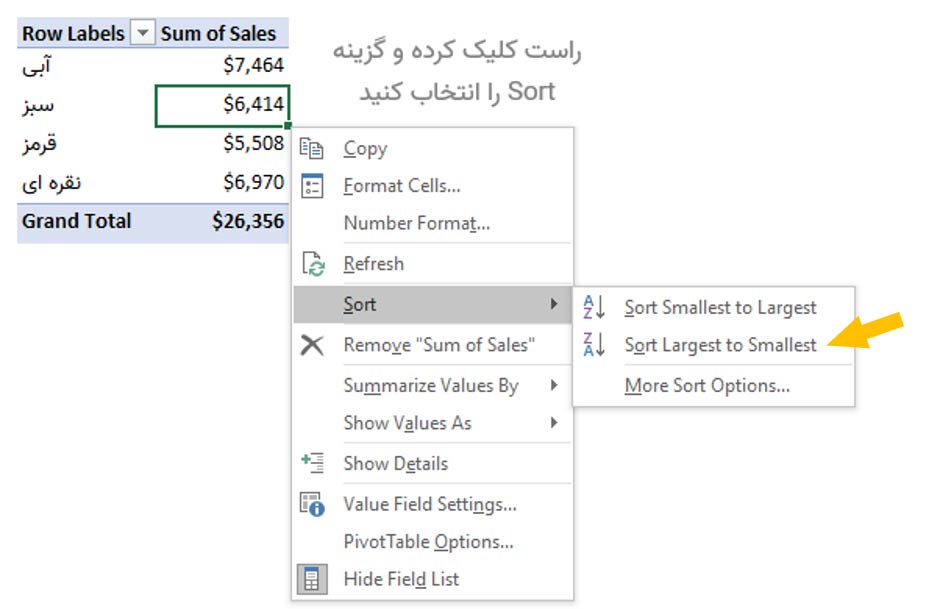
اکسل رنگ هایی که بیشترین فروش رو دارن براتون لیست می کنه. موقع اعمال تغییر روی داده ها یا پیکربندی دوباره پیوت تیبل، ترتیب مرتب سازی فوق حفظ می شه.
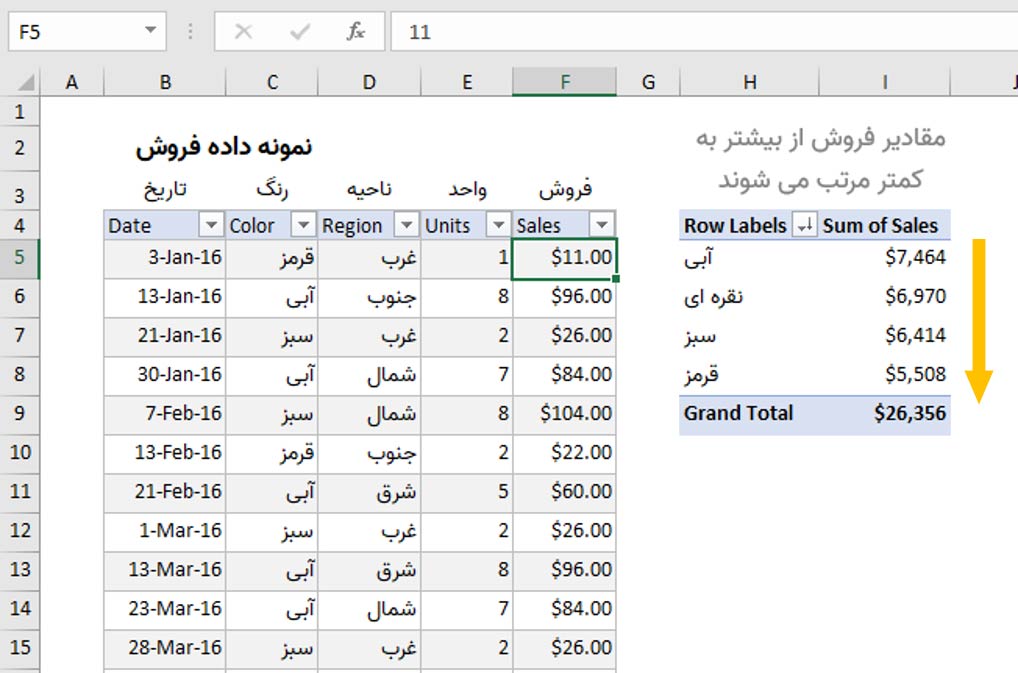
به روز رسانی داده ها
واسه به روزرسانی داده های پیوت تیبل از Refresh استفاده می شه. واسه انجام این کار ما اول در جدول اصلی داده ها تغییر ایجاد می کنیم تا تغییرات حاصل از اون رو در پیوت تیبل ببینیم.
1.با انتخاب سلول F5 ، مقدار 11.00 دلار رو به 2000 دلار تغییر بدین.
2.روی یکی از خانه های پیوت تیبل کلیک راست کرده و روی گزینه Refreshکلیک کنین. همچنین می تونین از کلید میانبر Alt + F5 واسه این کار استفاده کنین.
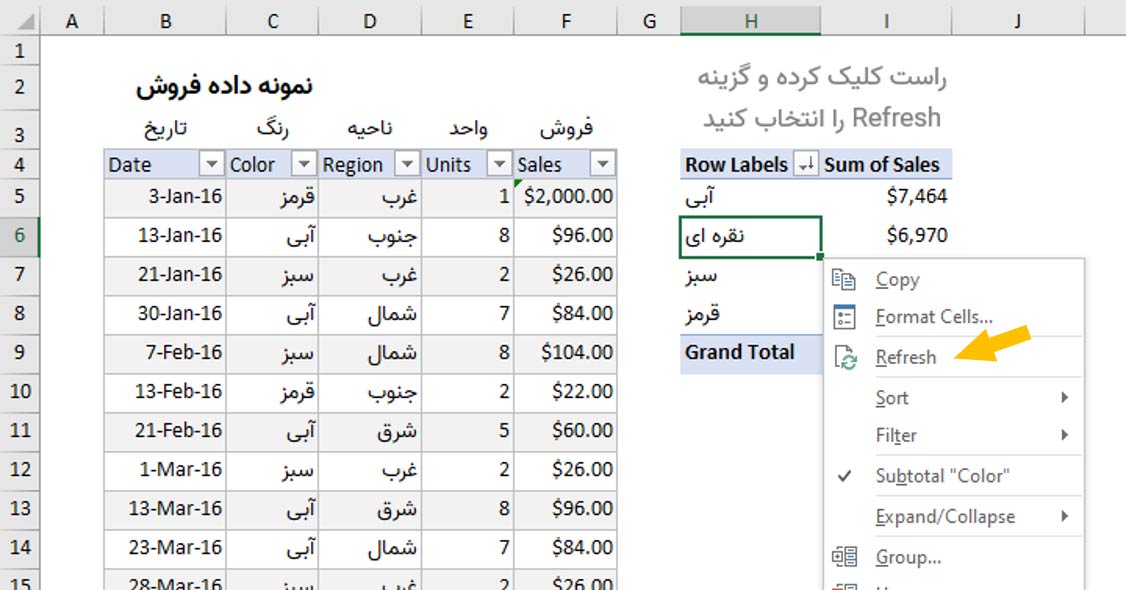
می بینین که رنگ قرمز فعلا پر فروش ترین رنگه که به طور اتوماتیک در بالای پیوت تیبل نشون داده می شه.
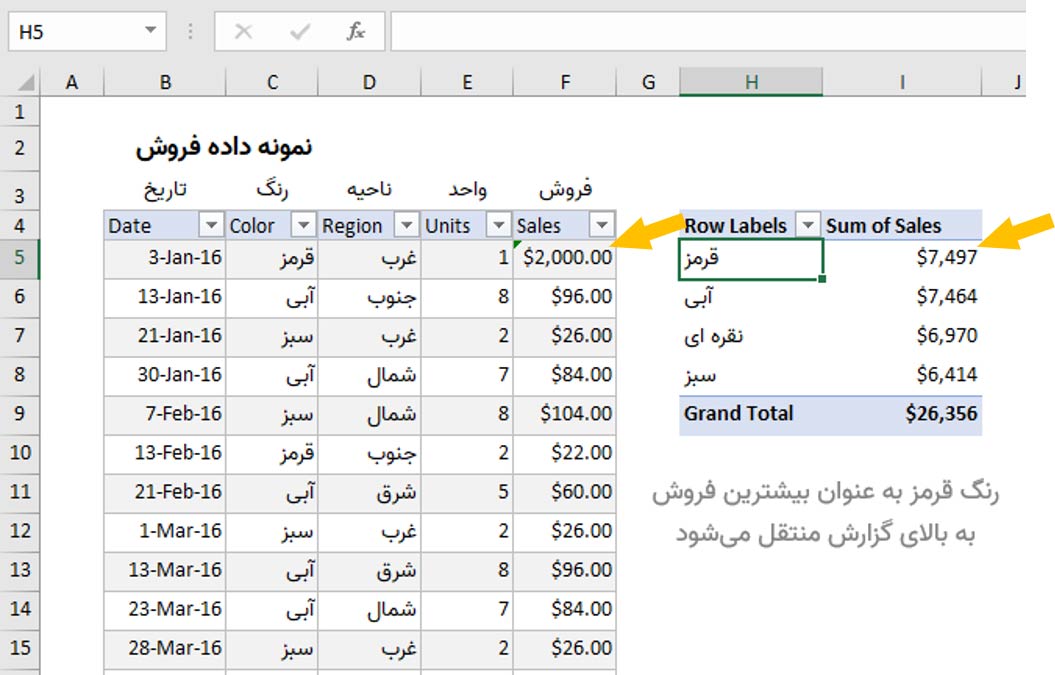
مجدد مقدار F5 رو به 11.00 دلار تغییر بدین و پیوت تیبل را دوباره Refresh کنین.
اضافه کردن دومین فیلد در ناحیه Values
شما می تونین بیش از یه فیلد رو به ناحیه Value اضافه کنین. واسه انجام این کار:
فیلد Units را به بخش Value درگ کنین. حالا می تونین فیلداری Sales و Units رو با هم ببینین.
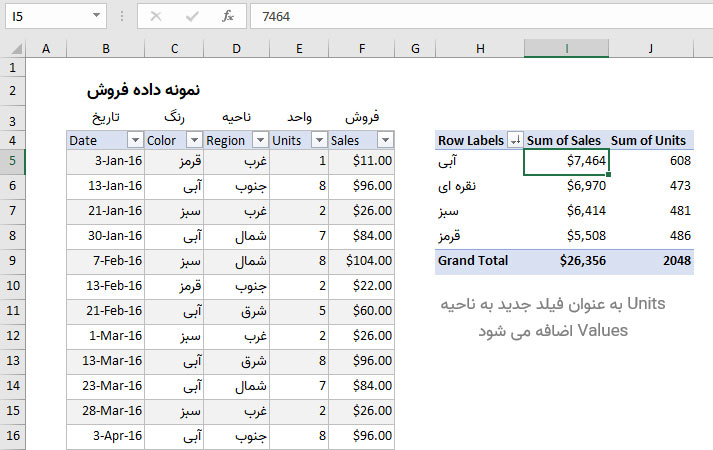
پیوت تیبل های دو بعدی
امکان استفاده همزمان از دو بخش Rows و Columns وجود داره.
1.فیلد Date را از قسمت Columns حذف کنین.
2.فیلد Region را به قسمت Columns درگ کنین.
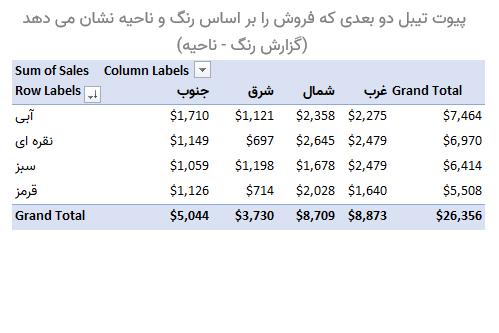
هدف ما از مثال بالا این بود که بهتون نشون بدیم می تونین با سرعت بالایی پیوت تیبل های مختلف از داده های مشابه ایجاد کنین. پس شما می تونین با استفاده از انواع داده ها، مدلای دیگه ای از پیوت تیبل ایجاد کنین.

جمع بندی
در این مقاله درباره کار قابلیت pivot table در اکسل صحبت کردیم و گفتیم که با استفاده از اون می تونین بدون نیاز به فرمول نویسی یا انجام محاسبات پیچیده، تو کمترین زمان ممکن گزارش های مختلفی رو تولید کنین. این قابلیت می تونه واسه بهبود اوضاع کسب و کارها کمک زیادی بکنه و گزارش هایی که بهتون میده خیلی کاربردی و مفید هستن. نظر شما درباره pivot table چیه؟ آیا تا حالا از این قابلیت واسه گزارش گیری استفاده کردین؟ عملکردشو چطور توصیف می کنین؟ با در میون گذاشتن نظراتتون تو بخش کامنت می تونین تجربه های مفیدتون در استفاده از pivot table رو با ما و بقیه کاربرا به اشتراک بزارین.
اگه واسه کار با قابلیت pivot table در اکسل به مشکل برخوردین خیلی راحت میتونین با خدمات کامپیوتری رایانه کمک با شماره هوشمند برای ارتباط از طریق تلفنهای ثابت: 9099071540 و شماره اعتباری برای ارتباط از طریق موبایل یا تلفن ثابت: 0217129 تماس بگیرین تا کارشناساش بتونن مشکلتونو در کمترین زمان براتون برطرف کنن. با وجود اینکه تیم کارشناسای رایانه کمک یه تیم کاملا حرفه ای و متخصصن، اما برای راهنمایی به شما اصطلاحات گیج کننده به کار نمیبرن و حتی اگه شما یه فرد مبتدی هم باشین، با گرفتن راهنمایی تلفنی ازشون خیلی راحت میتونین مشکلتونو حل کنین.
قابل توجه شما کاربر گرامی: محتوای این صفحه صرفاً برای اطلاع رسانی است در صورتی که تسلط کافی برای انجام موارد فنی مقاله ندارید حتما از کارشناس فنی کمک بگیرید