انتشار: 1402/07/03 - بروزرسانی: 1403/03/26 توسط: : ساناز عباسی
مرتب کردن داده ها در اکسل
یکی از کاربردیترین ابزارهایی که در اکسل از آن استفاده بسیار زیادی میشه، ابزار Sort هستش. حتماً برای شما هم خیلی پیش اومده که بخواین دادههاتون در اکسل رو بر مبنای یه فاکتور مشخص مرتب کنین، مثلاً نیاز به مرتب کردن نمرات درسی از مقادیر کم به زیاد داشته باشین. در چنین مواقعی بهترین و سریعترین راه حلی که میتونین ازش برای رسیدن به هدفتون استفاده کنین، استفاده از ابزار Sort در اکسل هستش. اگه شما هم نحوه مرتب کردن دادهها در اکسل را بلد نیستین و میخواهین نحوه استفاده از ابزار Sort رو یاد بگیرین، با ما در ادامه مقاله همراه باشین
 .
.
فهرست
✅ Sort در اکسل
✅مرتب سازی در اکسل چگونه است؟
✅مرتب سازی بر اساس یک معیار
✅مرتب سازی بر اساس چند معیار در اکسل
✅مرتب سازی بر اساس ستون (بالا به پایین)
✅جمع بندی
Sort در اکسل
Sort در اکسل یعنی مرتب کردن دادهها بر مبنای یه ترتیب مشخص. شما در این نرمافزار میتونین دادههای یک یا چند ستون رو مرتب کنین. حتی این امکان هم وجود داره که شما دادههاتون رو بر حسب یک یا چند معیار مختلف مرتب سازی کنین. با این کار میتونین تحلیل دقیقتری رو دادههاتون داشته باشین و مقادیر تکراری رو خیلی راحتتر شناسایی کنین.
مرتب سازی در اکسل چگونه است؟
برای دسترسی به گزینه مرتب سازی داده ها در اکسل می تونین از دوراه مختلف اقدام کنین.
در راه اول وارد تب Home بشین و گزینه Sort & Filter رو از بخش Editing انتخاب کنین.
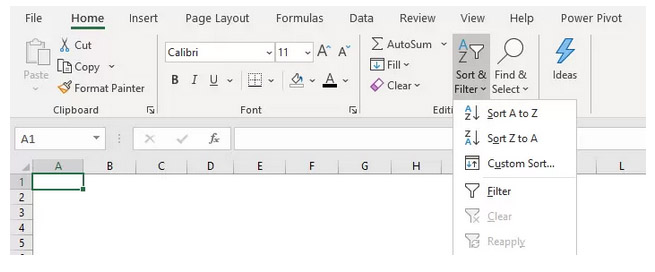
در راه دوم وارد تب Data بشین و از بخش Sort & Filter به گزینه هایی که برای مرتب سازی داده ها استفاده میشن دسترسی پیدا کنین. A to Z ↓ برای مرتب سازی صعودی و Z to A ↓ برای مرتب سازی نزولی داده ها مورد استفاده قرار می گیره.
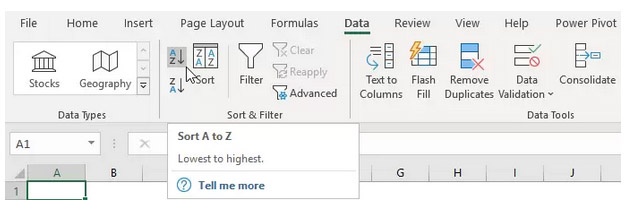
نکته: یادتون باشه که موقع هنگام مرتب سازی داده ها به صورت صعودی، اول اعداد و بعد حروف مرتب میشن.
مرتب سازی بر اساس معیارها
مرتب سازی بر اساس یک معیار
این روش مرتب سازی، خیلی زیاد توسط کاربرا استفاده میشه و بر مبنای اون داده ها طبق یک معیار مرتب سازی میشن. برای مثال:
می خوایم داده های ستون Customer Name رو به ترتیب حروف الفبا مرتب کنیم. برای انجام این کار:
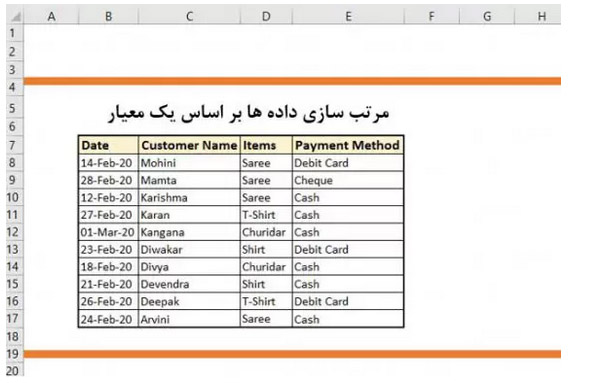
در ستون Customer Name، روی یکی از سلول ها کلیک کنین.
وارد تب Data بشین و گزینه AZ ↓ رو انتخاب کنین.

با انجام این کار داده ها درست مثل تصویر زیر مرتب میشن.
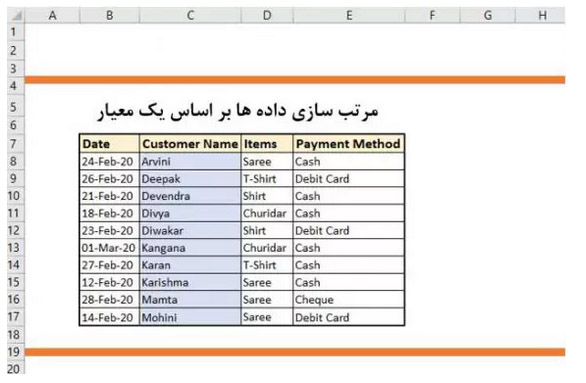
حالا ممکنه بخواین داده هاتون رو طبق یه معیار دیگه مرتب کنین. مثلا مرتب سازی داده ها ستون Date. برای انجام این کار یکی از سلولای ستون Date رو انتخاب کنین و روی گزینه AZ ↓ یا ZA ↓ کلیک کنین. با این کار به راحتی داده های شما بر مبنای مقادیر ستون Date مرتب میشن.
برای دریافت راهنمایی بیشتر در رابطه با مرتب سازی بر اساس یک معیار در اکسل و یا قرار دادن سرتیتر در اکسل میتونید این مقاله را مطالعه کنید یا در صورت تمایل می تونین با کارشناسان رایانه کمک با استفاده از تلفن های ثابت : 9099071540 و شماره: 0217129 برای ارتباط از طریق موبایل تماس بگیرین تا به جواب سوالاتتون برسین. البته اگه شما سوالات دیگه ای داشتین که به حوزه نرم افزار، تعمیر سخت افزار، موبایل، تکنولوژی های جدید، بازی های مختلف و مواردی از این دست برمیگشت، خیلی راحت می تونین به رایانه کمک زنگ بزنین. چون کارشناسای رایانه کمک به همه مسائل مربوط به این حوزه ها کاملا مسلط هستند. اگه می خواین نحوه فرمول نویسی در اکسل رو یاد بگیرین، یه سری به مقاله " آموزش فرمول نویسی در اکسل" بزنین.
مرتب سازی بر اساس چند معیار در اکسل
وقتی شما داده هاتون رو بتونین براساس چند معیار مرتب کنین، می تونین تحلیل جامع تر و دقیق تری از نتایج به دست بیارین و این می تونه به شما در تهیه گزارش های مختلف کمک زیادی کنه. در این مثال هم از همون داده های مثال قبلی استفاده می کنیم. برای انجام این کار:
ما می خوایم در گام اول داده ها براساس ستون Date و در گام دوم براساس ستون Amount مرتب سازی بشن.
داده ها رو انتخاب کنین و وارد تب Data بشین و گزینه Sort رو انتخاب کنین.
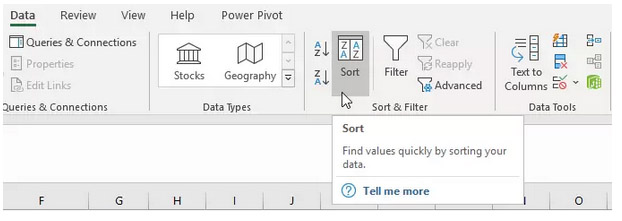
با انجام این کار پنجره Sort براتون باز میشه.
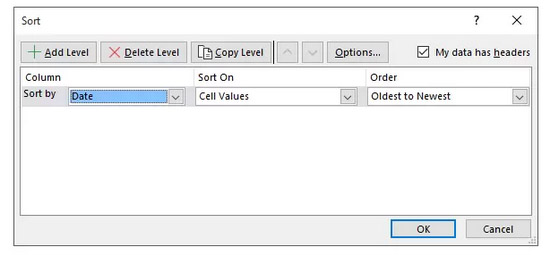
مقدار لیست Sort by رو برابر با “Date” و مقدار گزینه Sort On رو برابر با Cell Values تنظیم می کنیم. در قسمت Order هم باید گزینه Oldest to Newest انتخاب بشه.
Sort by: در این بخش شما باید مشخص کنین که عملیات مرتب سازی براساس مقادیر کدوم ستون انجام بشه. در مثال بالا ما مشخص کردیم که در اولین گام داده ها بر اساس ستون Date مرتب بشن.
Sort On: در این قسمت باید مشخص کنین که مرتب سازی طبق چه چیزی انجام بشه. گزینه های مختلفی در این بخش توسط شما قابل انتخاب هستش. مثلا می تونین مرتب سازی رو براساس Cell Color (رنگ سلول) یا Font Color (رنگ قلم) و ... انجام بدین. چون ما در مثال بالا می خواستیم مرتب سازی براساس مقادیر فیلدها انجام بشه، گزینه ی Cell Values رو انتخاب کردیم.
Order: در این بخش هم گزینه های مختلفی برای مرتب سازی انواع مختلف داده ها وجود داره که به تناسب نیاز، می تونین ازشون استفاده کنین. مثلا برای مرتب سازی داده های متنی می تونین A to Z یا Z to A رو برای مرتب سازی صعودی و نزولی به کار بگیرین. همچنین شما می تونین از دو گزینه Smallest to Largest یا Largest to Smallest برای مرتب سازی داده های عددی و گزینه های Oldest to Newest یا Newest to Oldest برای مرتب سازی داده های تاریخ استفاده کنین. تو این مثال چون ما با تاریخ سر و کار داریم باید مقدار Order رو Oldest to Newest انتخاب کنیم.
نکته: اگه می خواین با توابع تاریخ و زمان در اکسل آشنا شین، پیشنهاد می کنیم مقاله " توابع تاریخ و زمان در اکسل " رو مطالعه کنین.
گزینه Add Level رو انتخاب کنین تا بتونین معیار و شرط بعدی رو اضافه کنین. در این مرحله مقدار Sort by را Amount، مقدار Sort On را Cell Values و مقدار Order را Smallest to Largest تنظیم می کنیم.
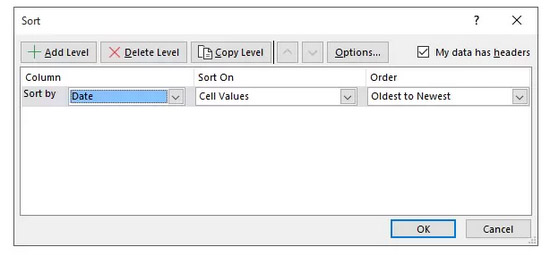
روی گزینه ی OK کلیک کنین.
نتیجه مرتب سازی به شکل زیر است. ابتدا داده ها بر اساس “Date” به ترتیب صعودی و سپس بر اساس “Amount” از کوچک به بزرگ مرتب می شوند.
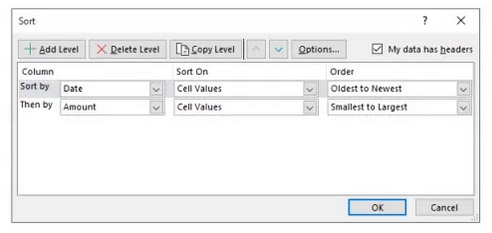
به اولین معیاری که از اون برای مرتب سازی داده ها استفاده میشه، معیار اصلی یا اولیه (primary criteria) می گن. پس تو مثال بالا معیار اصلی ما Date هستش. داده ها اول طبق مقادیر معیار اصلی و بعد طبق مقادیر بقیه ی معیارها مرتب میشن.
مرتب سازی بر اساس ستون (بالا به پایین)
واسه مرتب سازی داده ها براساس ستون در اکسل باید مراحل زیر رو به ترتیب طی کنین:
داده ها رو انتخاب کنین و با رفتن به تب Data، روی گزینه Sort کلیک کنین.
روی Options کلیک کنین.
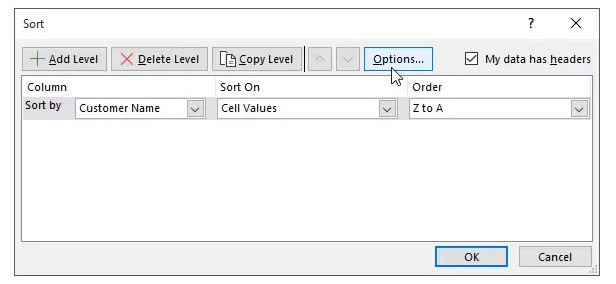
با انجام این کار پنجره زیر بهتون نشون داده میشه.
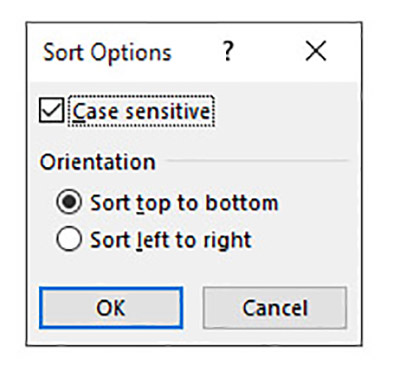
به طور پی فرض مرتب سازی براساس ستون (از بالا به پایین) انجام میشه، پس اگه شما هم می خواین مرتب سازیتون از بالا به پایین انجام بشه، نیازی به انجام تغییرات در این مرحله ندارین.
در قسمت Sort by باید گزینه “Amount”رو انتخاب کنین. شما همچنین باید مقادیر فیلدهای Sort On و Order رو به ترتیب Cell Values و Smallest to Largest انتخاب کنین. با این کار داده ها به ترتیب صعودی مرتب سازی میشن.
در تصویر زیر نتایج مرتب سازی براساس ستون (بالا به پایین) بهتون نشون داده شده.
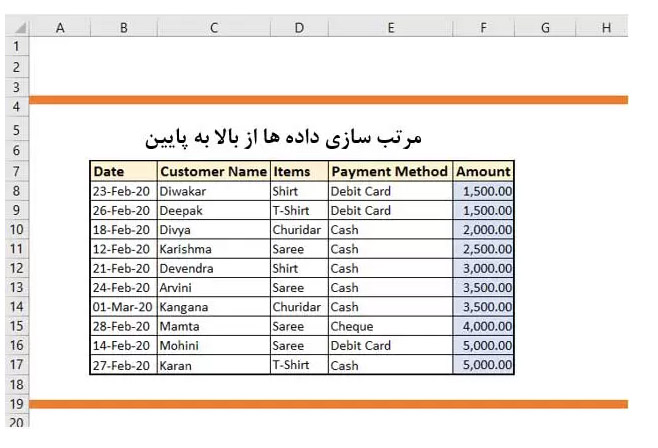
جمع بندی
در این مقاله ما سعی کردیم به شما نحوه ی مرتب سازی داده ها در اکسل رو یاد بدیم تا در مواقع لزوم با استفاده از ابزار Sort بتونین در سریع ترین زمان ممکن داده های یک یا چند ستون رو براساس یک یا چند معیار مرتب سازی کنین و به نتایج مد نظرتون دست پیدا کنین. شما معمولا از کدوم روش برای مرتب سازی مقادیر اکسل استفاده می کنین؟ با در میون گذاشتن نظرات و تجربیاتتون در این زمینه می تونین اطلاعات کاربرای دیگه در رابطه با نحوه ی مرتب کردن داده ها در اکسل رو افزایش بدین.

اگه سوالی درباره نحوه مرتب کردن داده ها در اکسل داشتین، به راحتی میتونین با خدمات کامپیوتری رایانه کمک با استفاده از تلفن های ثابت : 9099071540 و شماره: 0217129 برای ارتباط از طریق موبایل تماس بگیرین تا به جواب سوالاتتون برسین. تا کارشناساش سوالات شما را در کمترین زمان پاسخ بدن و ابهامات شما رو برطرف کنن.
قابل توجه شما کاربر گرامی: محتوای این صفحه صرفاً برای اطلاع رسانی است در صورتی که تسلط کافی برای انجام موارد فنی مقاله ندارید حتما از کارشناس فنی کمک بگیرید