انتشار: 1402/09/27 - بروزرسانی: 1403/03/26 توسط: : سید جلال حسینی
معرفی کامل بخش تنظیمات option در ورد (ترفند های جدید)
نرمافزار ورد جزو اون دسته از نرمافزارهایی که تقریباً روی همه سیستمها نصب شده و اغلب کاربران تا حالا برای حداقل یک بار هم که شده وارد محیط این نرمافزار شدند و کارهایی مثل ویرایش متن، تولید سند جدید و غیره را با استفاده از اون انجام دادند. کاربران مبتدی که از ورد استفاده میکنند به خاطر اینکه با تنظیمات بخشهای مختلفش آشنا نیستند از تنظیمات اولیه ورد برای ایجاد اسنادشون استفاده میکنند. این در حالیه که شناخت و یادگیری تنظیمات ورد به صورت کامل به اونها کمک میکنه که بتونن کارهای خودشون رو خیلی راحتتر و سریعتر انجام بدن و این تنظیمات را به تناسب نیازشان در پروژههای مختلف تغییر بدن.
حتی ممکنه در مواقع به هم ریختن تنظیمات ورد خیلیا ندونن باید دقیق چه کاری انجام بدن تا تنظیماتشون رو درست کنند. من تو این مقاله قصد معرفی کامل بخش تنظیمات option در ورد رو دارم تا بهت کمک کنم به تناسب نوع کاری که میخوای انجام بدی اسنادت رو تنظیم کنی. پس اگه تو هم دوست داری تو ورد مهارت بیشتری به دست بیاری با من در ادامه مقاله همراه باش.
نحوه دسترسی به بخش تنظیمات option در ورد
نحوه دسترسی به قسمت تنظیمات option نرمافزار ورد به تناسب نسخه اونها با همدیگه فرق میکنه. مثلاً تو آفیس ۲۰۱۳ برای دسترسی به این قسمت باید بر روی گزینه File و سپس word option کلیک کنی و در آفیس ۲۰۰۷ و ۲۰۱۰ باید بر روی آیکون Office کلیک کنی و از کادر باز شده گزینه Option رو انتخاب کنی.
بعد از انتخاب گزینه option پنجرهای درست مثل شکل زیر بهت نمایش داده میشه. تو قسمت راست این پنجره یه سری گزینه وجود داره که اگه روی هر کدومشون کلیک کنی تنظیمات مربوط به همون قسمت تو کادر سمت چپ بهت نشون داده میشه. گزینهها رو به ترتیب در ادامه بهت توضیح میدم که دقیقاً چین و به چه کاری میان:
بررسی تنظیمات word option تب General در ورد
جهت دسترسی به تنظیمات عمومی ورد کافیه روی گزینه General کلیک کنی و اقدام به تغییر گزینههای مربوط به این بخش در کادر سمت چپ کنی. اصلیترین گزینههای بخش General شامل موارد زیر میشن:
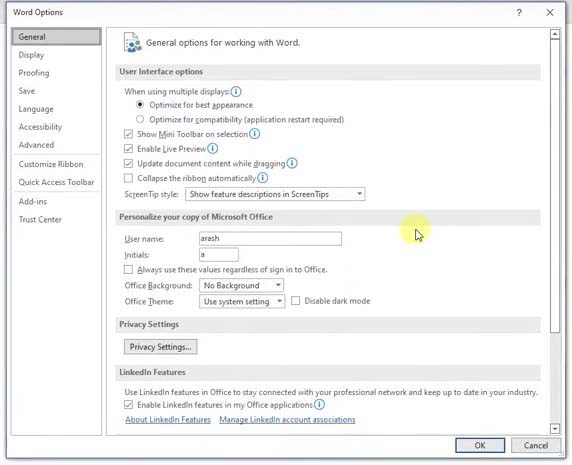
Show mini Toolbar on selection : تو ورد اگه یه قسمت از متنو انتخاب کنی، یه کادر کوچیک کنارش بهت نشون داده میشه که تو این کار یه سری ابزار برای اعمال تغییر روی اون بخش از متن در اختیارت قرار داده میشه. این ابزارها شامل مواردی برای تغییر اندازه، فونت، رنگ؛ بولد یا ایتالیک کردن متن و غیره هستند. خوب همه این ابزارها توی ورد در تب هوم هم وجود دارند، ولی توی این کادر کوچیک یه سری موارد که بیشتر کاربرد دارند بهت نشون داده میشه تا دسترسی به گزینههای پرکاربرد راحتتر و سریعتر انجام بشه. اگه تیک گزینه Show mini Toolbar on selection رو برداری دیگه این کادر موقع سلکت کردن متن در ورد بهت نشون داده نمیشه.
Enable live preview : در صورتی که تمایل به تغییر رنگ پس زمینهات داری میتونی روی گزینه Page color کلیک کنی و از بین رنگهایی که توی جعبه رنگها بهت نشون داده میشه، رنگ مورد نظرت را انتخاب کنی و اون رو روی پس زمینهات قرار بدی. در صورتی که گزینه Enable live preview فعال باشه، وقتی نشانگر موس رو روی رنگهای مختلف میبری، پیش نمایشی از اون رنگ بر روی صفحه بهت نشون داده میشه و راحتتر میتونی رنگی که بیشتر مورد پسندت هست رو برای پس زمینهات انتخاب کنی. البته فعال بودن این گزینه فقط کار انتخاب پس زمینه رو برات راحت نمیکنه و در صورتی که بخوای حالت تصویر و شکلها و جداول موجود در اسناد رو تغییر بدی یا یه افکت خاص برای متنت اعمال کنی هم میتونی از این گزینه استفاده کنی. در صورتی که این گزینه فعال نباش،ه دیگه پیش نمایش بهت نشون داده نمیشه و برای اینکه بتونی نتیجه کار رو ببینی حتماً باید روی گزینههای مربوط به رنگ، افکت و غیره کلیک کنی.

Update document content while dragging : اگه تو اسناد وردت یه تصویر رو اضافه کرده باشی و قصد تغییر اندازه اون رو داشته باشی، با کلیک بر روی تصویر یه سری دستگیره در اطراف اون ظاهر میشه و در صورتی که نشانگر موس رو روی این دستگیرهها ببری و روشون کلیک کنی و اونها رو به طرفین بکشی، ابعاد و اندازه تصویر تغییر پیدا میکنه. در صورت تغییر در اندازه تصاویر متنتون هم به تناسب آن تنظیم میشه و تغییر پیدا میکنه. پس اگه این گزینه فعال باشه در صورت تغییر در اندازه تصاویر نحوه چینش متن هم به تناسب اون تغییر پیدا میکنه. در واقع این کار باعث میشه تا تناسب اندازه تصویر با متن حفظ بشه .اگه این گزینه فعال نباشه برای اینکه بتونی این تعادل رو برقرار کنی باید چند بار تست کنی تا در نهایت بتونی به نتیجه برسی.
نکات مهمی که در حین تغییر اندازه تصویر باید به آنها توجه کنی:
اگه میخوای تصویرت از مرکز کوچیک و بزرگ بشه، باید همزمان با درگ کردن گوشههای تصویر کلید Ctrl رو هم نگه داری.
اگه میخوای تصویرت خراب نشه و تناسب طول و عرضش حفظ بشه، باید موقع درگ کردن گوشههای تصویر کلید Shift رو هم نگه داری.
اگه میخوای هم تصویرت از مرکز کشیده بشه و هم تناسب طول عرضش حفظ بشه باید کلیدهای ترکیبی Ctrl+Shift رو در حین درگ کردن گوشههای تصویر نگه داری.
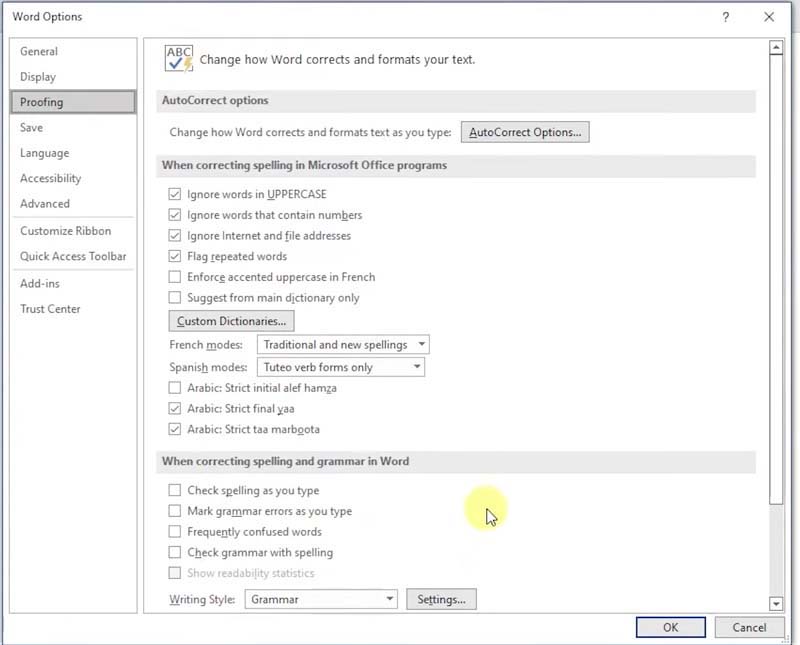
بررسی تنظیمات تب Proofing در ورد
دیدی وقتی سند جدید ایجاد میکنی و متنهای مورد نظر رو توی اون تایپ میکنیم میبینی که زیر یه سری از کلماتت خط آبی یا قرمز کشیده شده. در واقع این موضوع به این خاطره که متن از نظر املایی یا گرامری مشکل داره و ورد با کشیدن خط زیر اون بهت این موضوع رو گوشزد میکنه. البته اگه تیک قسمت آخر این صفحه فعال باشه، این موارد توی متون فارسی هم بهت گوشزد میشه. اما در غیر این صورت فقط توی متنهای انگلیسی این موضوع چک میشه. البته متاسفانه نرمافزار ورد به خاطر اینکه به دستور زبان فارسی تسلط کاملی نداره خیلی وقتا ممکنه مواردی که حتی درست هستند رو هم خطا بگیره. پس برای متون فارسی نمیشه روش حساب زیادی باز کرد.
برای دریافت راهنمایی بیشتر درباره نحوه اعمال تغییرات در بخش Proofing در پنجره word option میتونی با کارشناسان رایانه کمک با استفاده از تلفن های ثابت : 9099071540 و شماره: 0217129 برای ارتباط از طریق موبایل تماس بگیری تا به جواب سوالاتت برسی.
بررسی تنظیمات word option تب Save در ورد
تب بعدی که میخوام بهت معرفی کنم، تب Save هست. توی این تب دو تا گزینه خیلی مهم داریم که حتماً باید اونها رو فعال کنیم.
Save Autorecover information every : گزینه اول گزینه Save Autorecover information every هست که در صورت فعال بودن این گزینه نرمافزار ورد به صورت خودکار در بازههای زمانی ای که خودمون مشخص میکنیم پروژه رو ذخیره میکنه. مثلاً من توی این پروژه مشخص کردم که هر 3 دقیقه یک بار پروژم به صورت خودکار ذخیره بشه. پیشنهادم بهت اینه که این عدد رو زیاد بالا قرار ندی تا ورد بتونه آخرین تغییراتت رو ذخیره کنه. این گزینه خیلی کاربردیه! مثلاً اگه یه دفعه برق سیستمت قطع بشه یا دستت بخوره و پروژهات بسته بشه، خیالت راحته که تقریباً آخرین تغییراتی که توی فایلت اعمال کردی به صورت خودکار ذخیره شدن. اگه این گزینه فعال نباشه و خودتم یادت بره پروژه رو سیو کنی، کل تغییراتی که اعمال کرده بودی میپره و باید دوباره از اول کارهاتو انجام بدی.
Embed Fonts in file : گزینه دیگه ای که توی این پنجره خیلی کاربردیه، گزینه Embed Fonts in file هست. دیدی خیلی وقتا یکی برامون یه فایل ورد میفرسته و وقتی اون رو تو سیستمت باز میکنی، متنش رو خیلی درهم برهم میبینی. دلیل این موضوع اینه که فونتی که شخص مقابلمون در حین نوشتن فایل استفاده کرده روی سیستم ما نصب نیست و وقتی ما فایل ورد اون رو تو سیستممون باز میکنیم، اون رو نامرتب و درهم برهم میبینیم. اما اگه تیک این گزینه فعال باشه و ما فایلمون رو در این حالت ذخیره و برای بقیه بفرستیم، دیگه این مشکل به وجود نمیاد. پس حتماً این گزینه رو فعال کن تا از بروز چنین مشکلاتی جلوگیری کنی. البته اینم بهت بگم که فعال بودن این گزینه باعث میشه حجم فایلها افزایش پیدا کنه و اگه بخوای اون رو واسه کسی دیگهای بفرستی حجم بیشتری از اینترنت تو و اون فرد برای دانلود و آپلود فایل مصرف میشه.
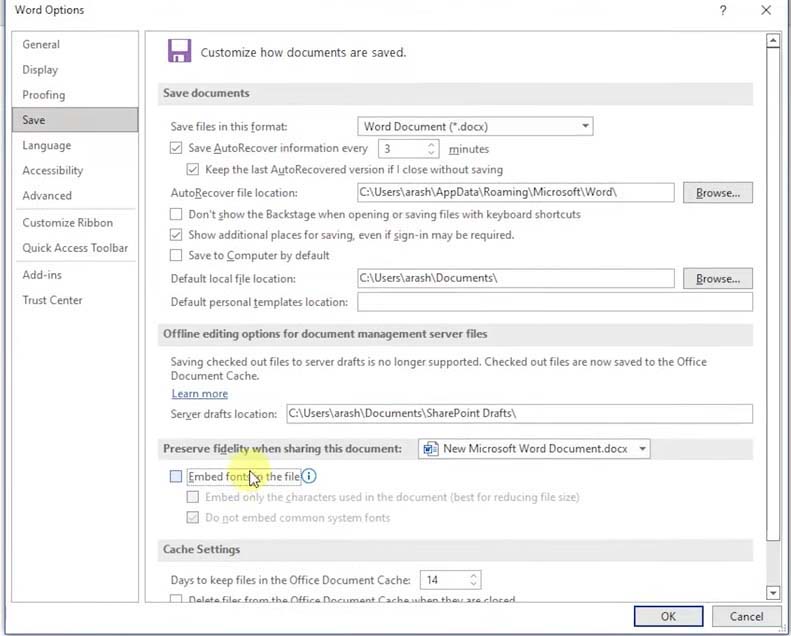
راستی اگه ورد تو هم مدام هنگ میکنه و تو رو با مشکل مواجه کرده، حتما یه سر به مقاله " هنگ کردن ورد" بزن تا روش رفع این مشکل رو یاد بگیری.
بررسی تنظیمات word option تب Language در ورد
توی این تب میتونی زبانهای که میخوای توی وردت ازشون استفاده کنی رو اضافه کنی. مثلاً اگه زبان فارسی به وردت اضافه نشده، میتونی با استفاده از گزینه Add a Language این زبان رو به وردت اضافه کنی. اون زبانی که توی این لیست از همه بالاتر باشه، به عنوان زبان پیش فرض ورد شناخته میشه. پس اگه میخوای مثلاً زبان فارسی به عنوان زبان پیش فرضت باشه، با استفاده از گزینه Move Up میتونی اون رو به بالا انتقال بدی تا بشه زبان پیش فرض سیستمت. در قسمت پایین صفحه هم زبانهایی که پروفینگشون فعال شده بهت نشون داده میشه. قسمت Proofing رو جلوتر بهت توضیح دادم و گفتم که اگه این گزینه رو برای یه زبان فعال کنی، ایرادات املایی و نگارشی برای اون زبان با کشیدن خط هایی زیر قسمت های دارای خطا بهت اطلاع داده میشه.
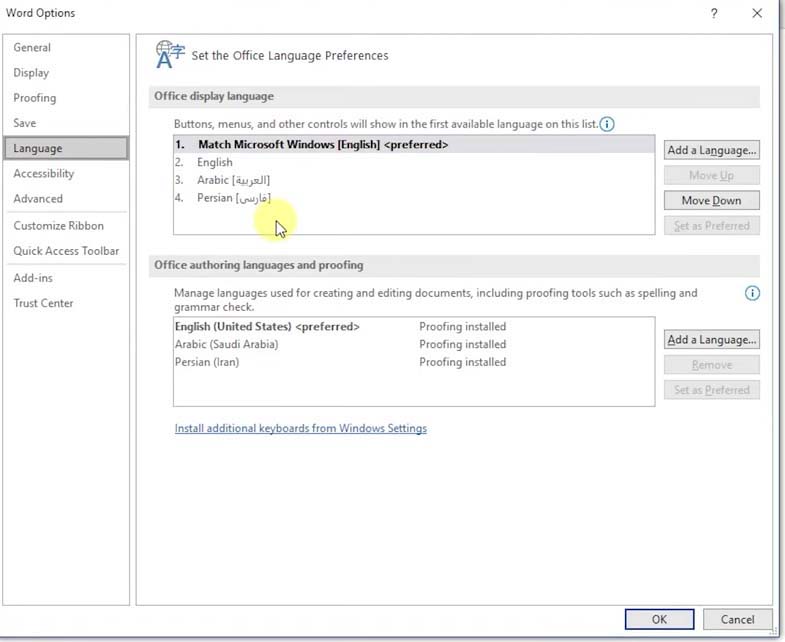
بررسی تنظیمات word option تب Accessibility در ورد
این بخش جزو بخش هاییه که تازه به ورد اضافه شده و جزو اون بخشهایی که خیلی برای کاربران معمولی کاربردی نیست. این بخش در واقع برای کسایی که دارای محدودیت برای کار کردن با کامپیوتر هستند مورد استفاده قرار میگیره.
راستی اگه میخوای فهرست بندی خودکار در ورد رو یاد بگیری، روی همین لینک کلیک کن.
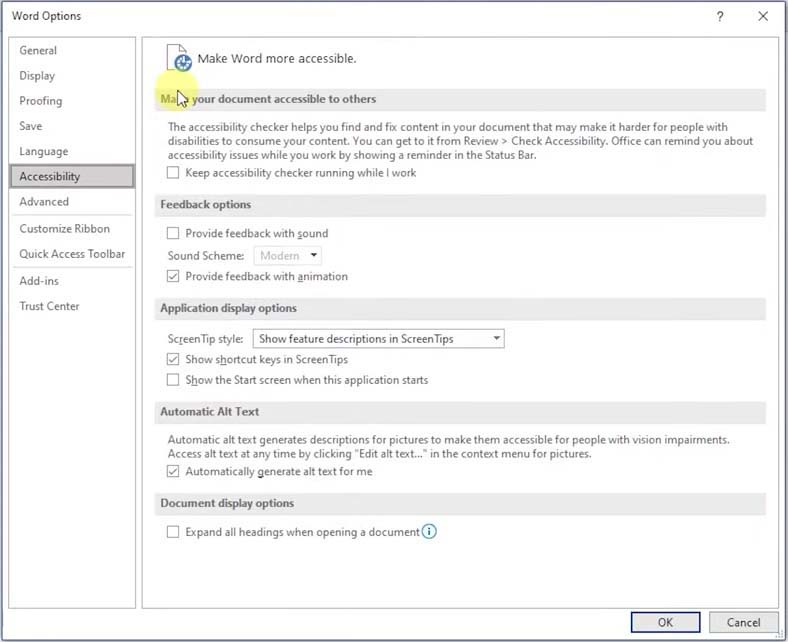
بررسی تنظیمات word option تب Advanced در ورد
خوب حالا بریم سراغ تب Advanced که اصلیترین تب توی پنجره word option هست. این تب شامل یه سری گزینههای مهم و کاربردیه که در ادامه تعدادی از اونها رو برات توضیح میدم. البته اگه یکم به زبان انگلیسی مسلط باشی با خوندن عبارت قرار گرفته در مقابل هر چک باکس میتونی بفهمی که هر کدوم از اونها برای چه منظوری مورد استفاده قرار میگیرند. مثلاً اگه میخوای برای باز کردن یه هایپر لینک از کلید Ctrl + کلیک موس استفاده کنی، کافیه تیک گزینه Use Ctrl + Click to follow Hyperlink رو در این پنجره فعال کنی. در صورت غیر فعال بودن این گزینه، همین که روی یه لینک کلیک کنی اون لینک برات باز میشه. پس این به نظر خودت بستگی داره که احتیاج داری این گزینه برات فعال باشه یا غیر فعال.
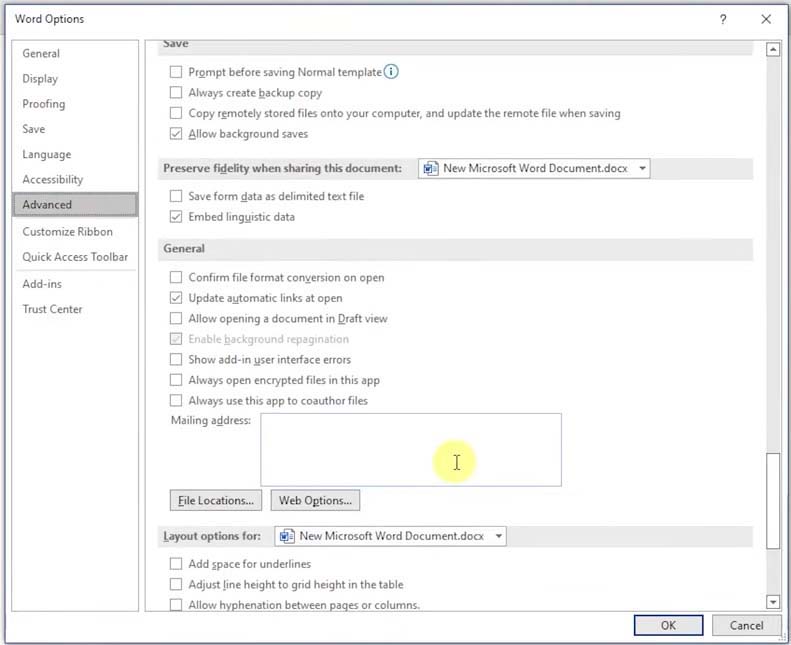
Numeral : یه گزینه خیلی مهم که توی این پنجره وجود داره، گزینه Numeral هست. دیدی وقتی میخوای عددی رو فارسی بنویسی و زبان سیستمت هم روی فارسیه، ولی با زدن دکمههای عددی کیبورد اون عددها به صورت انگلیسی تایپ میشن!!! اگه دوست داری اعدادت هم مثل متنت فارسی تایپ بشه باید توی قسمت Numeral گزینه Context رو انتخاب کنی. در صورت انتخاب این گزینه اگه کیبوردت فارسی باشه اعداد فارسی و در صورتی که کیبوردت انگلیسی باشه، اعداد هم به صورت انگلیسی نمایش داده میشن.
Show measurements in units of : از این گزینه میتونی برای مشخص کردن خطکشهای کناری ورد استفاده کنی. مثلاً اگه میخوای این خط کش بر حسب واحد سانتیمتر بهت نشون داده بشن، باید از بین گزینههای موجود در این لیست گزینه centimeter را انتخاب کنی.
Automatically switch keyboard to match language of surrounding text : خیلی وقتا برامون پیش اومده که موقع نوشتن متن یادمون رفته کیبوردمون انگلیسیه و شروع به نوشتن متن فارسی کردیم و وقتی به صفحه نمایش نگاه کردیم دیدیم که یه سری متن انگلیسی درهم برهم تایپ کردیم. اگه تو هم زیاد با این مشکل مواجه میشی، حتماً تیک گزینه Automatically switch keyboard to match language of surrounding text رو بزن تا بتونی از شر این مشکل خلاص بشی. در واقع وقتی که تیک این گزینه فعال میشه، تو به ورد دستور میدی که وقتی نشانگر روی متن انگلیسی بود به صورت خودکار شروع به تایپ انگلیسی کنه و وقتی نشانگر روی متن فارسی بود، نوشتهها رو به صورت فارسی تایپ کنه.
Right to left : یکی دیگه از گزینههای کارآمدی که توی این تب وجود داره، گزینه Right to left هست. همونطور که میدونی توی زبان فارسی متنها از راست به چپ نوشته میشن. اما نرمافزار ورد به طور کلی برای نوشتن و تایپ انگلیسی طراحی شده و کسایی که بخوان از اون برای تایپ فارسی استفاده کنن لازمه یه سری تغییرات توی تنظیمات اون به وجود بیارم تا بتونن ازش برای تایپ فارسی استفاده کنند و از امکانات این نرمافزار بهره ببرند. به تصویر زیر نگاه کن:
در حالت کلی صفحههای فرد باید سمت راست و صفحههای زوج باید سمت چپ قرار بگیرند. اما به صورت پیش فرض این حالت فعال نیست و اگه دوست داری این مشکل رو برطرف کنی باید توی قسمت Document view گزینه Right to left رو فعال کنی. این گزینه هم میتونه خیلی کاربردی باشه و معمولاً توی پروژههایی که زبان فارسی هستند، بهتره این تنظیم رو انجام بدی تا دیگه نیازی به تغییر زبان در حین شروع به استفاده از نرمافزار ورد نداشته باشی.
برای دریافت راهنمایی بیشتر درباره نحوه اعمال تغییرات در بخش Advanced در پنجره word option میتونی با کارشناسان رایانه کمک با استفاده از تلفن های ثابت : 9099071540 و شماره: 0217129 برای ارتباط از طریق موبایل تماس بگیری تا به جواب سوالاتت برسی.
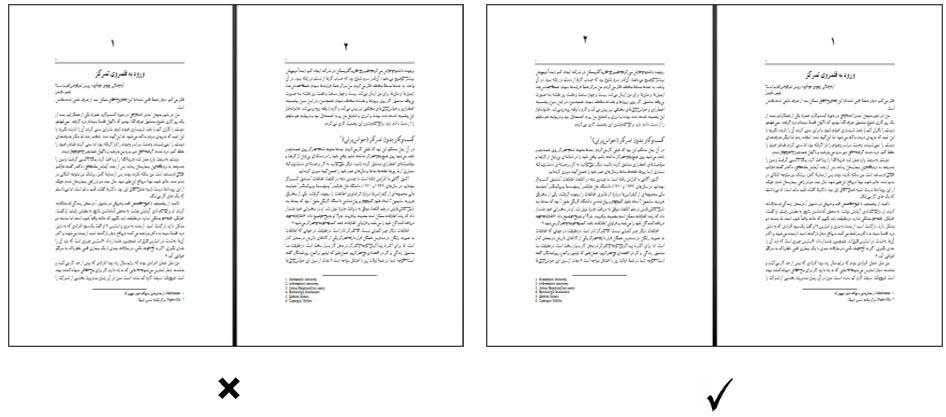
بررسی تنظیمات word option تب Customize Ribbon در ورد
همونطور که میدونی در نوار ابزار بالای صفحه یه سری گزینهها وجود داره که با استفاده از اونها میتونی اقدام به اعمال تغییرات در بخشهای مختلف متنت کنی. با استفاده از گزینههای موجود که تو پنجره word option در قسمت Customize Ribbon میتونی گزینههای مربوط به نوار ابزار رو شخصی سازی کنی و در واقع ریبونهایی که بیشتر برات کاربرد دارند رو به نوار ابزار اضافه کنی و گزینههای کم کاربردتر را از این نوار حذف کنی تا بتونی راحتتر از ورد برای انجام کارهات استفاده کنی. برای انجام این کار کافیه از کادر سمت چپ گزینههای مورد نظرت را انتخاب کنی و با زدن دکمه Add اونها رو به نوار ابزار اضافه کنی. با استفاده از گزینه Remove هم میتونی گزینههای کم کاربردتر را از نوار ابزارت حذف کنی. راستی اگه میخوای ترتیب نمایش ابزارها رو هم تغییر بدی میتونی از کلیدهای جهت نمای بالا و پایین که کنار کادر سمت راست قرار گرفته استفاده کنی. بعد از اینکه تغییرات مورد نظرت رو در این بخش اعمال کردی با کلیک بر روی دکمه اوکی میتونی این تنظیمات را به صورت نهایی توی وردت اعمال کنی.
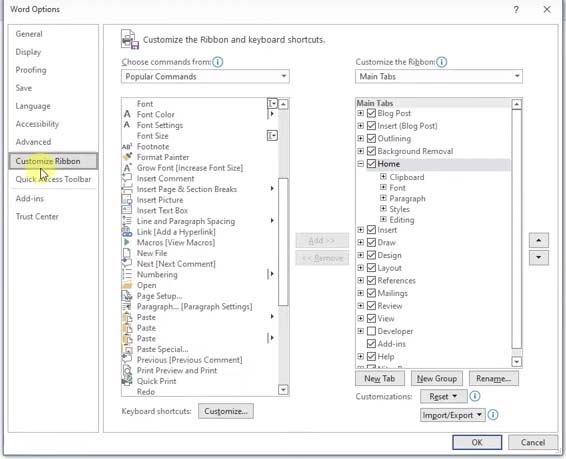
بررسی تنظیمات word option تب Quick Access Toolbar در ورد
توی قسمت Quick Access ToolbarT گزینههایی که میخوای توی کادر کوییک اکسس بهشون دسترسی پیدا کنی رو میتونی اضافه یا کم کنی. نحوه انجام این کار هم دقیقاً مثل تنظیمات Customize Ribbon خیلی راحت و آسونه.
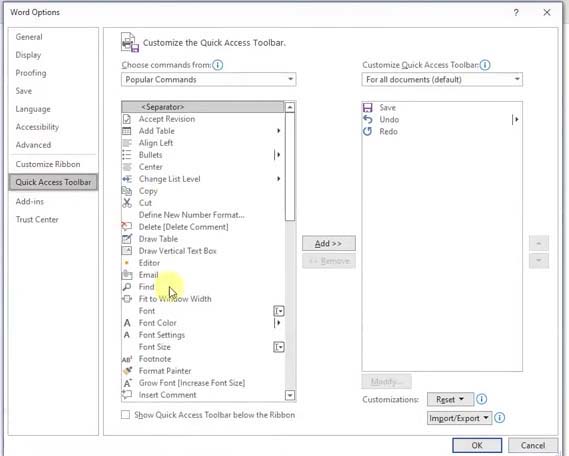
بررسی تنظیمات word option تب Add-ins در ورد
در قسمت Add-ins برنامههای جداگانهای که روی کامپیوترت نصب میکنی و احتمال داره اون برنامه چیزی به برنامه ورد اضافه کنه و امکان خاصی رو در اختیارت قرار بده در این قسمت میبینی. البته این گزینه واسه کاربران عادی چندان کاربردی نداره و خیلی کم استفاده میشه.
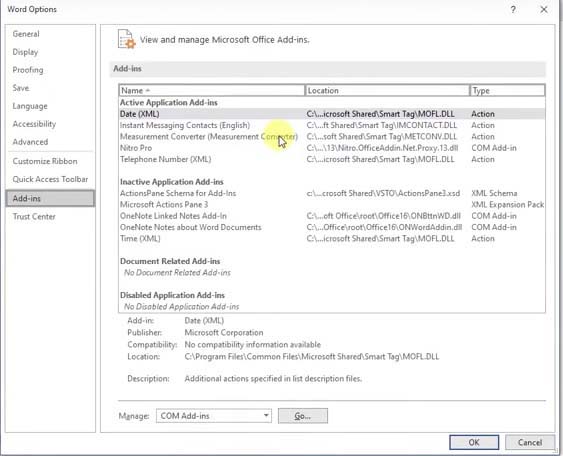
بررسی تنظیمات word option تب Trust center در ورد
تب Trust center مربوط به مباحث امنیتی میشه. دیدی وقتی یه فایل وردی رو از یه جایی دانلود میکنی و میخوای بازش کنی همون اول به صورت قابل ویرایش بهت نشون داده نمیشه و یه ایمیج بهت نشون داده میشه که در قسمت بالای اون گزینه ای با عنوان Enable Editting قرار گرفته که اگه تو این گزینه رو بزنی میتونی شروع به ویرایش اون فایل کنی!!! در واقع این کار برای اینه که فایلهای مخرب که از فضای اینترنت دانلود میشن وارد سیستمت نشن و دچار مشکل نشی. تنظیماتی که تو بخش Trust center انجام میدی دقیقاً برای انجام این کاره.
اگه میخوای نحوه نوشتن متن بالای جدول در word رو یاد بگیری، روی همین لینک کلیک کن.
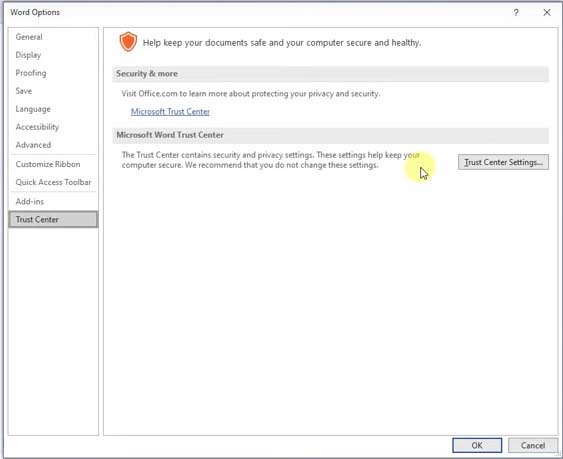
جمع بندی
در این مقاله سعی کردم به طور کامل تنظیمات بخش option در ورد رو بهت یاد بدم تا در صورت نیاز با اعمال تغییرات در این قسمت بتونی خیلی کارآمدتر و بهتر از ورد برای تایپ پروژههات یا ویرایش اونها استفاده کنی. تنظیماتی که توی این قسمت انجام میشه به تناسب نوع کاربرد افراد میتونه با همدیگه فرق کنه. پس یه تنظیم خاص برای همه سیستمها نمیتونیم اعمال کنیم تا بگیم اون سیستم برای استفاده کارآمد شده. در کار پیشنهاد من بهت اینه که حتماً یه سر به این بخش از وردت بزنی و اون رو مطابق با نیاز شخصی سازی کنی تا بتونی سرعت انجام کارهات رو بالا ببری و بهتر از ورد برای انجام کارهات استفاده کنی. از اونجایی که این تنظیمات فقط یک بار اعمال میشن و تو فقط لازم یک بار برای انجام این کار زمان صرف می کنی، پس بهتره دست دست نکنی و حتماً تنظیمات این بخش را شخصیسازی کنی.
اگه گزینه مهم دیگهای توی پنجره word option وجود داره که من توی مقاله بهش اشاره نکردم و خیلی کاربردیه، ممنون میشم توی بخش کامنت برای من و بقیه کاربران توضیح بدیش. در آخر میخوام ازت تشکر کنم که تا آخر این مقاله با من همراه بودی و امیدوارم تونسته باشم بهت کمک کنم تا با تنظیمات بخش option در ورد در ورد بهتر آشنا شی.
اگر سوالی درباره نحوه اعمال تغییرات در تنظیمات بخش option در ورد داشتی، به راحتی میتونی با خدمات کامپیوتری رایانه کمک با استفاده از تلفن های ثابت : 9099071540 و شماره: 0217129 برای ارتباط از طریق موبایل تماس بگیری تا به جواب سوالاتت برسی و کارشناسان ما سوالاتت را در کمترین زمان پاسخ می دهند و ابهاماتت را برطرف می کنند.