انتشار: 1402/10/28 - بروزرسانی: 1403/03/26 توسط: : امیرحسین سالمی
مشکل عدم اجرای فرمول در اکسل
اگه با اکسل کار میکنید دیر یا زود با مشکل عدم اجرای فرمول رو به رو میشید! چند وقت پیش این اتفاق برای خودم افتاده بود. در حال وارد کردن دادهها، متوجه شدهم که فرمولها رو به صورت خودکار حساب نمیکنه و باید هر سلول را ویرایش میکردم و Enter میزدم تا تا فرمول توی سلول به روز بشه. این مشکل هم فقط روی سیستم توی خونه اتفاق میافتاد کامپیوتر محل کارم به خوبی کار میکرد.
با کلی تحقیق فهمیدم که این مشکل فقط برای من تنها پیش نیومده، کاربرای زیادی با این اتفاق روبرو شدند. در ادامه با من همراه شوید تا با راه حل مشکل عدم اجرای فرمول در اکسل آشنا بشیم و بهتون بگیم که چجوری باید برطرفش کنید.
فهرست مطالب
7 دلیل مشکل عدم اجرای فرمول در اکسل
مشکل تنظیمات دستی اکسل
قالب بندی سلول به عنوان متن
دکمه نمایش فرمولها روشنه
بررسی فرمول اکسل
استفاده از کاراکترهای مناسب برای جداسازی توابع آرگومان
محاسبه مجدد با اکسل
بررسی خطای Circular References
سخن آخر
7 دلیل مشکل عدم اجرای فرمول در اکسل
دلایل بسیاری هستند که باعث میشن فرمولها توی اکسل کار نکنن. اینجا قراره 7 دلیل اصلی که این مشکل به وجود میاد و در نهایت هم راههای برطرف کردنش رو بگیم.
🔴شما می توانید برای دریافت پاسخ سوال های خود از طریق تلفن های ثابت با شماره 9099071540 و از طریق موبایل با شماره 0217129 با کارشناسان رایانه کمک در ارتباط باشید.
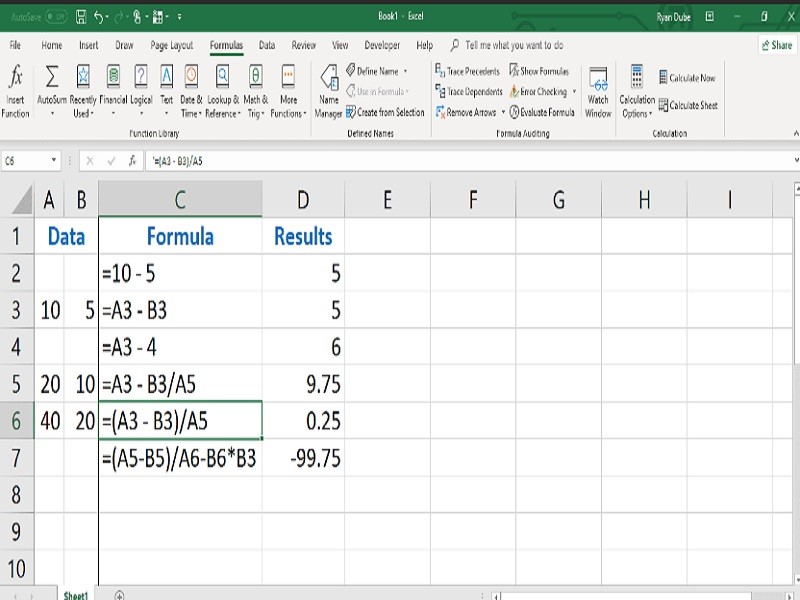
1.مشکل تنظیمات دستی اکسل
اگه مقداری که وارد کردین محاسبه نمیشه و همان مقداری را که وارد کردهاید برگردونده میشه، ممکنه گزینه محاسبه فرمول اکسل روی دستی و نه خودکار تنظیم شده باشه.
·برای رفع این مشکل، حالت محاسبه را از Manual به Automatic تغییر دهید.
·صفحهای که باهاش مشکل دارید باز کنید.
·بعد از نوار، به تب Formulas برید و Calculation را انتخاب کنید.
·گزینههای محاسبه را انتخاب کنید و از منوی بازشده گزینه Automatic را انتخاب کنید.
همچنین، میتونید گزینههای محاسبه را از گزینههای اکسل تنظیم کنید.
دکمه office توی گوشه سمت چپ بالا > excel options > formulas > workbook calculation > automatic را انتخاب کنید. حتی میشه یه میانبر صفحه کلید سفارشی برای اکسل ایجاد کنید تا سرعت کار خودتون را افزایش بدین.
می خوای تو اکسل پاورقی درست کنی ولی نمی دونی چجوری؟ بیا تو مقاله " ایجاد پاورقی در اکسل " بهت صفر تا صد این کارو یاد دادم.
2.قالب بندی سلول به عنوان متن
ممکنه تصادفاً سلولهای حاوی فرمولها رو به عنوان متن قالب بندی کرده باشید. متأسفانه، اکسل وقتی روی قالب متن تنظیم میشه، از فرمول اعمال شده صرف نظر میکنه و در عوض نتیجه ساده رو نمایش میده.
بهترین راه برای بررسی قالببندی اینه که روی سلول کلیک کنید و گروه Number را از تب Home بررسی کنید. اگر «متن» رو نشون میده، روش کلیک کنید و General را انتخاب کنید. برای محاسبه مجدد فرمول، روی سلول دو بار کلیک کنید و Enter را در صفحه کلید فشار بدین و تمام.
3.دکمه نمایش فرمولها روشنه
یکی دیگه از مشکل عدم اجرای فرمول در اکسل معمولاً روشن کردن تصادفی دکمه Show Formulas هستش. با روشن کردن این دکمه، فرمولهای اعمال شده کار نمیکنن. شما میتونید این تنظیمات را در تب فرمولها پیدا کنید.
دکمه Show Formulas برای ممیزی فرمولها طراحی شده و زمان فشار دادن، فرمول به جای نتیجه نمایش داده میشه. اگر میخواین فرمولهای اکسل را بهتر درک کنید، ممکنه ابزار خوبی باشد، اما کارنکردن باهاش بهتر از روشن بودنشه. در این حالت، خاموش کردنش به برطرف شدن مشکل کمک میکنه.
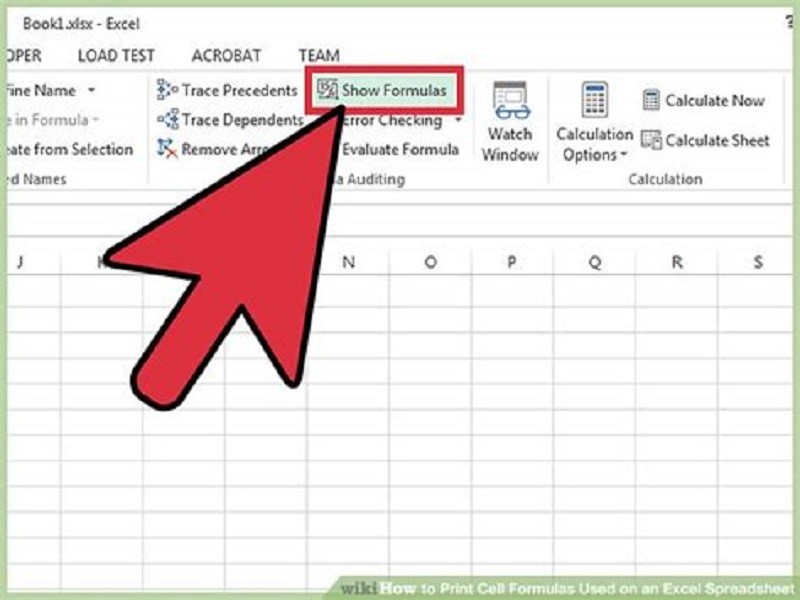
به تب Formulas > Formula Auditing Group بروید و روی دکمه Show Formulas کلیک کنید.
4.بررسی فرمول اکسل
یه کاراکتر مفقود یا اضافی ممکنه دلیل کار نکردن فرمول اکسل شما باشه. برای مثال، هنگامی که یه کاراکتر اضافی مثل ('=') یا آپاستروف (') را در یک سلول صفحه وارد میکنید، محاسبات انجام نمیشن و باعث ایجاد مشکلاتی برای کاربر میشه. این مشکل معمولاً زمانی اتفاق میافته که شما بخواین فرمولی رو از اینترنت کپیپیست کنند.
با این حال، رفع این مشکل خیلی سادهست. کافیه به سلول مورد نظر برید، انتخابش کنید و آپوستروف یا فاصله ابتدای فرمول را بردارید.
دربارۀ پرانتز فرمول هم قضیه همینه، برای نوشتن یه فرمول طولانی، مطمئن بشین که تمام پرانتزها مطابقت دارند و محاسبات به ترتیب صحیح انجام میشن. اکسل با نشان دادن جفت پرانتز در رنگهای مختلف به شما کمک میکنه تا بتونید به راحتی اونا رو پیدا کنید.
اکسل زمانی که یه پرانتز نباشه یا اضافی وجود داشته باشه، پیام خطا رو نمایش میده..
پیشنهاد میکنیم مطلب " ترفند تغییر جهت نمودار در اکسل" رو هم مطالعه کنید
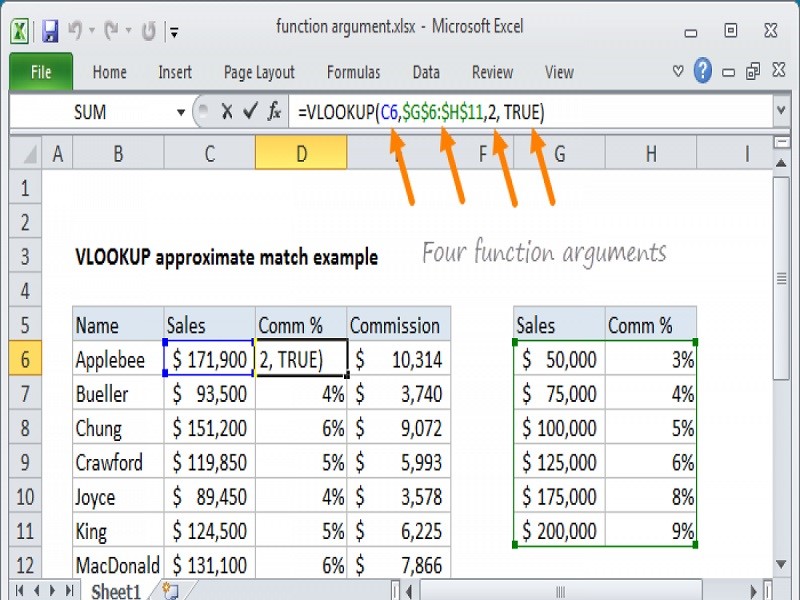
5. استفاده از کاراکترهای مناسب برای جداسازی توابع آرگومان
یکی دیگه از مشکل عدم اجرای فرمول در اکسل بسته به اینکه از کدام فرمولهای اکسل استفاده میکنید، اینه که ممکنه مجبور شین آرگومان های تابع را جدا کنید تا به نتیجه دلخواه برسید. به طور کلی باید آرگومان ها را با استفاده از کاما جدا کنید، اما این قضیه بسته به تنظیمات منطقهای شما متفاوته.
مثلاً، توی کشورهای آمریکای شمالی، برای جدا کردن آرگومان ها باید کاما را وارد کنید، ولی تو اروپا، کاراکتر مناسب روی نقطه ویرگول قرار میگیره. اگر از نویسه جداکننده اشتباه استفاده کردین، اکسل ممکنه خطای «ما مشکلی با این فرمول پیدا کردیم» رو نشان بده. میتونین هر دو گزینه را امتحان کنید و بررسی کنید که کدام یک برای شما مناسبتره.
اگه به استفاده از کاما به جای نقطه ویرگول عادت دارید یا برعکس، تنظیمات اکسل را ویرایش کنید تا از تکرار همان خطا جلوگیری کنید.
·منوی فایل اکسل را باز کنید و به More > Options برید.
·از قسمت سمت چپ، زبان رو انتخاب کنید.
·در بخش زبان نمایش آفیس، روی دکمه افزودن زبان کلیک کنید.
·زبان مورد نظر رو برای نصب انتخاب کنید و روی Install کلیک کنید.
·دوباره اونو انتخاب کنید و روی Set as Preferred کلیک کنید.
·امتحان کنید که آیا فرمول های اکسل الان کار می کنن یا نه.
برای همگامسازی تنظیمات آفیس توی سیستمتون زمان ورود به حساب مایکروسافت، گزینه Store my authoring languages in the cloud for my account رو تیک بزنید.

6.محاسبه مجدد با اکسل
یه قابلیت اکسل اینه که کاربرا از تنظیمات محاسبه خودکار استفاده نکنن، فرمولها رو مجدداً به صورت دستی محاسبه کنن. برای محاسبه مجدد کل یه صفحه، f9 رو بزنید یا در زیر Formula Tab گزینه Calculate Now را انتخاب کنید. از یه طرفم، با فشار دادن Shift + F9 یا انتخاب Calculate Sheet از بخش Calculation تو برگه فرمول، یک برگه فعال را دوباره محاسبه کنید.
همچنین میتونید با فشار دادن کلیدهای ترکیبی Ctrl + Alt + F9 همه فرمولها رو تو همه شیتها دوباره محاسبه کنید. علاوه بر این، اگر ترجیح میدین فقط یک فرمول رو از یک برگه دوباره محاسبه کنید، سلول را انتخاب کرده و Enter رو بزنید.
7.بررسی خطای Circular References
اگه با این خطا روبه رو شدین فرمولهای اکسل ممکنه نتایج اشتباهی رو نشون بده، که به همان سلولی اشاره داره که توی اون محاسبات رو انجام میده. خیلی وقتا اکسل شما رو در مقابل این خطا قرار میده، اما بعضیوقتا هم این کارو انجام نمیده.
اگه مدام نتایج اشتباه از فرمولهای اکسل دریافت میکنید، خوشبختانه، میشه به صورت دستی این نوع مرجع رو بررسی کنید.
تب Formulas را باز کنید، به Formula Auditing بروید و Error Checking > Circular References را انتخاب کنید. اکسل نشان میده که کدام سلولها خطای Circular References به فرمول اضافه کردند.
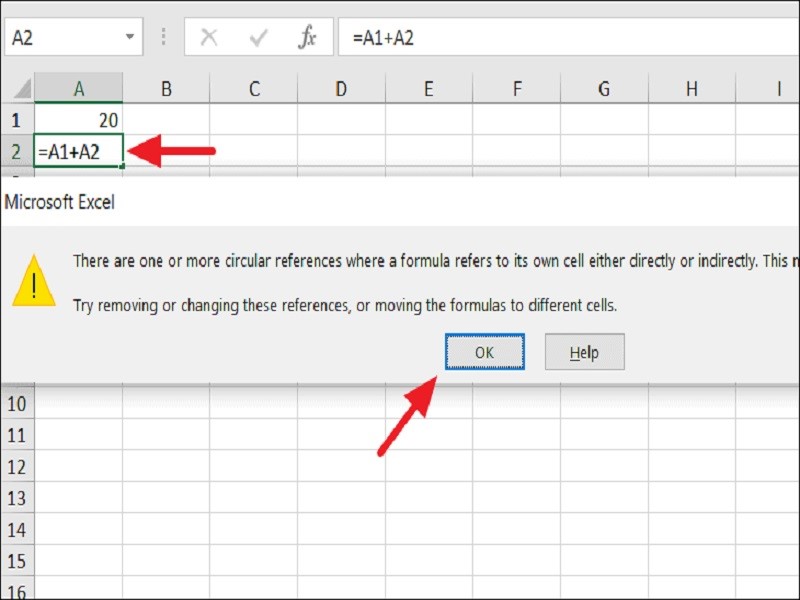
سخن آخر
توی این مقاله رایانه کمک با 7 مشکل عدم اجرای فرمول در اکسل آشنا شدیم و نحوه برطرف کردن هرکدومش رو هم گفتیم. با بررسی هر کدوم از این مشکلات بهراحتی میتونید کارتون راه بندازید. اگرم علاوه بر روش های بالا راهحل دیگهای کمکتون کرده توی بخش نظرات این مطلب برای ما و کاربرا به اشتراک بذارید.