انتشار: 1402/11/17 - بروزرسانی: 1403/03/26 توسط: : ساناز عباسی
تغییر ظاهر سلول در اکسل
تو مقالات آموزشی قبلی راجع به نحوه انتقال جدول ورد به اکسل بهت توضیحاتی دادم. حالا توی این مقاله قصد دارم یه ترفند دیگه از اکسل رو بهت آموزش بدم.
نرمافزارهای مجموعه آفیس به خاطر کاربرد بسیار بالایی که در حوزههای مختلف دارند، از طرفداران زیادی هم برخوردار هستند. نرمافزار صفحه گسترده اکسل هم که یکی از زیر مجموعههای آفیس محسوب میشه که معمولا برای نگهداری اطلاعات به صورت جدولی مورد استفاده قرار میگیره تا بعداً بشه روی اونها محاسبات مختلفی رو انجام داد. گاهی اوقات پیش میاد که بخوای اقدام به تغییر ظاهر سلول در اکسل کنی تا با این کار یه سلول خاص توی اکسل رو از سایر سلولها متمایز و متفاوت کنی. من توی این مقاله قصد دارم نحوه تغییر ظاهر سلول در اکسل رو بهت یاد بدم. پس اگه تو هم دوست داری نحوه انجام این کار رو یاد بگیری با من در ادامه مقاله همراه باش.
فهرست
✅نحوه اعمال تغییر در ظاهر سلولها در اکسل
✅نحوه تغییر ظاهر جداول در اکسل
✅جمع بندی
نحوه اعمال تغییر در ظاهر سلولها در اکسل
برای اینکه بتونی ظاهر یه سلول توی اکسل رو عوض کنی کار چندان سخت و پیچیدهای پیش رو نداری و خیلی راحت با خوندن ادامه این مطلب میتونی نحوه انجام این کار رو یاد بگیری. برای انجام این کار کافیه:
🟣 روی سلولی که قصد اعمال تغییر بر روی اون رو داری کلیک کن.
🟣 حالا برای تغییر Font Name و Font Size وارد تب Home شو و از قسمت نوار بالای صفحه، این دو گزینه رو به صورتی که دوست داری تغییر بده.
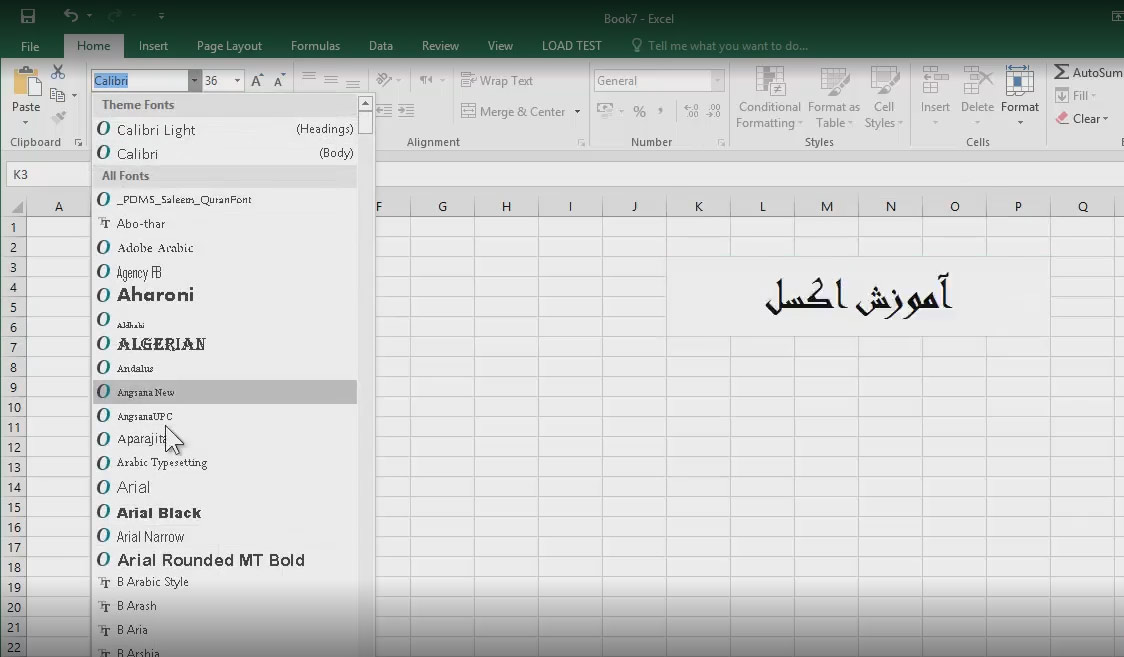
🟣 توی این نوار گزینههای مختلفی برای اعمال تغییرات ظاهری در سلولهای اکسل در اختیارت قرار گرفته. مثلاً با استفاده از گزینههای Align میتونی وسط چین، چپ چین یا راست چین کردن متن رو در سلول مشخص کنی. علاوه بر این سه تا گزینه Bottom Align، Middle Align و Top Align هم تو این قسمت وجود داره که با استفاده از اونها میتونی مشخص کنی که متن موجود در سلول تو کدوم قسمت از اون سلول بهت نمایش داده بشه. مثلاً اگه گزینه Middle Align رو انتخاب کنی به اکسل میگی که میخوام متن مورد نظرم درست در وسط سلول بهم نمایش پیدا کنه.
🟣 اگه میخوای برای سلول مورد نظرت یک استایل مشخص کنی کافیه توی همین تب Home روی گزینه Cell Style کلیک کنی و از بین گزینههایی که بهت نمایش داده میشه، یکی رو به دلخواه خودت انتخاب کنی تا ظاهر سلولت به اون صورت در بیاد. در واقع این استایلهای از پیش تعریف شده یه پکیج کامل از اعمال تغییر بر روی گزینههایی مثل بک گراند، سایز و فونت نوشته و مواردی از این دست هست و وقتی روی یکی از این استایلها کلیک کنی، به صورت یکجا همه این موارد توی اون سلول تغییر پیدا میکنه و نیاز نیست دیگه به صورت تک به تک این موارد رو تنظیم کنی.
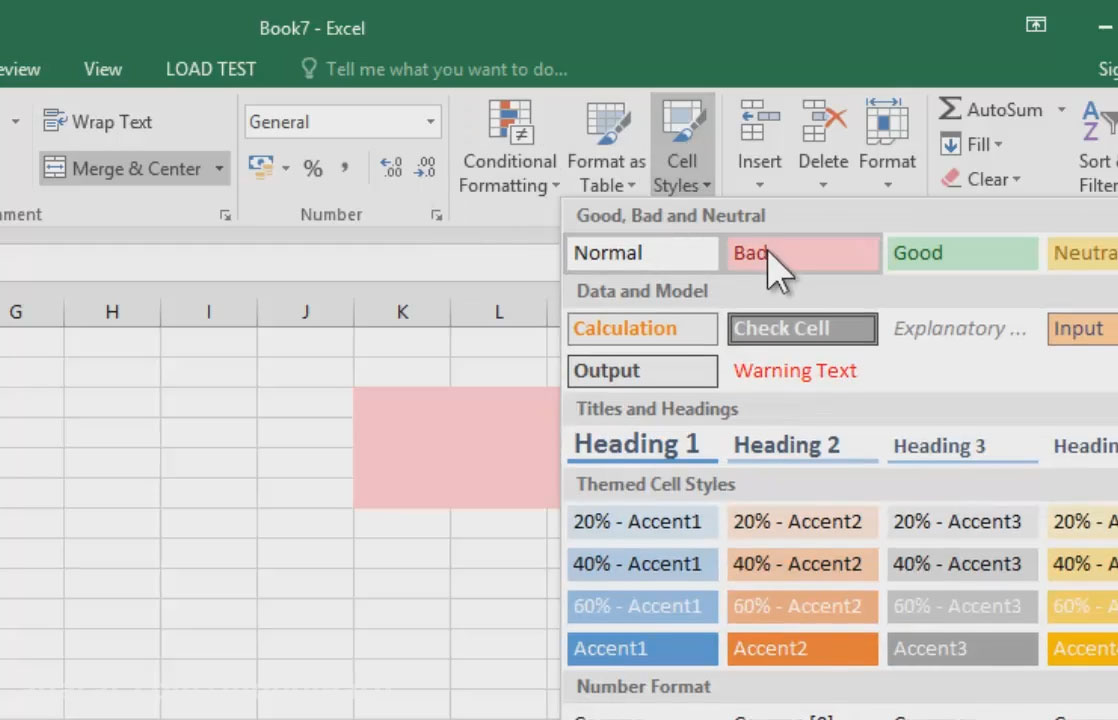
🟣 اگه میخوای خودت شخصاً رنگ پس زمینه یه سلول را عوض کنی کافیه روی مثلث کناری گزینه Fill Color تو تب Home کلیک کنی و از بین رنگهایی که توی این قسمت بهت نشون داده میشه، یه رنگ رو به دلخواه خودت برای قرار دادن روی پس زمینه سلول انتخاب کنی. اگه فکر میکنی رنگ مورد نظرت توی این صفحه وجود نداره میتونی روی دکمه More Colors کلیک کنی و رنگ دلخواه خودت رو با رفتن به تب Custom بسازی و در انتها بر روی دکمه اوکی کلیک کنی تا اون رنگ بر روی پس زمینه سلولت اعمال بشه.
🟣 حالا اگه دوست داری رنگ فونت اون سلول رو تغییر بدی کافیه روی فلش کناری دکمه گزینه Font Color کلیک کنی و از بین یکی از رنگهای که بهت نمایش داده شده، رنگ مورد نظرت را برای قرار دادن روی متن موجود در سلول انتخاب کنی. تو این قسمت هم درست مثل قسمت قبلی این امکان رو داری که با انتخاب گزینه More Colors و رفتن به تب Custom رنگ دلخواه خودت رو ایجاد کنی و اون رو روی فونت اون سلول اعمال کنی.
نکته: انجام کلیه عملیات بالا هم روی یک سلول و هم روی چند سلول به صورت یکجا قابل انجامه و اگه میخوای این تغییرات رو روی چند تا سلول انجام بدی باید اول سلولهای مورد نظرت رو انتخاب کنی و سپس شروع به اعمال تغییرات بر روی این سلولها کنی.
پیشنهاد مطلب: می دونی چه جوری اعداد رو در اکسل فارسی بنویسی؟ مقاله فارسی کردن اعداد در اکسل کمکت می کنه.
نحوه تغییر ظاهر جداول در اکسل
تو قسمت قبلی بهت یاد دادم که چطوری ظاهر یک یا چند سلول رو توی اکسل تغییر بدی. اما اگه خواستی ظاهر یه جدول رو توی اکسل عوض کنی کار خیلی راحتی پیش رو داری. برای انجام این کار کافیه:
🟠جدول مورد نظرت رو انتخاب کن و وارد تب Design شو.
🟠 توی این تب در قسمت بالای صفحه و در منوی ابزار یه قسمت به اسم Table Styles وجود داره که توی این قسمت میتونی از بین استایلهای آمادهای که خود نرمافزار اکسل در اختیارت قرار میده یک مورد رو به دلخواه انتخاب کنی و اون رو روی جدولت قرار بدی.
🟠 اگه فکر میکنی هیچ کدوم از این استایلها باب میلت نیستند، حتی میتونی با زدن دکمه New Table Style توی همین قسمت، یه استایل جدید مطابق با سلیقه خودت ایجاد کنی و اون استایل رو روی جدولت اعمال کنی.
🟠 به همین راحتی پروسه تغییر ظاهر جداول در اکسل به اتمام میرسه و میتونی در عرض چند ثانیه این تغییرات ظاهری رو در جداول اکسلت به وجود بیاری.
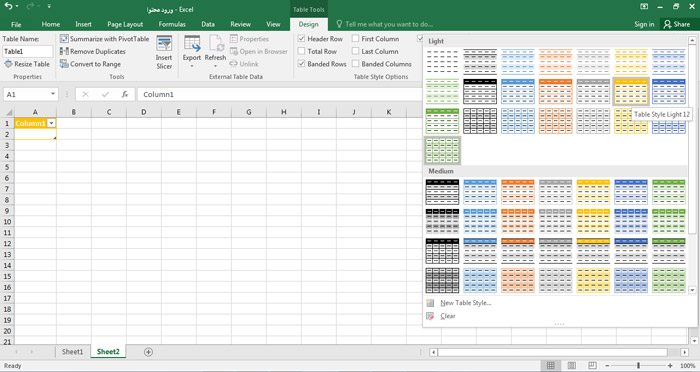
برای دریافت راهنمایی بیشتر درباره نحوه تغییر ظاهر جداول در اکسل میتونی با کارشناسان رایانه کمک با استفاده از تلفن های ثابت : 9099071540 و شماره: 0217129 برای ارتباط از طریق موبایل تماس بگیری تا به جواب سوالاتت برسی. راستی اگه دوست داری نحوه فرمول نویسی در اکسل رو آموزش ببینی، روی همین لینک کلیک کن تا بتونی از آموزشهای رایگانی که تو این زمینه برات آماده کردم استفاده کنی.
پیشنهاد مطلب: آموزش نحوه فرمول نویسی در اکسل حتماً به دردت می خوره.
جمع بندی
تو این مقاله سعی کردم نحوه تغییر ظاهر سلولها و جداول در اکسل رو بهت آموزش بدم تا خیلی راحت بتونی سلولهای مد نظر خود در اکسل رو به صورتی که دوست داری از سایر سلولها متمایز کنی و تغییرات ظاهری مد نظرت رو روی اونها اعمال کنی. مجموعه آفیس سعی کرده در این خصوص گزینههای مختلفی رو در اختیار کاربرا قرار بده تا بتونن این پروسه رو خیلی راحت و در عرض چند ثانیه به اتمام برسونند. وجود استایلهای از پیش تعریف شده در بخشهای مختلف گواه بر این موضوعه. تو معمولاً برای تغییر ظاهر سلولها و جداول در اکسل از استایلهای از پیش تعریف شده استفاده میکنی و یا استایلهای شخصی خودت رو ایجاد میکنی؟

ممنون میشم نظرات و تجربیات مفیدت در زمینه نحوه تغییر ظاهر سلولها و جداول در اکسل را در بخش کامنت با من و بقیه کاربرا در میون بذاری. در آخر میخوام ازت تشکر کنم که تا آخر این مقاله با من همراه بودی و امیدوارم تونسته باشم بهت کمک کنم تا خیلی راحت بتونی اقدام به اعمال تغییرات در ظاهر سلولها و جداول در اکسل کنی.
اگر سوالی درباره نحوه تغییر ظاهر سلول ها در اکسل داشتی، به راحتی میتونی با خدمات کامپیوتری رایانه کمک با استفاده از تلفن های ثابت : 9099071540 و شماره: 0217129 برای ارتباط از طریق موبایل تماس بگیری تا به جواب سوالاتت برسی و کارشناسان ما سوالاتت را در کمترین زمان پاسخ می دهند و ابهاماتت را برطرف می کنند.