انتشار: 1402/12/03 - بروزرسانی: 1402/12/03 توسط: : ساناز عباسی
معرفی گزارش Free form در ga4
اگه در حوزه ی سئو و دیجیتال مارکتینگ فعالیت داشته باشی که قطعا گوگل آنالیتیکس رو به عنوان ابزار رایگان واسه تجزیه و تحلیل سایتت میشناسی، همونطور که میدونی GA4 یک نسخه ی جدید از Google Analytics است که اطلاعات کاملتری در اختیارت میذاره و به جای تمرکز روی مشاهده ی صفحات بر رویداد یا فعالیتهای کاربران تکیه داره و از آنجاییکه شناخت این ابزار و کار باهاش خیلی اهمیت داره تصمیم گرفتم در این مقاله از رایانه کمک به معرفی گزارش Free form در ga4 پرداخته و با فرم رایگان این ابزار آشنات کنم؛ پس اگه آماده ای بریم سراغ آموزش... 😊
📌 راستی اگه دوست داری در جریان جدیدترین اخبار تکنولوژی قرار بگیری بهت پیشنهاد میکنم حتما اینستاگرام رایانه کمک رو دنبال کنی.
فهرست
✅روش کار با گوگل آنالیتیکس 4
✅امکانات بخش کاوش GA4
✅دسترسی به بخش Free Form در Google Analytics 4
✅بررسی ستون متغیرها در Free Form گوگل آنالیتیکس 4
✅گروه بندی مخاطبین در ستون متغیرها GA4
✅معرفی بخش Metrics و Dimensions در Variables
✅Tab settingsدر گزارشFree Form در GA4
✅معرفی بخش Segment comparisons در گوگل آنالیتیکس 4
✅ردیف ها در Free Form Google Analytics 4
✅بررسی بخش Values در GA4
✅معرفی بخش Filters در 4 Google Analytics
✅نصب GA4 با استفاده از تگ منیجر
✅و اما کلام آخر...
روش کار با گوگل آنالیتیکس 4
گوگل آنالیتیکس 4 که بهش میگم ga4 در واقع جدیدترین ابزار واسه تجزیه و تحلیل است که در سال 2020 عرضه شده و میتونه گزازرشهای خیلی دقیقتری بهت ارائه بده و از این نظر با گوگل آنالیتیکس یونیورسال متفاوته، روش کار هم باهاش خیلی آسونه البته به خاطر تحریمها باید از ابزارهای تغییر IP استفاده کنی و فقط کافیه یک اکانت جیمل داشته باشی. در ورژن جدید Google Analytics ، بخشهای مختلف خانه (Home)، گزارشها (Reports)، کاوش (Exprore) و بخش تبلیغات (Advertising) در اختیارت قرار داره.
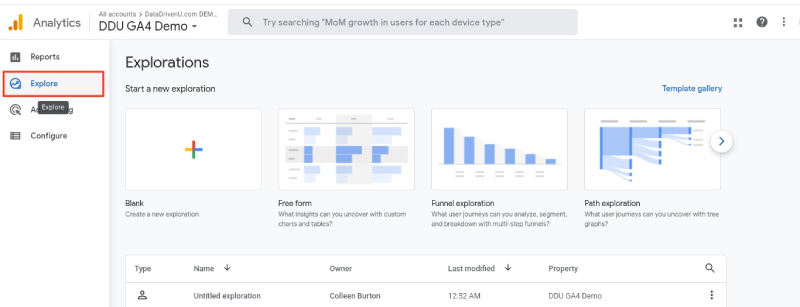
امکانات بخش کاوش GA4
همونطور که بهت گفتم این ابزار جدید بخشهای مختلفی داره که یکیش همین بخش کاوش یا Exprore است و بهت کمک میکنه تا فاکتورهای مهم و کلیدی فعالیت وبسایتت رو متوجه بشی، اگه سئوکار ماهری باشی میتونی از این بخش برای تحلیل داده ها بیشترین استفاده رو ببری 😉.
Free form یا همون فرم رایگان یکی از رایجترین و بهترین روشهای تجزیه و تحلیل است که اطلاعات مختلف رو در نمای جدولی و نمودارهای مختلف خطی، نقشه ای، دایره ای و... در اختیارت میذاره و میتونی از همین بخش کاوش بهش دسترسی داشته باشی.
دسترسی به بخش Free Form در Google Analytics 4
اگه میخوای به گزارش Free Form در گوگل آنالیتیکس 4 دسترسی داشته باشی باید وارد داشبورد ga4 شده و از منوی سمت چپ گزینه ی Explore رو انتخاب کنی.
حالا در صفحه ی پیشروی اگه Free Form رو انتخاب کنی میتونی گزارشی با تنظیمات از پیش مشخص شده ببینی.
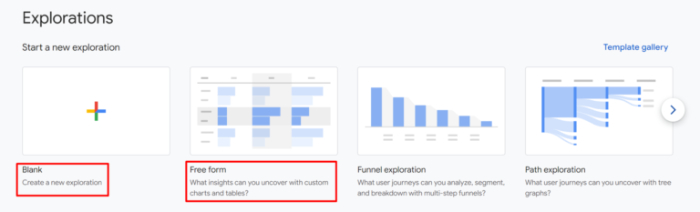
و امااا اگه گزینه ی Blank رو انتخاب کنی در سمت راست صفحه گزارشی بهت نشون داده نمیشه و این یعنی ایجاد کردن گزارش جدید به عهده ی خودته که در ادامه بهت میگم چطوریاس...
در این صفحه 3 ستون با نامهای Variables یعنی ستون متغیرها، Tab settings یعنی تنظیمات و The output مربوط به خروجی روبه روت قرار داره.
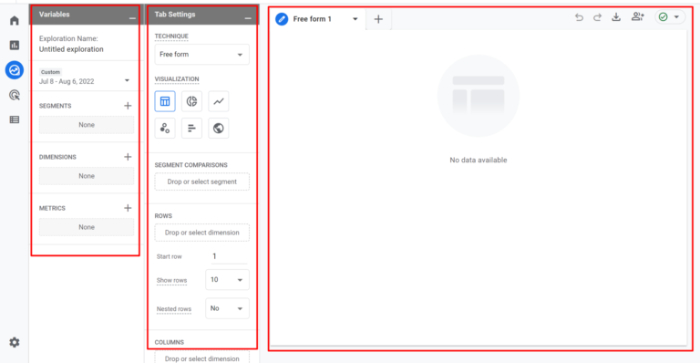
بررسی ستون متغیرها در Free Form گوگل آنالیتیکس 4
از این قسمت میتونی داده هایی که واسه آماده کردن گزارش بهشون نیاز داری رو وارد کنی این بخش خودش شامل محدوده زمانی (Date range)، گروه های مخاطبین (Segments)، ویژگی کاربر (Dimensions) و مقادیر کمی (Metrics) است.
این ستون که برای ورودی داده هاست بهت کمک میکنه تا هرچه که نیاز داری رو در هر زمان اضافه یا حذف کنی. راستی اگه میخوای بازه ی زمانی گزارش رو هم عوض کنی کافیه بزنی روی Date range به همین سادگی! 😍
گروه بندی مخاطبین در ستون متغیرها GA4
Segments یا سگمنت برای نحوه ی رفتار گروه های مختلفی از بازدیدکنندگان سایت است میتونی گروه های گوناگونی رو در قسمتهای مختلف قرار داده و آنها رو بررسی کنی. واسه ایجاد گروه جدیدی از بازدیدکنندگان سایت روی آیکون (+) کلیک کرده و دسته های مختلفی بساز.
Segments یوزر یا کاربر: این بخش درست مثل سگمنت کاربران در آنالیتیکس یونیورسال است.
سگمنت Session: شامل بخشهایی است که بر اساس داده ها با هم یکی هستند درست مثل Session در آنالیتیکس یونیورسال.
سگمنت Event: این بخش شامل رویدادهایی است که بر اساس فاکتورهای خاص اتفاق افتاده اند، که البته این بخش در آنالیتیکس یونیورسال در دسترس نبوده و حالا در اختیارت قرار داره.
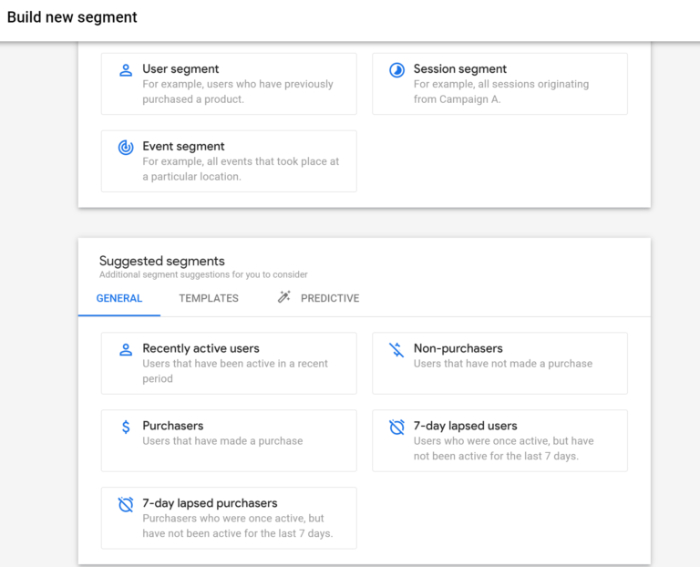
معرفی بخش Metrics و Dimensions در Variables
Dimensions برای ویژگیهای کاربر یا یک رویداد و Metrics هم برای اندازه گیری داده های عددی مورد استفاده قرار میگیره.
Tab settingsدر گزارشFree Form در GA4
با کمک این بخش میتونی تنظیمات گزارش مورد نظرت رو انجام بدی، قسمت Technique برای تعیین نوع گزارش و بخش بعدی نیز نحوه ی نمایش گزارش مشخص میشه که مهمترین روشها در این بخش عبارت است از:
☑ Table
☑ Donut chart
☑ Line chart
☑ Scatterplot
☑ Bar chart
☑ Geo map
بهت پیشنهاد میکنم واسه ساخت گزارش Free Form، از مدل جدولی استفاده کنی.
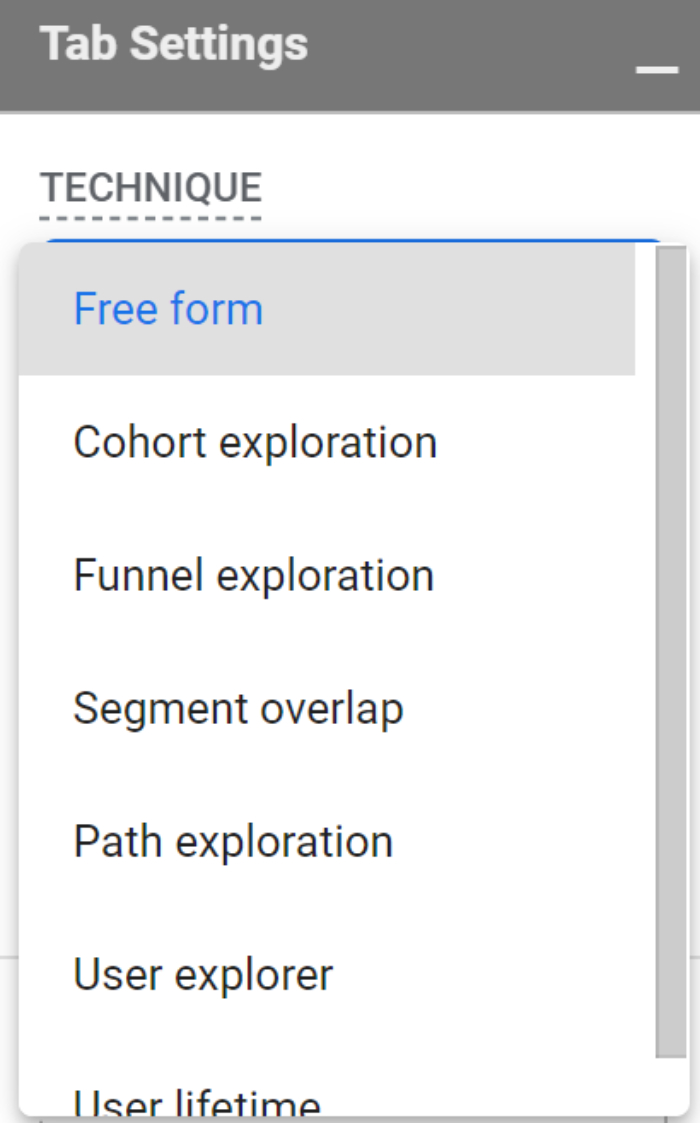
معرفی بخش Segment comparisons در گوگل آنالیتیکس 4
حالا در این قسمت میتونی آن سگمنتهایی که در مراحل پیش وارد کرده بودی رو انتخاب نمایی البته حداکثر 4 تا، واسه اینکار هم میتونی از درگ اند دراپ (drag-and-drop) یا دوبار کلیک روی سگمنت مورد نظرت استفاده کنی.
ردیف ها در Free Form Google Analytics 4
در قسمت Rows میتونی dimension دلخواهت رو وارد کنی، باز هم واسه اضافه کردن dimension ها از درگ اند دراپ استفاده کرده یا روی dimension دوبار کلیک کن.
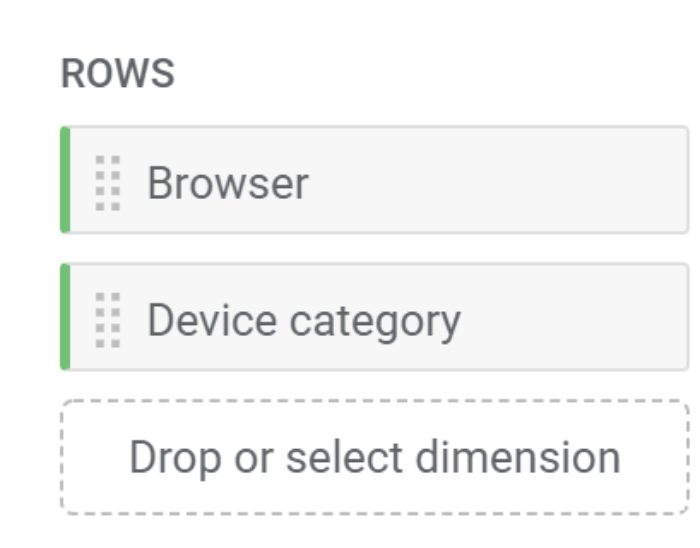
بررسی بخش Values در GA4
واسه بخش Values یا مقدارها هم میتونی حداکثر 10 متریک رو به صورت درگ اند دراپ یا دوبار کلیک مشخص کنی، همچنین امکان انتخاب نحوه ی نمایش هم وجود داره.
نمودار میله ای (Bar chart): نمودارهای میله ای افقی در هر سلول بر اساس مقدار و نسبت به ردیفهای دیگه در همون ستون نشون داده میشوند.
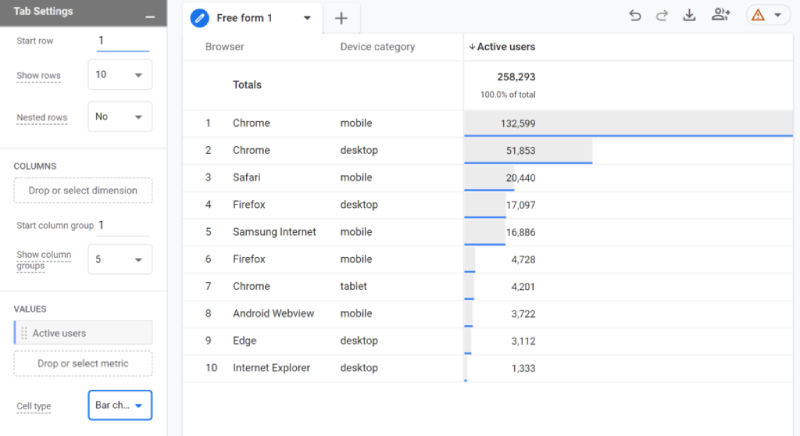
متن ساده (Plain text): تمامی سلولها به صورت عدد و ساده نشون داده میشه.
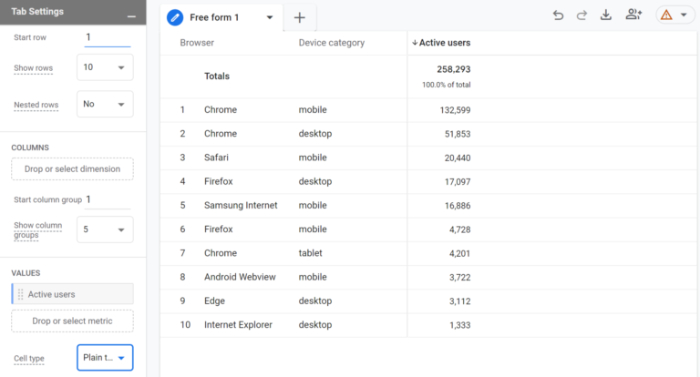
نقشه حرارتی (Heat map): بزرگتر بودن مقدار سلول در مقایسه با ردیفهای همون ستون باعث میشه رنگ سلول تیره تر دیده بشه.
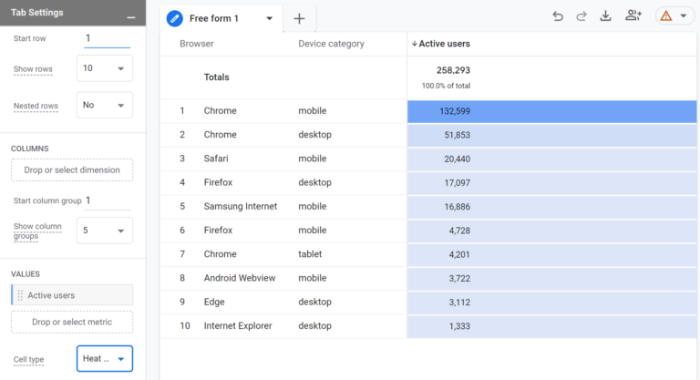
معرفی بخش Filters در 4 Google Analytics
با فیلتر کردن و از طریق این گزینه میتونی هرچی دوست داری رو در بخش خروجی نمایش بدی، باید روی فیلترها کلیک کرده و گزینه ای که میخوای فیلتر کنی رو انتخاب کنی.
گزارش نهایی در Free Form
بعد از اینکه تمامی تنظیمات این گزارش رو انجام دادی میتونی در سمت چپ خروجی گزارشت رو ببینی، واسه اضافه کردن گزارش جدید هم باید از آیکون (+) استفاده کنی.
در بالای صفحه و سمت چپ چند تا آیکون مختلف رو میتونی ببینی که واسه دانلود، اشتراک گذاری، شروع از اول، بازگشت به عقب و رفتن به جلو است. میتونی با استفاده از گزینه های زیر و راست کلیک روی سلول تنظیمات بیشتری رو اعمال کنی.
☑ Include selection و Exclude selection یعنی 2 فیلتر روی گزارش اعمال میشه.
☑ با انتخاب گزینه ی Create segment from selection سگمنتی از این دسته ایجاد کرده تا بتونی واسه کمپینهای تبلیغاتی ازش استفاده کنی.
☑ با گزینه ی View users هم میشه گزارشی کامل از کاربران که در این سگمنت قرار میگیرند رو ببینی.
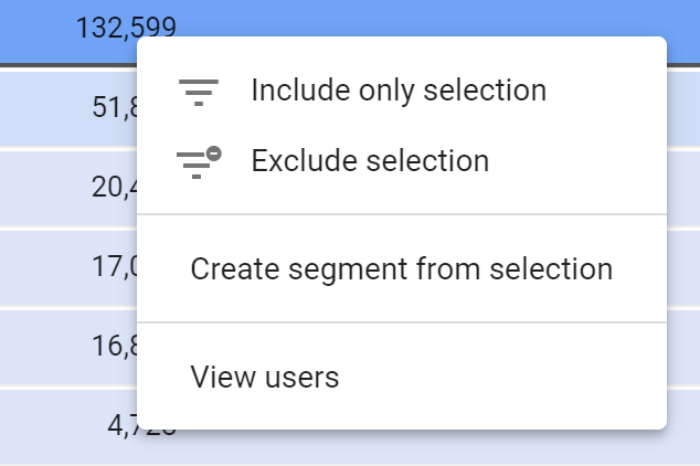
نصب GA4 با استفاده از تگ منیجر
خُب حالا که با گزارش Free form در ga4 آشنا شدی میخوام در ادامه نحوه ی نصب و راه اندازی گوگل آنالیتیکس 4 رو هم بهت یاد بدم که اگه بلد نیستی همینجا نحوه ی راه اندازیش رو به صورت کامل یاد بگیری و واسه تحلیل سایتت ازش استفاده کنی.
بهترین روش نصب گوگل آنالیتیکس نسخه ی جدید، واسه ی سایتهای وردپرسی و سیستمهایی که مدیریت محتوای اختصاصی دارند همین روشی است که در ادامه بهت یاد میدم یعنی تگ منیجر!
✅ اول از همه باید ابزار گوگل آنالیتیکس رو فعال کرده و اکانت بسازی پس وارد آدرس analytics.google.com شده و روی گزینه ی Start measuring کلیک کن.
✅ حالا در بخش account name یک نام واسه اکانتت مشخص کرده و next رو انتخاب کن.
✅ در قسمت property name نام وب سایتت رو بنویس.
✅ الان باید در بخش reporting time zone اسم کشور مورد نظرت رو انتخاب کنی.
✅ در قسمت currency واحد پول مربوط به کشورت رو مشخص کرده و بزن روی next و بیا مرحله ی بعد.
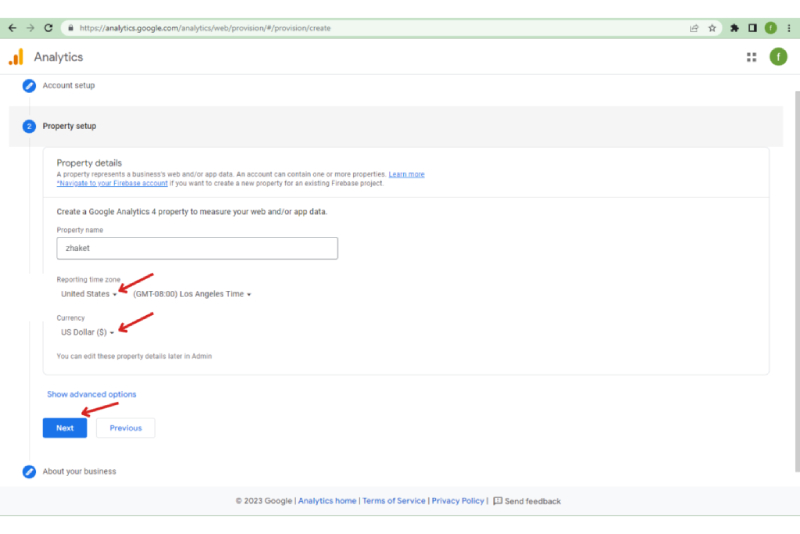
✅ به سوالات مطرح شده پاسخ بده و گزینه ی create رو انتخاب کن.
✅ در این بخش باید گزینه ی I also accept the Data Processing Terms as required by GDPR رو فعال و I Accept رو انتخاب کنی.
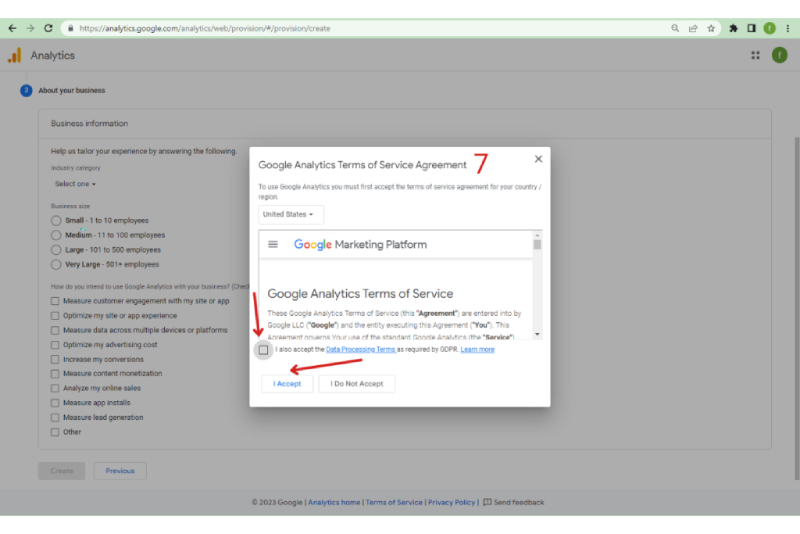
✅ حالا روی گزینه ی save کلیک کن، با اینکار حساب کاربریت در گوگل آنالیتیکس ساخته میشه.
✅ دیتا استریم رو نصب کن.
✅ وارد حساب کاربری خودت شو و از بین گزینه هاWeb رو انتخاب کن.
✅ در صفحه ی Set up data stream در بخش Website URL بدون وارد کردن http//: بایدURL وب سایتت رو وارد کنی.
✅ در بخش Stream name نام وب سایتت رو مشخص کرده و بعدش گزینه ی Create stream رو انتخاب کن.
✅ در بخش Web stream details مقدار MEASUREMENT ID رو کپی کرده و وارد اکانت تگ منیجر سایت شو.
✅ بعد از ورود به Google Tag Manager گزینه ی Workspace رو انتخاب و بر روی Tags کلیک کن.
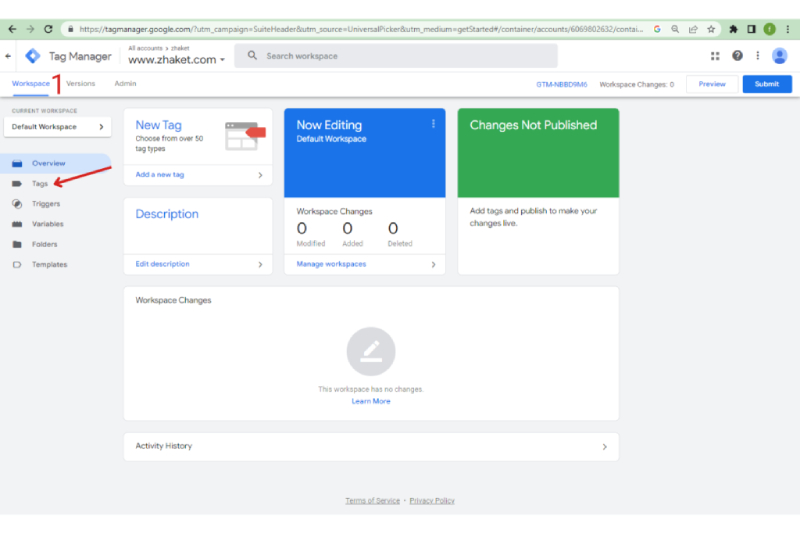
✅ دکمه ی New رو انتخاب کن.
✅ روی گزینه ی Tag Configuration کلیک کن و در بخش Choose tag type بزن روی گزینه ی Google Analytics GA4 Configuration.
✅ در قسمت Measurement ID مقداری که در مراحل قبلی کپی کرده بودی وارد کن.
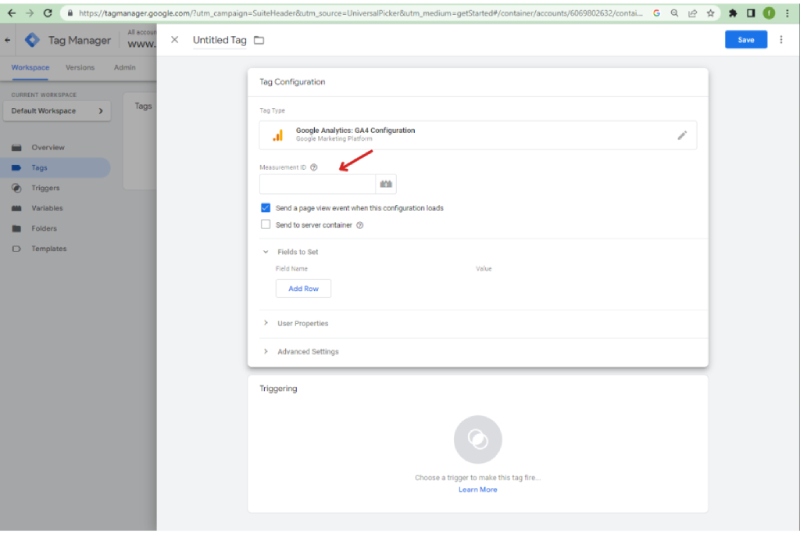
✅ واسه انتخاب نام، تگ GA4 Configuration رو انتخاب و روی Triggering کلیک کن.
✅ در بخش Choose a trigger گزینه ی All Pages رو انتخاب کرده و بعدش روی Save کلیک کن.
✅ حالا روی گزینه ی Preview کلیک کن و در بخش Your website URL آدرس یو آر ال سایت رو وارد کرده و دکمه ی Connect رو بزن.
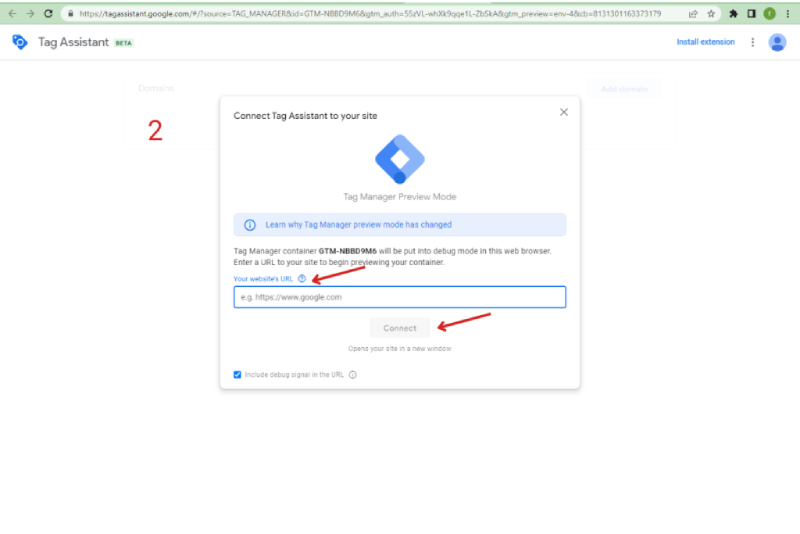
واسه نصب گوگل آنالیتیکس روی سایت وردپرسی میتونی از فایل header.php یا افزونه استفاده کنی، کافیه کدی که گوگل آنالیتیکس در اختیارت گذاشته رو قبل از </head> در فایل header.php وارد کرده یا از افزونه های MonsterInsights یا Yoast استفاده کنی.
و اما کلام آخر...
در آخر ازت تشکر میکنم که همراه من بودی و امیدوارم با گزارش Free form در ga4 کاملا آشنا شده و بتونی با این ابزار وب سایتت رو خیلی خوب و کامل تجزیه و تحلیل کنی، اگه با سوال یا مشکلی مواجه شدی و نیاز به راهنمایی داشتی میتونی از طریق شماره های 9099071540 و 0217129 با کارشناسان رایانه کمک تماس بگیری متخصصین این مجموعه میتونن به صورت تلفنی و اینترنتی راهنماییت کنند.