انتشار: 1403/04/20 - بروزرسانی: 1403/04/20 توسط: : ساناز عباسی
تغییر جهت نوشتار و جدول در اکسل
تغییر جهت نوشتار و جدول در اکسل یکی از چالشهای مهمیه که قطعا باهاش مواجه شدی مخصوصا زمان وارد کردن اطلاعات به زبان فارسی! ببین میتونی واسه چپ چین یا راست چین از تب page layout کمک بگیری؛ حتی میتونی موقع Print گرفتن هم تغییر جهت رو انجام بدی؛ داستان به اینجا خلاصه نمیشه و واسه اینکار تب Page Setup هم به دردت میخوره تازه میتونی از سربرگ Alignment Tab متن رو با هر زاویه ای که دلت میخواد بچرخونی دیگه چی میخوای بهتر از این؟؟!! حالا در ادامه به صورت مفصل همه ی این روشها رو بهت توضیح میدم آن هم به صورت تصویری و قدم به قدم؛ پس بزن بریم... 😉
📌 راستی اگه اخبار تکنولوژی رو دنبال میکنی و دوست داری در جریان جدیدترین رویدادهای فناوری قرار بگیری حتما اینستاگرام رایانه کمک رو دنبال کن؛ مطمئن باش پشیمون نمیشی...
فهرست
✅جابجایی جدول از چپ به راست در اکسل چگونه است؟
✅تغییر حالت صفحه از عمودی به افقی یا بالعکس را انجام دهیم؟
✅تغییر جهت جدول و نوشته ها در اکسل از طریق Page Setup
✅تغییر جهت تمامی صفحات اکسل
✅نحوه تغییر جهت جدول در اکسل موقع پرینت گرفتن
✅تغییر جهت نوشته ها در اکسل
✅تغییر جهت نوشتار در اکسل با زاویه ی دلخواه
✅عوض کردن جهت نمودارهای اکسل
✅تغییر جهت نوشتار در جعبه متن
✅سخن آخر...
جابجایی جدول از چپ به راست در اکسل چگونه است؟
واسه عوض کردن جهت شیت و صفحات اکسل باید طبق مراحل زیر پیش بری:
✅ از نوار بالای صفحه، تب page layout رو انتخاب کن.
✅ حالا باید وارد دسته بندی یا گروه sheet options بشی.
✅ در آخر هم باید گزینه ی Sheet-Right-to-Left رو انتخاب کنی؛ به همین سادگی!
⚠ خلاصه میتونی واسه جابجایی ستون ها از چپ به راست در اکسل یا تغییر جهت از راست به چپ از این گزینه استفاده کنی.
⚠ راستی نبودن گزینه sheet right to left در اکسل وقتی اتفاق می افته که زبان فارسی جزء زبانهای تعریف شده در Excel نباشه.
✍ حواست باشه اگه ستون A و سطر 1 در سمت چپ قرار داره اکسل چپ چین و اگه ستون A و سطر 1 در سمت راست بود اکسل راست چین است و میتونی به راحتی طبق آنچه بهت گفتم جهتش رو تغییر بدی.
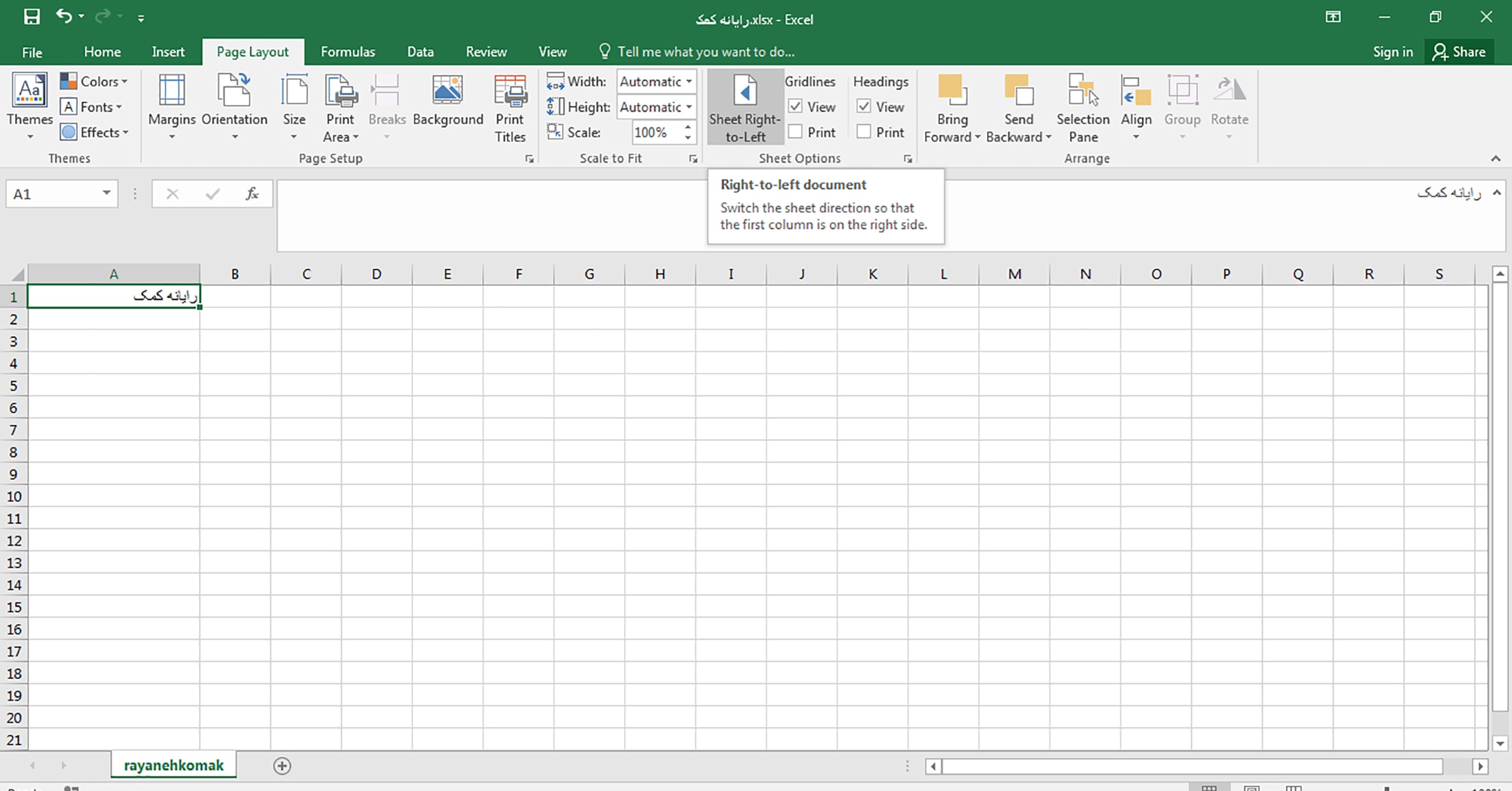
چطور تغییر حالت صفحه از عمودی به افقی یا بالعکس را انجام دهیم؟
فرقی نداره در صفحه ی اکسلت نوشته داری یا جدول، واسه تغییر صفحه یا چرخش یعنی افقی و عمودی کردن در اکسل و تغییر جهت نوشتار و جدول در اکسل اندروید و آیفون میتونی از تب Page Layout کمک بگیری؛ کافیه از طریق این تب روی گزینه ی Orientation کلیک کنی.
بعدش میتونی یکی از حالتهای landscape (افقی) و portrait (عمودی) رو انتخاب کنی، راستی میتونی از طریق کلیدهای میانبر ALT + P + O هم این گزینه ها رو ببینی.
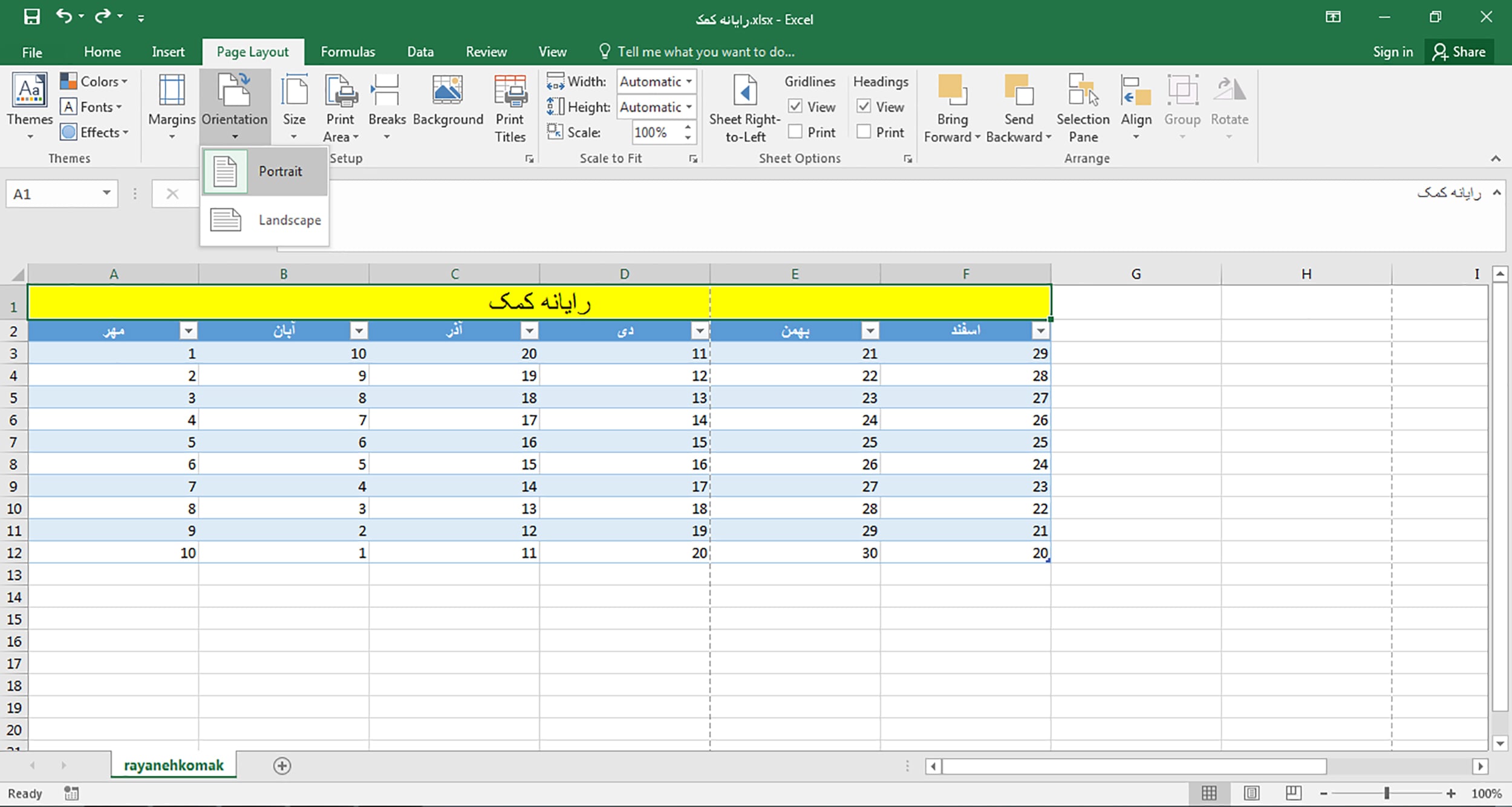
تغییر جهت جدول و نوشته ها در اکسل از طریق Page Setup
یکی دیگه از روشهای خیلی خوب و کاربردی واسه تغییر جهت شیتها در اکسل گزینه ی تنظیمات برگه است و واسه اینکار باید طبق مراحل زیر پیش بری:
✔ وارد تب Page Setup شو.
✔ حالا روی آیکون مربع با فلش که در پایین دسته بندی Page Setup است کلیک کن.
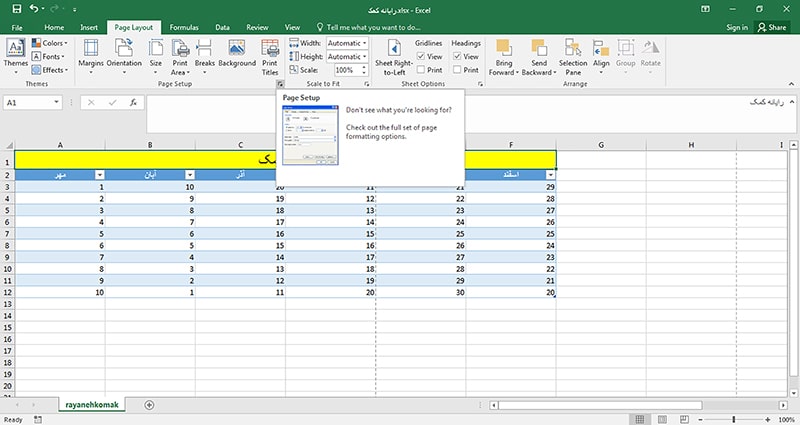
✔ حالا در پنجره ی نمایش داده شده از قسمت Orientation یکی از گزینه های Portrait یا Landscape را انتخاب نمایید.
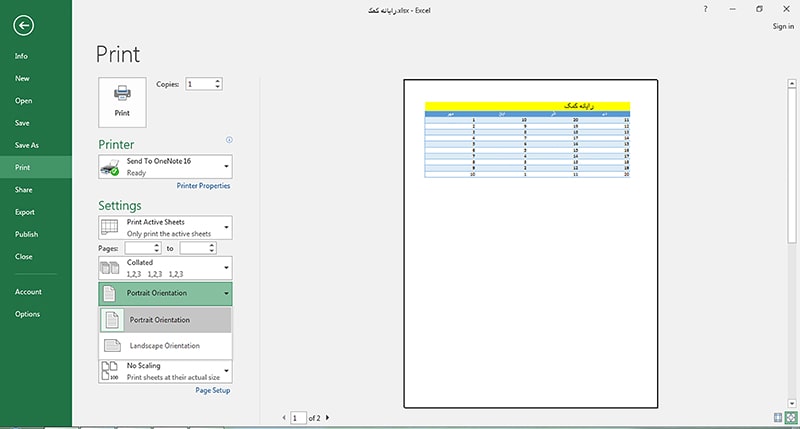
روش تغییر جهت تمامی صفحات اکسل
با این روشهایی که بهت یاد دادم میتونی جهت هر کدوم از sheet های اکسل رو که خواستی تغییر بدی؛ حالا اگه دوست داشته باشی همه ی صفحات رو به جهت دلخواه بچرخونی باید بری سراغ VBA، پس طبق مراحل زیر پیش برو:
✅ برنامه ی اکسل رو اجرا کرده و کلیدهای ترکیبی ALT + F11 رو از روی کیبورد انتخاب کن.
✅ حالا از تبView گزینه ی Immediate Window رو انتخاب کن.
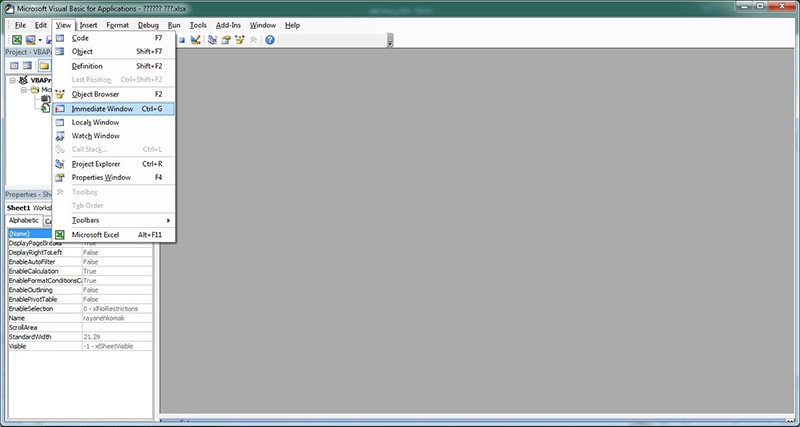
✅ در این مرحله باید دستور " For each ws in Worksheets: ws.PageSetup.Orientation = xllandscape: Next ws " رو وارد کنی.
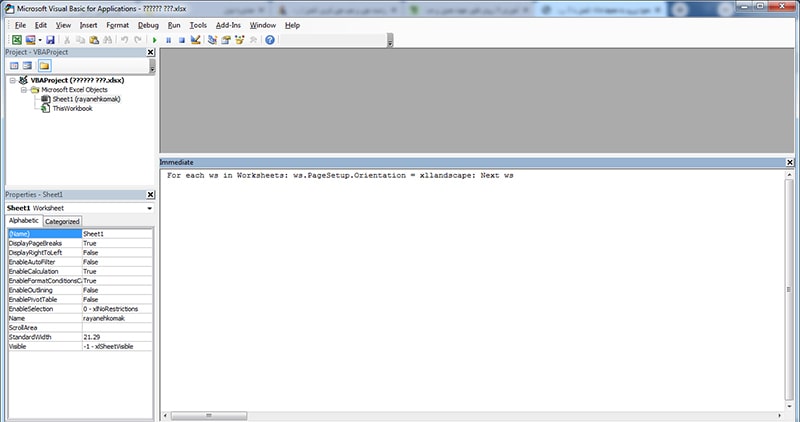
✅ کلید Enter کیبورد رو انتخاب کرده و VB Editor رو ببند.
نحوه تغییر جهت جدول در اکسل موقع پرینت گرفتن
میتونی موقع print گرفتن هم طبق مراحلی که در ادامه بهت یاد میدم اقدام به تغییر جهت نوشتن در اکسل یا تغییر جهت جداول کنی.
✔ از نوار Ribbon در بالای صفحه تب File رو انتخاب کن.
✔ در صفحه ی جدید بر روی گزینه ی Print کلیک کن.
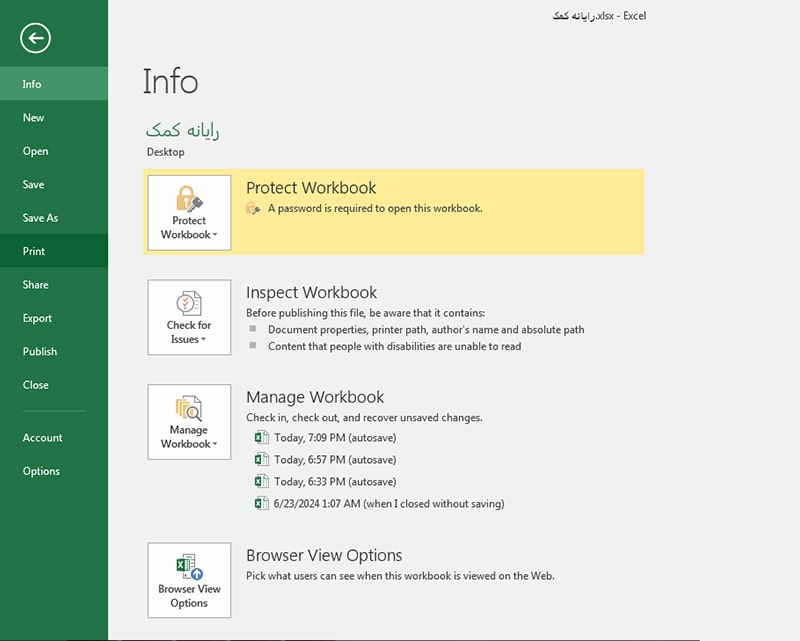
✔ حالا باید از طریق گزینه ی Portrait Orientation واسه افقی و عمودی کردن صفحه یکی از گزینه های Portrait Orientation یا Orientation Landscape رو انتخاب کنی.
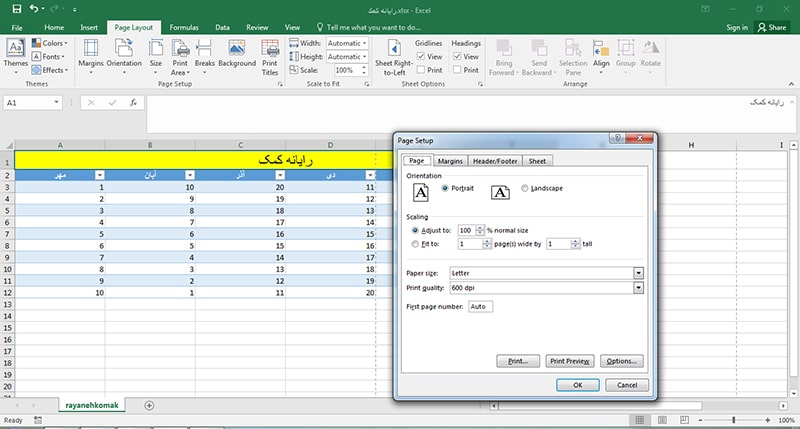
✍ میتونی واسه تغییر جهت نوشتار و جدول در اکسل ایفون و ویندوز از این روش استفاده کنی.
چگونه تغییر جهت نوشته ها در اکسل را انجام دهیم؟
واسه تغییر جهت نوشتن در اکسل و تغییر جهت حروف سلولها باید طبق مراحل زیر پیش بری:
✅ از نوار ریبون سربرگ Home رو انتخاب کن.
✅ حالا از بخش Alignment گزینه ی Orientation که با آیکون ab مشخص شده رو انتخاب کن.
میتونی از منوی ظاهر شده واسه تغییر جهت نوشته در اکسل استفاده کنی، واسه عمودی نوشتن در اکسل اندروید هم این گزینه بهت کمک میکنه.
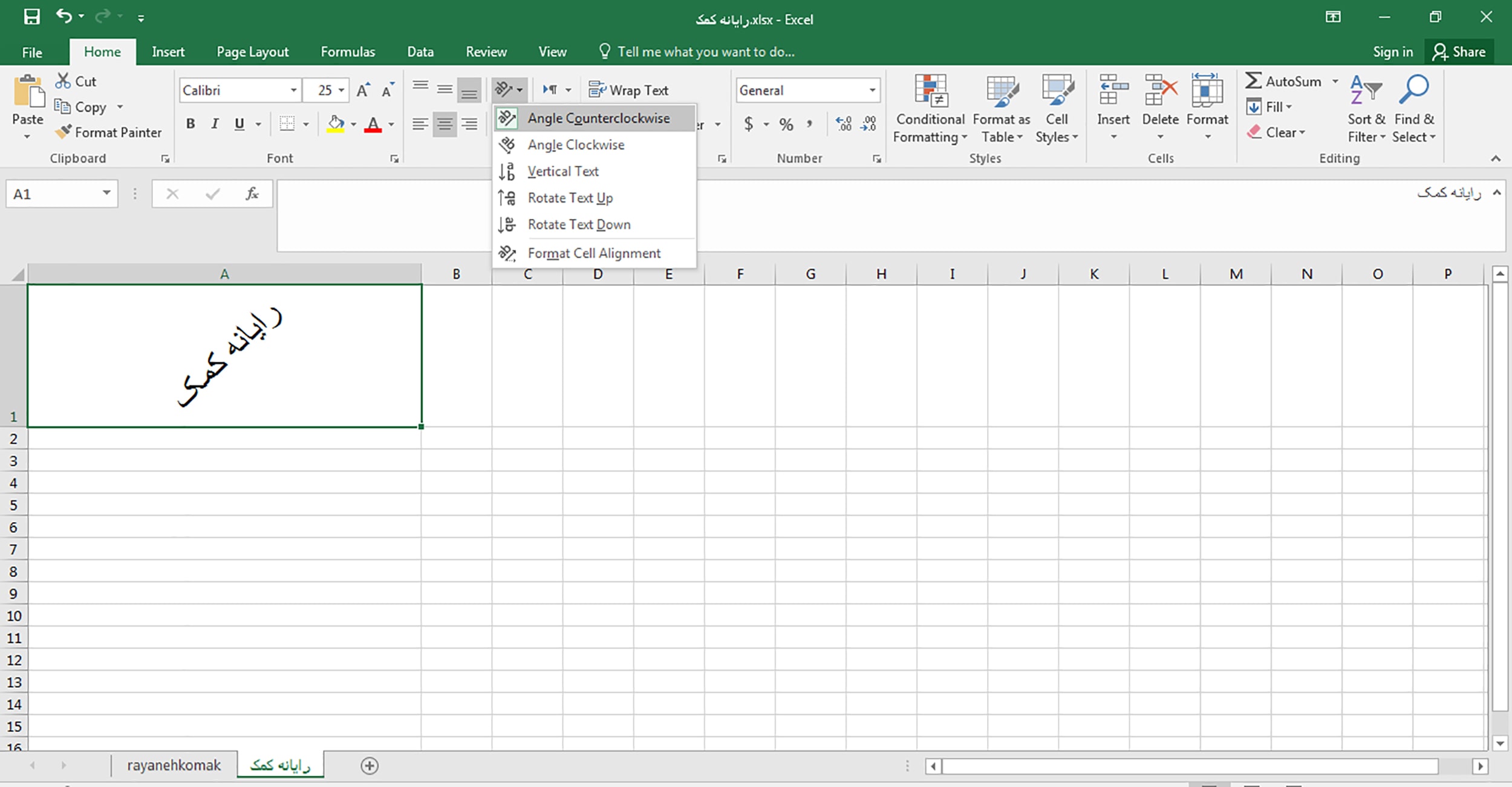
✍ واسه دسترسی به این منو و تغییر جهت متن در اکسل میتونی از کلیدهای میانبر هم استفاده کنی واسه اینکار لازمه کلید Alt و بعدش هم H رو بفشاری و با انتخاب FQ به این منو دسترسی پیدا کرده و آنوقت میتونی از گزینه های مختلف این منو واسه چرخوندن متن در موقعیتهای مختلف استفاده کنی.
تغییر جهت نوشتار در اکسل با زاویه ی دلخواه
واسه تغیر جهت نوشته ی سلولها میتونی از گزینه ی Alignment Format Cell استفاده کنی؛ کافیه طبق مراحل بالا پیش بری و در آخر هم از طریق آیکون ab گزینه ی Alignment Format Cell رو انتخاب کنی.
تازه میتونی روی سلولی که میخوای جهت نوشته رو تغییر بدی راست کلیک کرده و طبق مراحل زیر پیش بری:
✔ در منوی ظاهر شده گزینه ی Format Cells رو انتخاب کن.
✔ حالا در پنجره ی Format Cells سربرگ Alignment Tab رو انتخاب کن.
✔ در این مرحله باید از بخش Text Direction یکی از گزینه های مورد نظرت رو انتخاب کنی واسه اینکه متن طبق اندازه ای که میخوای بچرخه باید پیکان متن رو طبق درجه ی دلخواهت جابه جا کنی.
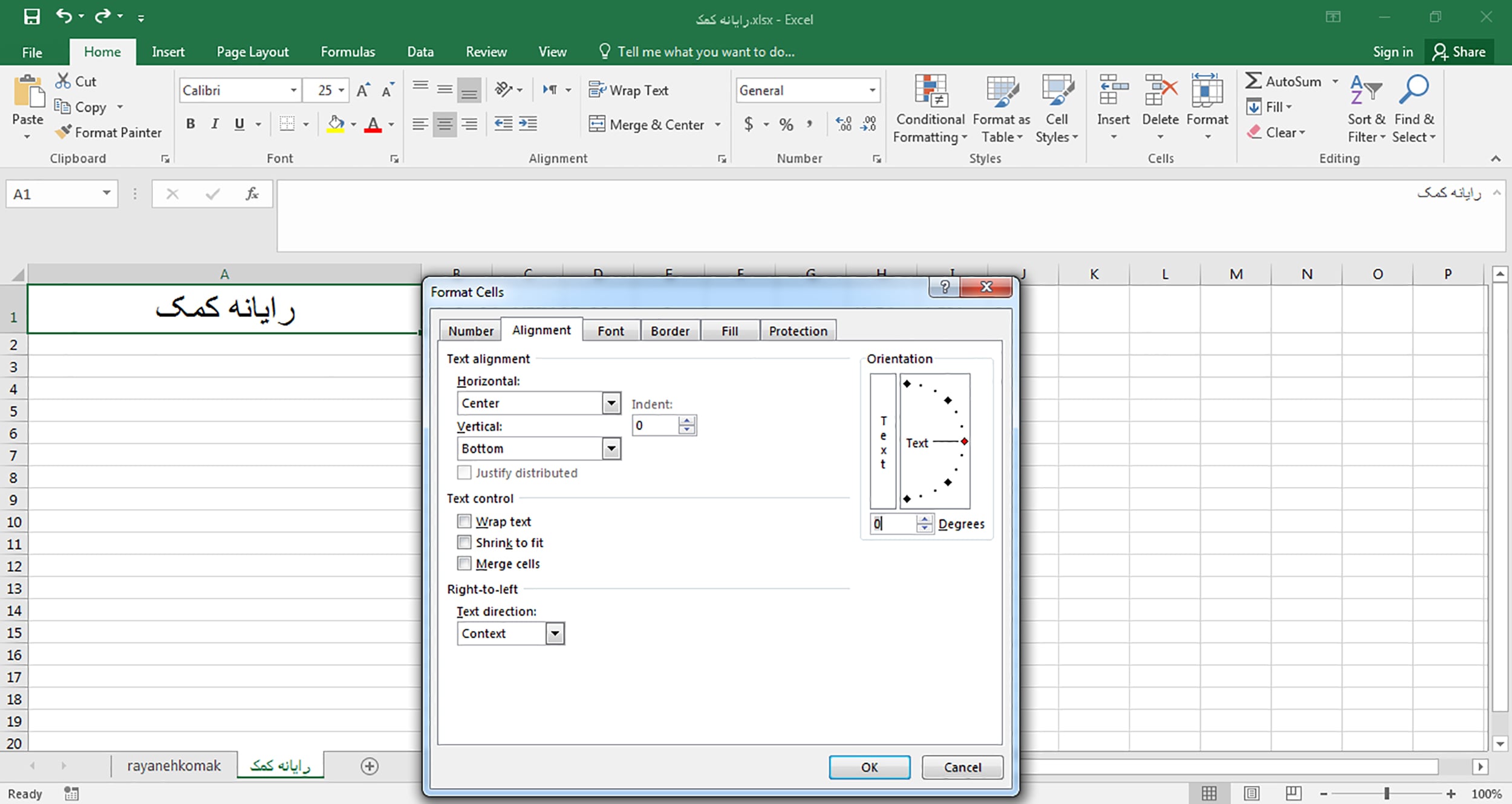
نحوه عوض کردن جهت نمودارهای اکسل
تغییر دادن جهت نمودار در Excel هم خیلی ساده است میتونی بعد از رسم نمودار مورد نظر مراحل زیر رو انجام بدی:
✅ بر روی نموداری که میخوای زوایای فونتش رو تغییر بدی راست کلیک کن.
✅ حالا گزینه ی Format Axis رو انتخاب کن.
✅ در پنل نمایش داده شده بر روی گزینه ی Text Options کلیک کن.
✅ حالا بر روی آیکون Textbox کلیک کن.
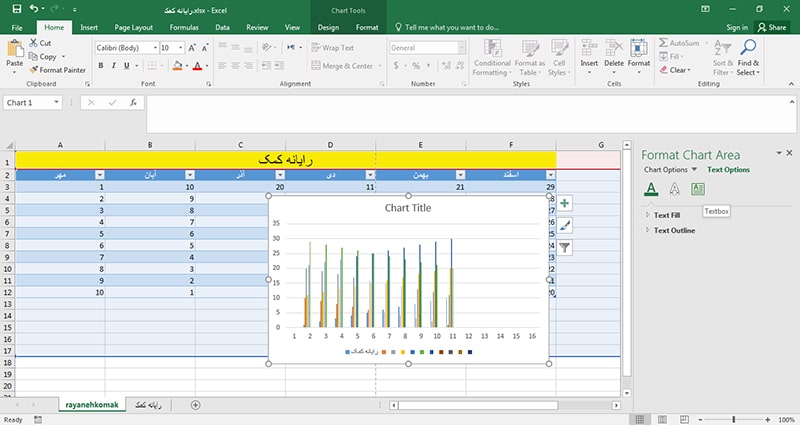
✅ در این مرحله باید از منوی کشویی Text Direction به دلخواه خودت یکی از گزینه ها رو انتخاب کنی.
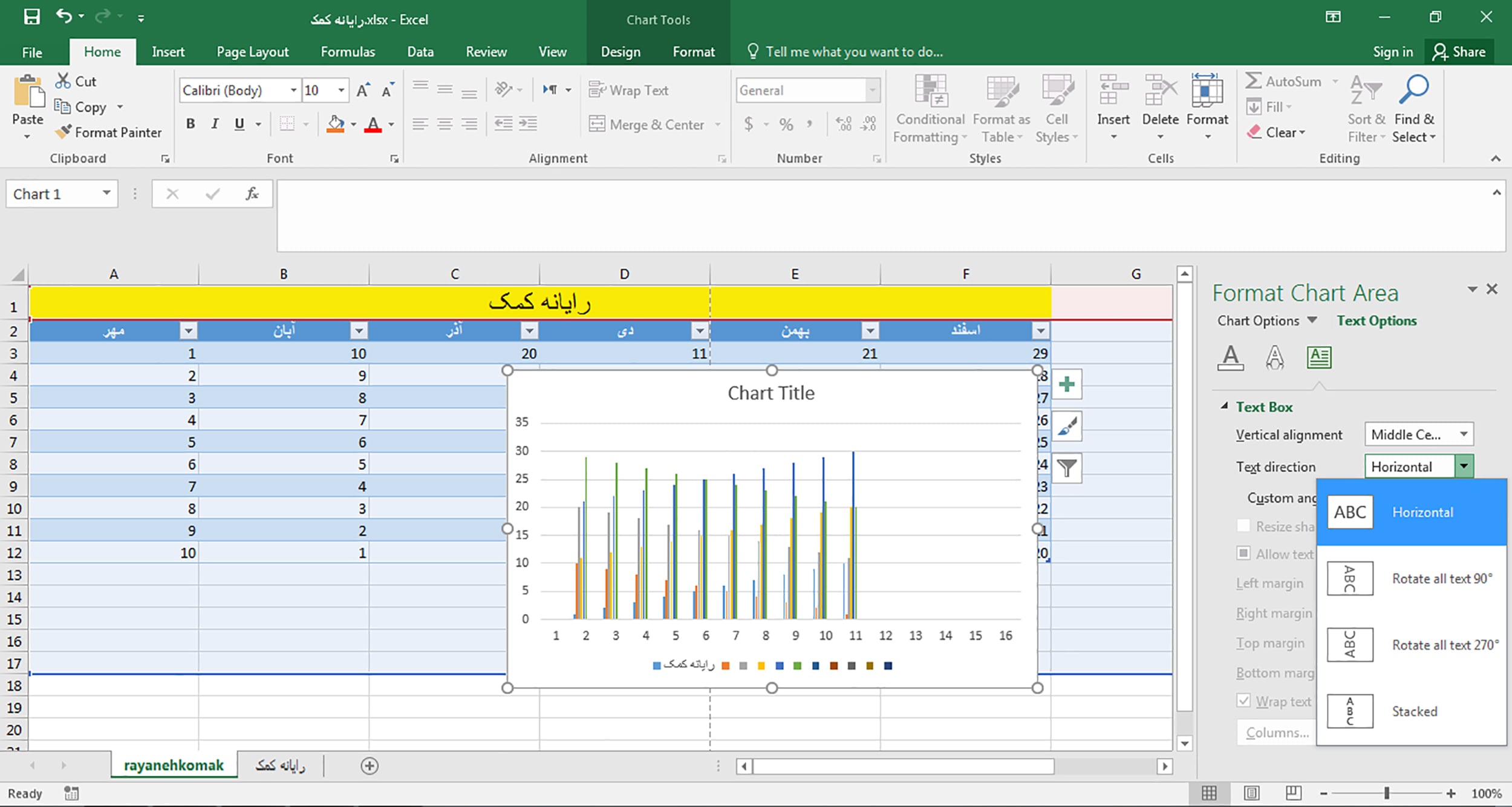
✅ راستی میتونی از طریق بخش Custom angle با زیاد و کم کردن درجه، متن رو بچرخونی البته این گزینه به درد متنهای افقی میخوره.
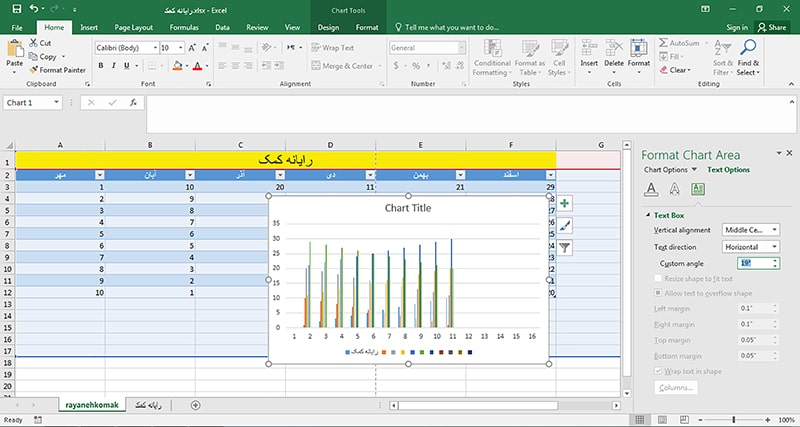
تغییر جهت نوشتار در جعبه متن
اگه هنوز هم موقع تغییر جهت نوشته ها کل Text Box رو میچرخونی باید بهت بگم که یک راه بهتر هم وجود داره که در ادامه بهت یاد میدم.
✔ بر روی کادر نوشته راست کلیک کرده و گزینه ی Format Shape رو انتخاب کن.
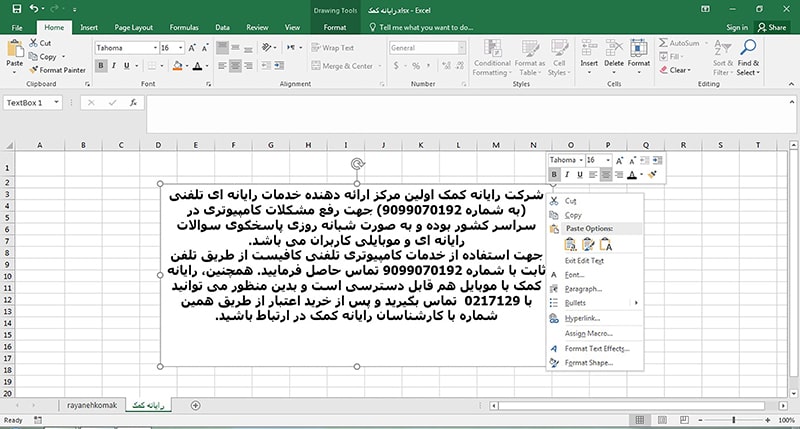
✔ حالا باید از بخش Text Options بر روی آیکون Text box کلیک کنی.
✔ در این مرحله باید از بخش text direction گزینه ی مورد نظرت رو واسه چرخش متن داخل جعبه انتخاب کنی.

سخن آخر...
در این مقاله سعی کردم بهترین روشهای تغییر جهت نوشتار و جدول در اکسل رو بهت یاد بدم؛ از اینکه تا آخر این مقاله با من همراه بودی ازت ممنونم و امیدوارم الان دیگه با نحوه ی تغییر نوشته و جداول حسااااابی آشنا شده باشی؛ اگه با سوال یا مشکلی مواجه شدی و نیاز به راهنمایی داشتی کافیه از طریق تلفن ثابت با شماره 9099071540 و از طریق موبایل با شماره 0217129 با کارشناسان رایانه کمک تماس بگیری؛ متخصصین این مجموعه میتونن به صورت تلفنی و اینترنتی راهنماییت کنند.
در ضمن اگه دوست داری از طریق ویدیوهای آموزشی کلیییی نکات و تکنیک جدید یاد بگیری حتما سری به آپارات رایانه کمک بزن.