انتشار: 1403/05/30 - بروزرسانی: 1403/05/30 توسط: : امیرحسین سالمی
رمزگذاری بخشی از فایل در اکسل
یکی از بهترین شیوه های حفاظت از فایلهای مهم اکسل گذاشتن پسورد است و اگه با این برنامه سر و کار داشته باشی قطعا رمز گذاری بر روی فایل اکسل 🔒 رو بلدی... 😉 اما شاید ندونی که میتونی فقط و فقط روی بخشی از فایل Excel رمز بذاری و واسه همین هم میخوام در این مقاله بهت رمزگذاری بخشی از فایل در اکسل رو یاد بدم تا دیگه بتونی با خیال راحت و بدون ترس از تغییر اطلاعات مهم، فایلت رو واسه دیگران بفرستی؛ پس ادامه ی این مطلب رو اصلااااا از دست نده.
📌 راستی اگه دوست داری از طریق کلیپهای کوتاه کلیییی آموزش مفید و کاربردی ببینی حتما سری به آپارات رایانه کمک بزن که پشیمون نمیشی...
فهرست مطالب
رمزگذاری روی سلولهای اکسل چگونه است؟
خارج کردن صفحه اکسل از حالت قفل
قفل کردن سلول اکسل
چطور برای یک شیت در اکسل رمز بذارم؟
نحوه رمزگشایی از شیت های اکسل
چطور برای یک فایل اکسل رمز بگذاریم؟
نحوه پسورد گذاشتن روی فایل اکسل 2010
رمزگذاری فایل اکسل چه اهمیتی داره؟
رمزگذاری Excel با نرم افزارهای جانبی
کلام آخر
رمزگذاری روی سلولهای اکسل چگونه است؟
چطوری سلولهای اکسل رو قفل کنم؟ ببین واسه قفل کردن سلولها چند راه وجود داره یکیش استفاده از تب Review است تازه علاوه بر سلولها میتونی از طریق گزینه ی Protect Sheet شیتهای مورد نظرت رو هم قفل کنی.
گزینه ی Encrypt with Password هم خیالت رو راحت میکنه چون میتونی روی کل فایل اکسلت رمز بذاری و دست افراد سودجو رو از داده های مهمت کوتاه کنی.
تازه میتونی رمزگذاری رو با برنامه هایی مثل VeraCrypt و TrueCrypt هم انجام بدی...
اگه الان کمی سردرگم شدی اصلااااا نگران نباش چون در ادامه به صورت مفصل و مرحله به مرحله همه ی این روشها رو بهت توضیح میدم پس بزن بریم... 😉
خارج کردن صفحه اکسل از حالت قفل
☑ اول از همه باید کل سلولهای شیت رو انتخاب و روشون کلیک راست کنی.
☑ حالا در منوی نمایش داده شده گزینه ی Format cell رو انتخاب کن.
☑ در پنجره ی ظاهر شده، بر روی آخرین تب یعنی Protection کلیک کن.
☑ تیک گزینه ی Locked رو برداشته و دکمه ی OK رو انتخاب کن.
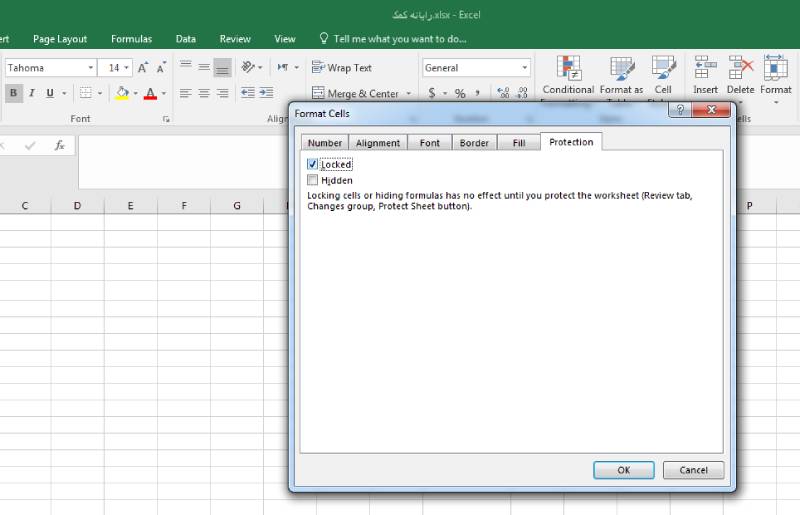
قفل کردن سلول اکسل
الان وقتشه که سلولهای دلخواهت رو قفل کنی...
☑ پس محدوده ی مورد نظر از سلولها رو انتخاب کن.
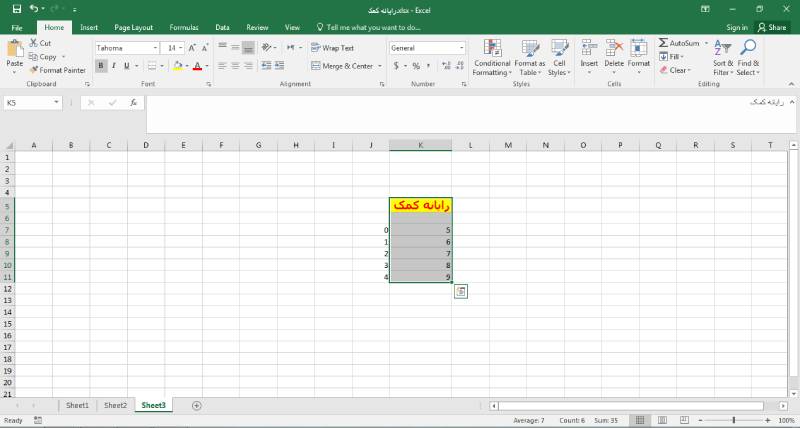
☑ بر روی محدوده انتخاب شده راست کلیک کن.
☑ گزینه ی Format cell رو انتخاب کرده و در پنجره ی جدید مثل حالت قبل وارد سربرگ Protection شو.
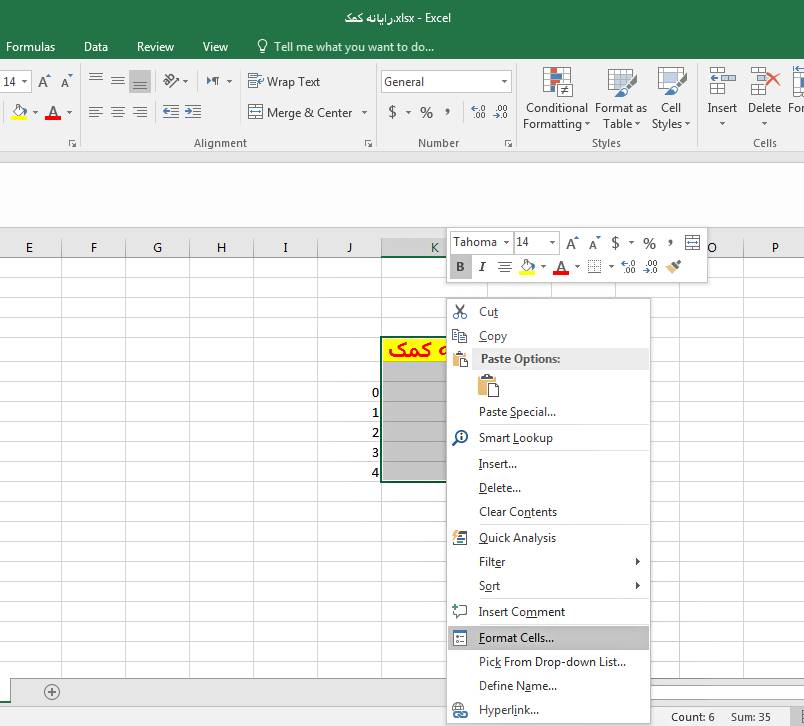
☑ اماااا اینبار تیک گزینه ی Locked رو فعال کرده و با دکمه ی OK تنظیمات رو ذخیره کن.
☑ در این مرحله باید تب Review رو انتخاب کنی.
☑ روی گزینه ی Protect Sheet کلیک کن و در پنجره ی نمایش داده شده واسه اینکه کسی نتونه تغییری روی سلول ها ایحاد کنه تیک همه ی گزینه ها رو بزن.
☑ اگه میخوای بخشی از سلولها قفل شوند باید تیک گزینه های select locked cells و select unlocked cells رو حتما فعال کنی.
☑ حالا در فیلد Password to Protect پسورد دلخواهت رو وارد کرده و روی گزینه ی ok کلیک کن.
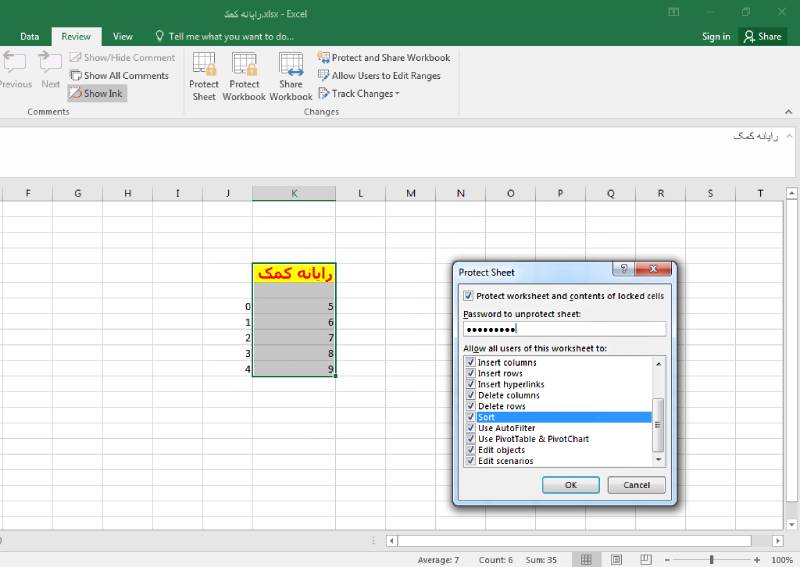
☑ در پنجره ی بعدی هم ازت خواسته میشه تا بار دیگر رمزعبور رو وارد کنی و تموووووم... 😊 با این روش میتونی به راحتی فرمولهای اکسل رو هم قفل کنی.
⚠ حالا دیگه امکان تغییر سلولهای انتخابی وجود نداره مگر با رمزگشایی... 🔐
⚠ واسه باز کردن قفل سلول اکسل باید از تب Review گزینه ی Unprotect Sheet رو انتخاب کرده و در کادر ظاهر شده رمز عبور رو وارد کنی در غیر این صورت امکان تغییر محتویات داخل سلولهای رمزگذاری شده رو نداری.
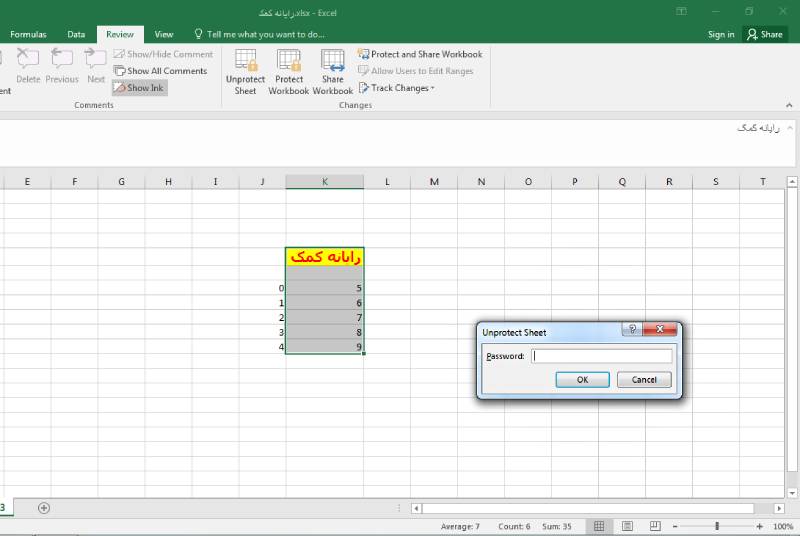
⚠ فقط یادت باشه که هر شخصی که به رمز عبور دسترسی داشته باشه میتونه در سلولهای اکسل تغییر ایجاد کنه.
❓امکان قفل کردن و رمزگذاری در تمامی نسخه های Microsoft Excel وجود داره؟ بله، میتونی واسه قفل کردن ورژنهای مختلف طبق آنچه در این مقاله بهت یاد دادم عمل کنی.
چطور برای یک شیت در اکسل رمز بذارم؟
بیا که میخوام با یکی دیگه از ترفندهای اکسل آشنات کنم؛ ممکنه بعضی وقتا بخوای کل یک sheet از اکسل رو قفل کرده و واسش رمز بذاری در این جور مواقع باید طبق مراحل زیر پیش بری:
✅ واسه قفل کردن کل شیت، در پایین برگه و روی صفحه گسترده ای که میخوای قفلش کنی راست کلیک کن.
✅ در منوی ظاهر شده بر روی گزینه ی Protect Sheet کلیک کرده و طبق مراحلی که واسه رمزگذاری روی سلول اکسل بهت یاد دادم پیش برو.
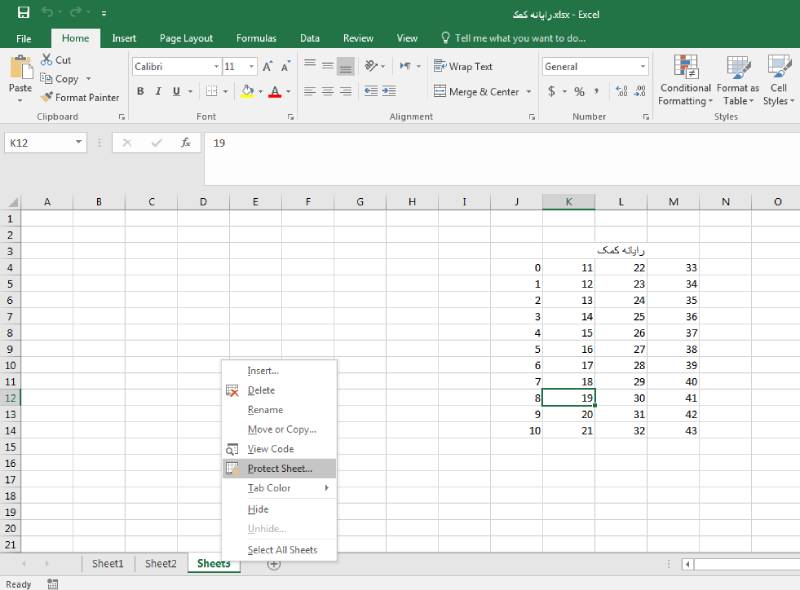
✅ واسه برداشتن پسورد هم میتونی با راست کلیک و انتخاب گزینه ی unProtect Sheet رمز مورد نظرت رو حذف کنی؛ به همین سادگی!
نحوه رمزگشایی از شیت های اکسل
اگه از گذاشتن رمز روی سلول یا فایل اکسلت پشیمون شدی میتونی اقدام به برداشتن پسورد اکسل کنی.
با وجود روشهای مختلف مثل حذف پسورد فایل اکسل آنلاین یا استفاده از برنامه های قفل شکن اکسل مثل نرم افزار Passper for Excel میتونی به طریقی که بهت میگم خیلی راحت تر پسورد رو از روی شیت برداری.
· بعد از اجرای برنامه اکسل از تب بالای صفحه Review رو انتخاب کن.
· حالا بر روی گزینه ی Protect Sheet کلیک کن، با این روش میتونی رمز فایل اکسل رو به سرعت برداری.
چطور برای یک فایل اکسل رمز بگذاریم؟
شاید بعضی وقتا بخوای به جای رمزگذاری روی قسمتی از اکسل بر روی کل فایل رمز بذاری باید بدونی که نحوه پسورد گذاشتن روی اکسل 2007 با نسخه های دیگه شبیه به هم است که در ادامه بهت توضیح میدم.
نحوه پسورد گذاشتن روی فایل اکسل 2010
واسه رمز گذاری فایل اکسل 2016، 2013، 2010، 2007 و خلاصه نسخه های مختلف باید طبق مراحل زیر پیش بری:
✔ سند اکسل رو اجرا کرده و از تب File، گزینه ی Info رو انتخاب کن.
✔ حالا باید بر روی آیکون Protect Workbook کلیک کنی.
✔ واسه رمزگذاری بر روی فایل اکسل در این مرحله باید از منوی باز شده گزینه ی Encrypt with Password رو انتخاب کنی.
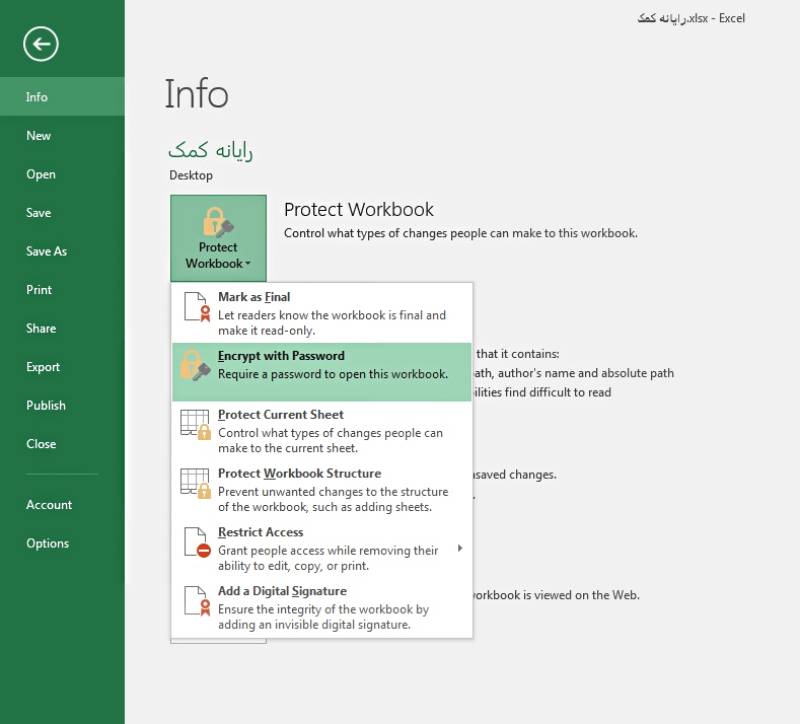
✔ در پنجره ی نمایش داده شده و در کادر مربوطه پسورد مورد نظرت رو وارد کرده و روی دکمه ی ok بزن.
✔ یک پنجره ی دیگه باز میشه که باید بار دیگه رمز مورد نظرت رو وارد کنی و تمااااام... 😉
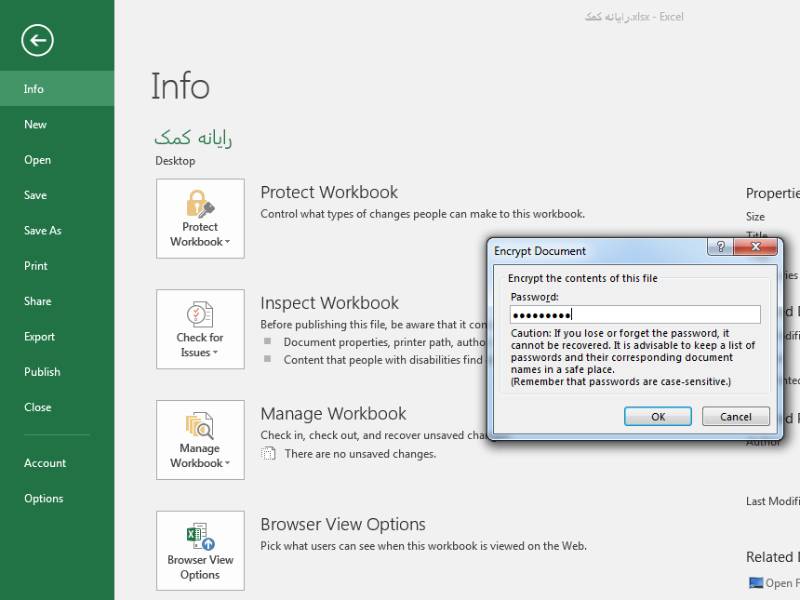
✍ حالا هر بار که بخوای فایل اکسل رو باز کنی لازمه که واسه دسترسی به برگه ها و مشاهده ی شیت ها رمز رو وارد کنی.
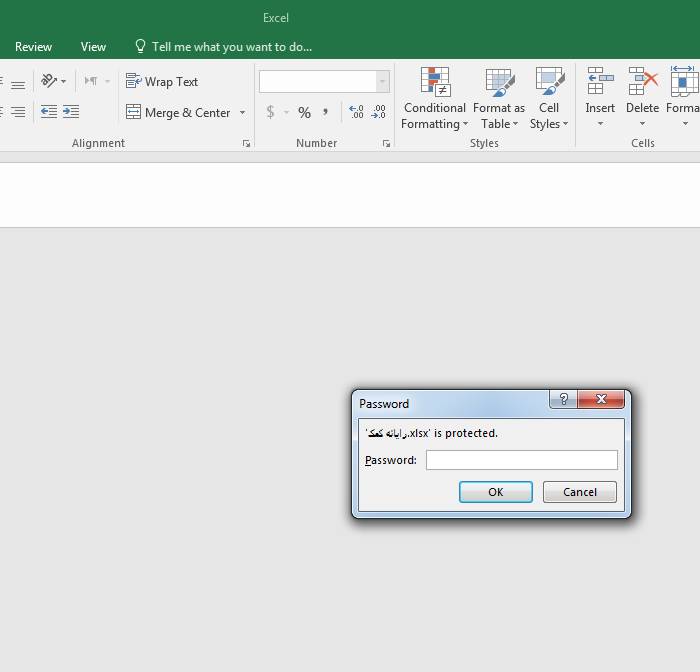
البته روش رمزگذاری فایل اکسل فقط همین راه نیست و واسه آشنایی با روش دیگه ی رمزگذاری برای فایل اکسل مقاله ی "نحوه پسورد گذاشتن روی فایل اکسل" بهت کمک میکنه.
رمزگذاری فایل اکسل چه اهمیتی داره؟
شاید واست این سوال پیش اومده باشه که اصلا گذاشتن قفل روی فایل اکسل به چه دردی میخوره؟؟!!
ببین قفل گذاری روی فایل اکسل چه به صورت کلی یا رمزگذاری بخشی از فایل میتونه به حفظ اطلاعات مهم کمک کنه، به خصوص وقتی میخوای فایلهای excel رو از طریق ایمیل یا فضای ابری به اشتراک بذاری.
تازههههه قفل گذاری فایل اکسل و رمزگذاشتن روی کاربرگ و سلول ها باعث میشه کاربران غیرمجاز نتونن اطلاعات موجود در فایل رو دستکاری کنند یعنی پاک کرده یا تغییرشون بدن.

رمزگذاری Excel با نرم افزارهای جانبی
به جز این روشهایی که بهت یاد دادم میتونی از برنامه های مختلف که واسه ایمن سازی و رمزگذاری روی فایلهای سیستم طراحی شده اند هم استفاده کنی، محبوبترین برنامه های رمزگذاری عبارتند از: TrueCrypt، VeraCrypt و AxCrypt که میتونی از ازشون واسه رمزگذاری استفاده کنی.
پیشنهاد مطلب: برداشتن قفل اکسل
و اما کلام آخر...
رمزگذاری یک روش ایمن سازی فایلهای مختلفه که از طریق الگوریتمهای خاص انجام میشه و فقط افرادی که به آن پسورد دسترسی دارند میتونن فایل مورد نظر رو رمزگشایی کنند؛ در واقع پسورد گذاشتن یک لایه ی حفاظتی بر روی اطلاعات ایجاد میکنه، در این مقاله سعی کردم روشهای مختلف رمزگذاری روی سلول، شیت و کل فایل اکسل رو توضیح بدم و امیدوارم مطالب این بخش مورد توجهت قرار گرفته باشه.
اگه سوال یا مشکلی داری میتونی از طریق شماره های 9099070192 و 0217129 با کارشناسان رایانه کمک تماس بگیری، متخصصین این مجموعه میتونن به صورت تلفنی یا اینترنتی راهنماییت کنند.