انتشار: 1399/11/20 - بروزرسانی: 1401/05/23 توسط: : امیرحسین سالمی
آموزش تغییر دادن نام کاربرگ های اکسل در یک Work Book
تغییر دادن نام کاربرگ های اکسل به راحتی امکان پذیر است ، کاربران مایکروسافت آفیس اکسل زمانی که میخواهند یک کارپوشه اکسل یا همان Work Book جدید را ایجاد کنند، این امکان برای آنها فراهم است که نام آن را در هنگام ساخت مشخص کنند و یا اینکه نام پیش فرضی برای کاربرگ های اکسل ایجاد نمایند، سپس تغییرات اعمال شده را در آن ذخیره کرده و هر بار که مایل هستند، تغییرات را در نام آنها به وجود آورند.
همانطور که میدانید هنگامی که یک کار پوشه جدید میسازید ،به صورت پیش فرض سه کاربرگ در آن وجود دارد که شما میتوانید اگر نیاز داشته باشید به این کاربرگ ها و یا شیت های اکسل اضافه کنید
نکته : تعداد این کاربرگ ها قابل تغییر میباشد.

ابتدا وارد فایل ایجاد شده خود بروید و برای تغییر تعداد شیت های داخل فایل اکسل با توجه به عکس زیر بر روی گزینه file کلیک کنید
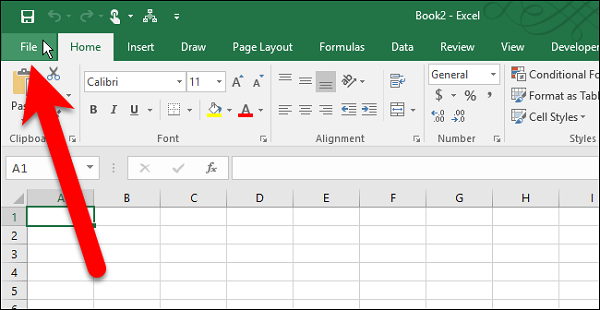
حالا به قسمت option در قسمت سمت چپ پایین انتخاب کنید تا وارد گزینه های تنظیمات پیشرفته اکسل شوید
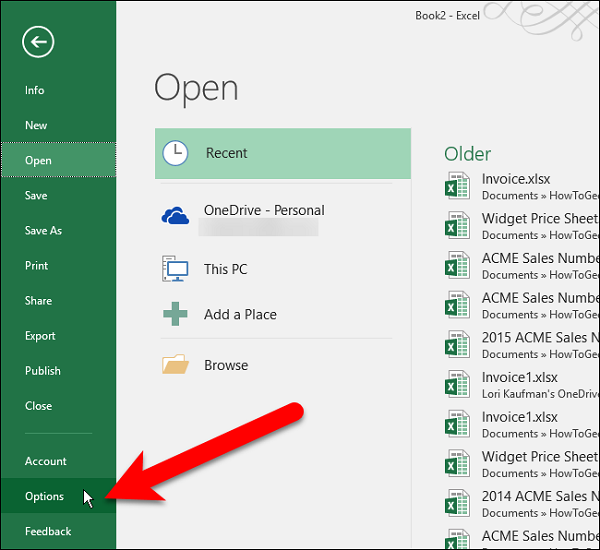
در قسمت excel option گزینه general را انتخاب کنید و در وسط صفحه به دنبال گزینه When Creating New Workbooks بگردین در این قسمت گزینه ای را مشاهده میکنید با عنوان Include this many sheets که با تغییر دادن عدد رو به روی این گزینه میتوانید تعداد کاربرگ ها به صورت پیشفرض را تغییر دهید
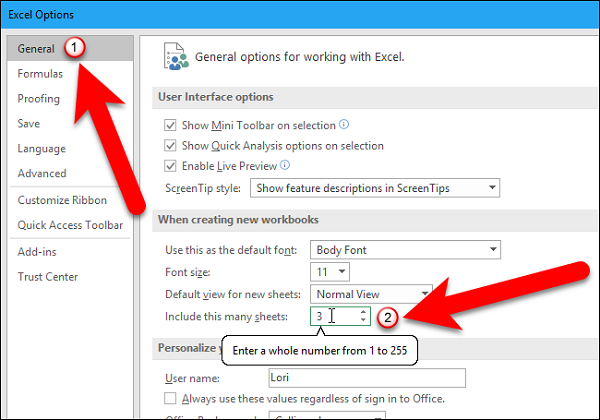
نام پیش فرض فایل های اکسل چیست ؟
هر یک از این کاربرگ ها از یک نام پیش فرض به نام های Sheet 1 و Sheet 2 و Sheet 3 برخوردار هستند که البته امکان تغییر نام برای هر یک از آنها وجود دارد. همانطور که میدانید زمانی که یک فایل اکسل ایجاد میکنید با نام book ایجاد میشود که هر book داخل خودش از sheet های مختلف تشکیل شده است.
در این مقاله آموزشی کوتاه از سری مقالات آموزشی رایانه کمک قصد داریم تا دو روش برای تغییر نام کاربرگ موجود در یک ورک بوک را به همراه شما کاربران گرامی مورد بررسی قرار دهیم. پس این مطلب را تا اخر مطالعه نمایید.
قبل از اینکه به آموزش تغییر دادن نام کاربرگ های اکسل در یک Work Book (پوشه کار) بپردازیم باید سه نکته مهم را برای شما باز گو نماییم:
اولین نکته این میباشد که این آموزش در سطح مقدماتی تهیه و برای شما منتشر شده است.
دومین نکته این میباشد که این آموزش در نسخه های اکسل از قبیل ، 2010، 2013 و 2016 کاربردی و قابل اجرا میباشد.

آخرین و سومین نکته این میباشد ،که تمامی تصاویری که در بخش های بعدی مطلب مشاهده میکنید در اکسل 2013 تعیین و جایگذاری شده است اما بهتر است بدانید که مراحل انجام کار در تمامی نسخه ها یکسان و شبیه به هم است ،پس از این بابت نگران نباشید.
پیشنهاد میکنیم برای آموزش 0تا 100 برنامه اکسل از پکیج ده مهارت رایانه کمک استفاده کنید . شما میتوانید با خرید فیلم آموزش اکسل 10 مهارت به صورت حرفه ای این برنامه را فرا بگیرید.
3 روش تغییر نام کاربرگ های اکسل در یک Work Book
همانطور که در ابتدای مطلب اشاره کردیم نام پیش فرض کاربرگ ها در یک سند اکسل به نامهای Sheet 1 و Sheet 2 و Sheet 3 میباشند و این نام ها در نوار وضعیت پایین کاربرگ و در زبانه نمایش کاربرگ اکسل قرار دارد و قابل مشاهده است.
شما می توانید برای تغییر دادن نام کاربرگ های موجود در یک ورک بوک به دو روش اقدام کنید:
اگه میخوای بدونی چطوری در اکسل ریال را به سمت چپ اعداد ببری مقاله آموزش اضافه کردن واحد پول ریال سمت چپ و راست عدد رو بخون
روش اول
در روش اول کافیست تا روی نام (مثلا Sheet 1) کلیک راست نمایید ،سپس در منوی که برای شما نمایان میشود از میان گزینه ها گزینه Rename را انتخاب نمایید.
همانطور که مشاهده میکنید، در این حالت نام Sheet 1 که به صورت پیش فرض است، به صورت هایلایت در میآید و پس از آن مکان نمای چشمک زن در جلو آن ظاهر میگردد.
اکنون شما میتوانید به تایپ نام مد نظر خود بپردازید.
روش دوم
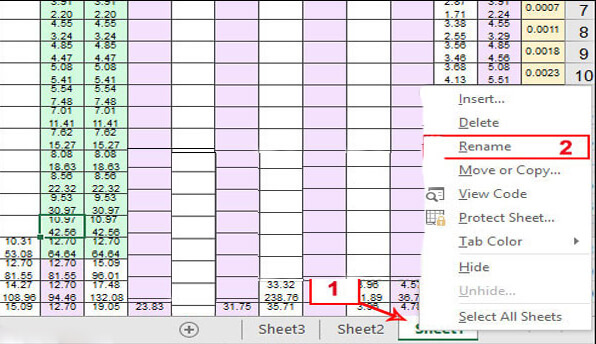
روش دوم برای تغییر نام کاربرگ های اکسل
در روش دوم کافیست تا بر روی نام کاربری (Sheet 1 ) دابل کلیک ( دوبار کلیک )کنید، تا نام آن همانند روش بالا که توضیح دادیم به صورت هایلایت در بیاید.
حالا همانند روش نخست مکان نما به صورت خودکار در این مکان نمایش داده خواهد شد.
حالا میتوانید به راحتی نام مدنظر خود را تایپ نمایید.
همان گونه که مشاهده کردید مراحل بالا بسیار ساده ولی در عین حال کاربردی است و شما به راحتی میتوانید به تغییر دادن نام کاربرگ های اکسل در یک Work Book بپردازید.
اما بهتر است این نکته را هم در نظر بگیرید که در تعیین نام کاربرگ ها محدودیت کارکتری برای کاربران اعمال شده است.
بطوری که در اکسل 2007 میتوانید فقط از 21 کارکتر و در اکسل 2013 و بالاتر حداکثر از 31 کارکتر (به جز کاراکترهای / . \ . * . ؟ . [ . ]) برای نامگذاری انتخاب و استفاده کنید.
در نتیجه لازم است که در این رابطه توجه بیشتری داشته باشید.

روش سوم با استفاده از کلید میانبر تغییر نام شیت در اکسل
ابتدا لازم است وارد Sheet که می خواهید تغییر نام دهید شویم ، حالا در این صفحه کلید های میانبر Alt + O + H + R را به صورت همزمان با هم فشار دهید (میتوانید این 4 کلید را روی صفحه کلید یکی یکی فشار دهید) ، نامی که میخواهید برای شیت مورد نظر باشد را تایپ کنید و دکمه Enter را فشار دهید.
به همین راحتی این امکان برای شما وجود دارد که شیت مورد نظر خود را تغییر نام دهید
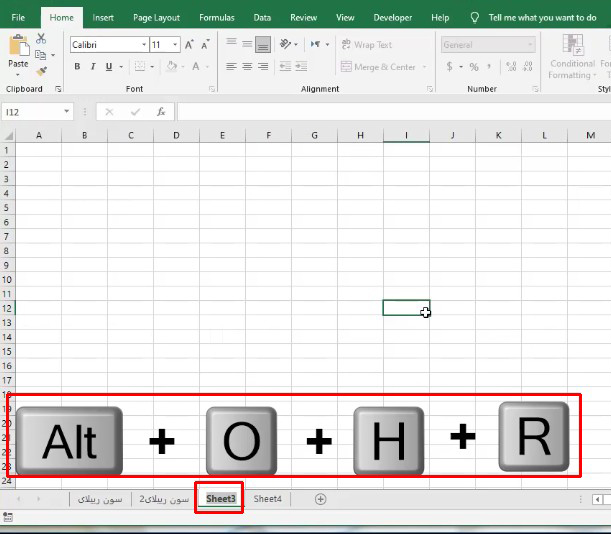
سخن پایانی
امیدوارم آموزش آموزش تغییر دادن نام کاربرگ های اکسل در یک Work Book (پوشه کار) مورد پسند شما کاربران محترم وب سایت آموزشی رایانه کمک قرار گرفته باشد و از این مقاله آموزشی همانند سایر مقالات آموزشی مجموعه ما لذت برده باشید.
چنانچه با مشکلات کامپیوتری و موبایلی روبرو شدید میتوانید با شماره های 909071540 یا 0217129 تماس گرفته و از کارشناسان مجرب در زمینه مشاوره تلفنی و اینترنت دریافت کنید. همچنین اگر به تازه ترین اخبار روزتکنولوژی و جدیدترین آموزش های کوتاه وکاربردی کامپیوتر و موبایل علاقه مند هستید می توانید از اینستاگرام رایانه کمک دیدن فرمایید
