انتشار: 1399/12/19 - بروزرسانی: 1403/11/01 توسط: : اندیشه
برداشتن چینوچروک در فتوشاپ
❓کاهش چروک های صورت در فتوشاپ چگونه انجام میگیرد؟
Healing brushدر فتوشاپ که همان حذف یا کاهش چین و چروک های صورت در فتوشاپ می باشد. فتوشاپ یکی از قابلیت های محبوب خود را در اختیار کاربران قرار داده است که شما به راحتی می توانید به ویرایش یک عکس بپردزاید و چین وچروک های صورت را در تمامی تصاویر کاهش دهید. این پروژه فرآیند ساده ای دارد اما از آنجایی که بسیار کاربردی است حذف چین و چروک در فتوشاپ مورد سوال کاربران زیادی بوده است. در این مقاله تصمیم داریم به شرح فرآیند برداشتن چین و چروک در فتوشاپ بپردازیم. تا انتهای مقاله با ما همراه باشید.
سؤالاتی که کاربران رایانه کمک در این مورد از کارشناسان می پرسند به شرح ذیل می باشد:
- برنامهای برای ازبینبردن چروک در عکس معرفی کنید؟
- چطور میتوانم چروکهای عکس در فتوشاپ را برطرف کنم؟
- از ابزار Healing brush در فتوشاپ به چه صورت میشود استفاده نمود؟
تا انتهای مقاله با ما همراه باشید تا به پاسخ این سوالات بپردازیم.
آنچه در این مقاله می خوانیم:
✅آموزش Healing brush
✅نحوه کار با Healing brush
✅پاسخ به سوالات متداول کاربران در رابطه با از بین بردن چروک در فتوشاپ
✅سخن آخر
آموزش Healing brush
در این مطلب شما میآموزید که چگونه از روشHealing brush در فتوشاپ برای روتوش پوست و کاهش چین و چروک های تیره در پرتره ها استفاده کنید.ممکن است تصویری از چهره خود داشته باشید که در آن خطوط خنده و چین و چروک ها بارزتر از آن چیزی که شما دوست دارید نشان داده شده باشد و شما بخواهید انها را حذف یا کمتر کنید. پس همراه ما باشید تا بتوانید با استفاده از نرم افزار فتوشاپ و ابزار Healing brushتصاویر پرتره خود را به آن شکلی که دوست دارید روتوش نمایید . ابزار Healing یک ابزار فوق العاده قدرتمند است که دو کار مهم انجام میدهد، اول اینکه مناطق آسیب دیده یا مخدوش را از یک تصویر حذف می کند، دوم اینکه آن مناطق را با یک بافت سالم و متناسب ترمیم می کند.بنابراین این ابزار بهترین گزینه برای محو کردن جوش ها، چروک ها و ضایعات پوستی است.
آخرین نسخه نرمافزار فتوشاپ را از اینجا دانلود کنید.
نحوه کار با Healing brush
1-در ابتدا لازم است که تصویر خود را در نرمافزار فتوشاپ باز نمایید
پس از بازکردن عکس، در سمت راست صفحه در پنل لایهها خواهید دید که عکس شما بهعنوان لایه بکگراند قرار داده شده است.
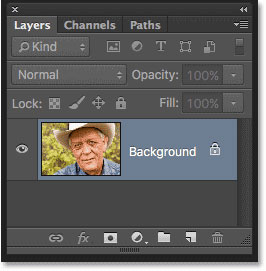
2-در قسمت لایهها لایه جدید را ایجاد نمایید
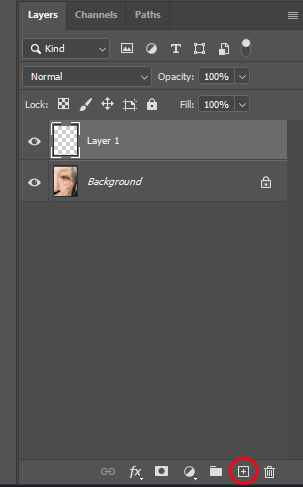
3- از سمت چپ صفحه ابزار Healing brush انتخاب و بر روی آن راست کلیک نمایید و گزینه Healing brush tool را انتخاب کنید
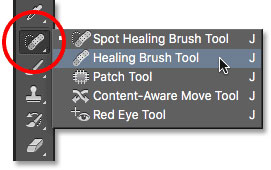
4-بعد از انتخاب ابزار Healing brush از بالای صفحه میتوانید مشخص کنید که از کدام لایه نمونه بردارید در اینجا چون از دولایه استفاده میکنید لازم است گزینه sample را بر روی Current And Below قرار دهید و همچنین در همان قسمت نوارابزار در مقابل Aligned تیک نخورده باشد.

5-حالا کافی است بروی یک قسمت از چهره که مناسب است، کلید Alt را پایین نگهداشته و کلیک کنید تا از آن نمونهبرداری شود سپس بروی قسمت مخدوش یا دارای چین چروک رفته تا با استفاده از آن نمونهای که برداشتهاید اصلاح و ترمیم شود.

نکتهها
رنگ و بافت پوست در قسمتهای مختلف چهره متفاوت است. مثلاً پوست ناحیة زیر چشم با پوست پیشانی یا گونهها فرق دارد؛ بنابراین باید برای محو کردن یک چروک، نمونهگیری را از نزدیکترین ناحیه به آن چروک انجام دهید.
در نظر داشته باشید که برای برداشتن نمونه حتماً کلید Alt را نگهداشته سپس بر روی قسمت مناسب با استفاده از موس کلیک نمایید.
لازم است برای ترمیم چروکهای اطراف چشم حتماً از ابزار زوم استفاده نمایید که با استفاده از کلیدهای Ctrl و + میتوانید این کار را انجام دهید.
همچنین برای کوچکتر کردن براش میتوانید از کلید [و برای بزرگتر شدن آن از کلید ] بروی کیبورد خود استفاده نمایید.
بعد از اتمام کار خود میتوانید برای طبیعیتر کردن چهره از Blend Mode که در قسمت بالای پنل لایهها قرار دارد استفاده نمایید و آن را از Normal به وضعیت مناسب خود تغییر دهید.
همچنین میتوانید با تغییر Opacity شفافیت تصویر خود را کم یا زیاد کنید تا به نتیجه دلخواه و قابلباور برسد.

پاسخ به سوالات متداول کاربران در رابطه با از بین بردن چروک در فتوشاپ
در این قسمت به تعدادی از سوالات کاربران در رابطه با آموزش حذف چین و چروک های پوست در فتوشاپ پاسخ خواهیم داد. کارشناسان مجرب و متخصص رایانه کمک برای ارائه خدمات کامپیوتری خود از طریق تماس تلفنی و پاسخگویی آنلاین به صورت شبانه روزی آماده پاسخگویی به سوالات شما عزیزان هستند
شما می توانید برای دریافت پاسخ سوال های خود از طریق تلفن های ثابت با شماره 9099071540 و از طریق موبایل با شماره 0217129 با کارشناسان رایانه کمک در ارتباط باشید.
آیا باید در روتوش چهره به صورت کامل چین و چروک ها را حذف کرد؟
- این حرکت کاملا سلیقه ای است اما از نظر ما اگر به دنبال داشتن یک عکس طبیعی با یک روتوش کاملا نرمال هستید به نحوی که بیننده به سختی متوجه این دستکاری ها شود، به هیچ عنوان نباید چین و چروک های یک عکس را به صورت کامل حذف کرد و تنها باید با تکنیک ها و ترفندهایی هوشمندانه میزان آنها را به صورت کاملا طبیعی کاهش داد. دلیل آن هم این است که قطعا هیچ کس نمی خواهد با یک روتوش غیر طبیعی چهره یک فرد را چندین سال و به صورت غیر واقعی جوان تر نشان دهد.
چگونه از روش Healing Brush در فتوشاپ برای کاهش چین و چروک صورت استفاده کنم؟
- برای استفاده از این روش لازم است چندین مرحله را انجام دهید. در مرحله باید یک لایه جدید ایجاد کنید سپس ابزار Healing Brush Tool را انتخاب کنید و گزینه Sample در کادر بالای صفحه به "All Layers" تغییر دهید. در این مقاله اموزش کامل داده ایم در صورت راهنمایی بیشتر می توانید از مشاوره کارشناسان ما بهره مند شوید.
حذف چین وچروک در فتوشاپ با کدام ابزار صورت میگیرد؟
- برای این کار دو ابزار در فتوشاپ بسیار کاربردی هستند. Spot Healing Brush منطقه ای با بافت مناسب را انتخاب میکند. همین امر باعث میشود تا برای مواردی مانند از بینبردن جوش ها یا سایر لکه های کوچک خوب عمل کند.
اما ابزار Healing Brush برای مشکلات بزرگتر یا پیچیدهتر مانند چین و چروکهای صورت عملکرد بهتر و قدرتمند تری دارد.
سخن آخر
امیدواریم با سری آموزش های فتوشاپ که تیم رایانه کمک برای شما عزیزان تهیه میکند. بتواند در ارتقای سطح دانش گرافیکی شما گامی موثر بردارد و شما را در استفاده از نرم افزار فتوشاپ قدرتمند کند. شما میتوانید با دنبال کردن آپارات و اینستاگرام رایانه کمک هم آموزش های بیشتری را به صورت ویدئویی مشاهده نمایید. همچنین با استفاده از شماره 0217129 و 9099071540 در هر ساعت از شبانه روز میتوانید با مشاورین رایانه کمک صحبت کنید و مشکلات مربوط به نرم افزار، سخت افزار سیستم خود را در کمترین زمان برطرف نمایید.