انتشار: 1400/01/30 - بروزرسانی: 1403/03/26 توسط: : سمانه مومنی
آموزش نحوه تغییر سرعت تاچ پد و موس MacBook
یکی از بهترین اختراعات بشر برای بهبود کارکرد کامپیوتر قطعا موس بوده، زیرا بعد از چندین سال هنوز هم برای تعامل با وسایل الکترونیکی از آن استفاده میشود. زیرا بزرگترین مزیت اصلی موس ها، حرکت دادن نشانگر موس بر روی کامپیوتر است که باعث میشود هر چه را که نیاز دارید به سرعت انتخاب کنید.
از این رو بیشتر موس ها و تاچ پد های که امروزه طراحی میشوند، امکان شخصی سازی را دارند. به عنوان مثال به ازای چند سانتی متر کشیده شدن روی میز، چشمی آن چقدر نشانگر موس را حرکت دهد. میزان سرعت و جابه جایی در mouse های کامپیوتر و تاچ پد های لپ تاپ بسیار اهمیت دارد زیرا اگر سرعت تاچ پد کم یا زیاد باشد، به کارایی سیستم لطمه وارد میکند.
خوشبختانه سیستم عامل MACOS دارای بخشی مخصوص برای کنترل سرعت ردیابی تاچ پد و موس مک بوک است، تا کاربران با استفاده از آن، میزان سرعت جابه جایی مکان نمای موس را در مک کاهش یا افزایش دهند.
پس با تیم فنی رایانه کمک همراه باشید تا به ترفند کاهش سرعت تاچ پد موس لپ تاپ و مک بوک بپردازیم. البته قبلا در مقاله (چگونه موس با سیم را به لپ تاپ وصل کنیم )نحوه اتصال موس سیم دار به کامپیوتر رو بهتون گفتم.
✴️✴️ تماس با کارشناسان فنی رایانه کمک : ☎️از طریق تلفن ثابت 9099071540 و 📱 از طریق موبایل 0217129
آنچه در این مقاله میخوانیم:
نحوه افزایش و کاهش سرعت تاچ پد (touchpad) MacBook
اگر برای اولین بار از تاچ پد مک بوک استفاده کرده باشید متوجه میشوید که کمی کند است و برای جابه جایی مکان نمای موس نیاز است حداقل دوبار انگشت حود را روی تاچ پد به صورت افقی حرکت دهید، برای آموزش نحوه تغییر سرعت تاچ پد و موس MacBook کافی است مراحل زیر را با دقت انجام دهید.
ابتدا در محیط اصلی مک بوک بر روی آیکن apple در گوشه سمت چپ صفحه نمایش کلیک کنید.
اکنون برای نحوه تغییر سرعت ماوس در مک بوک System Preferences انتخاب کنید.
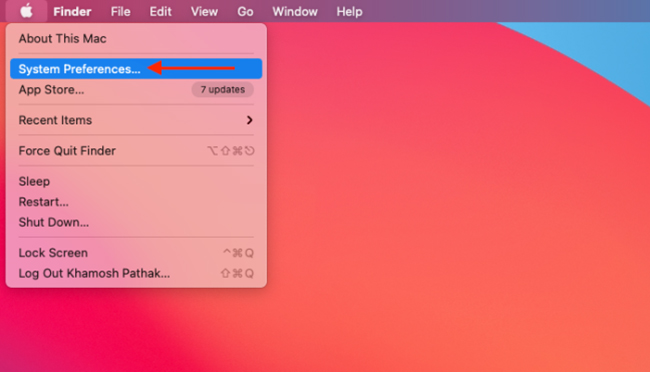
حال گزینه مربوط به بخش trackpad که با آیکن touch pad نمایش داده شده است، کلیک کنید.
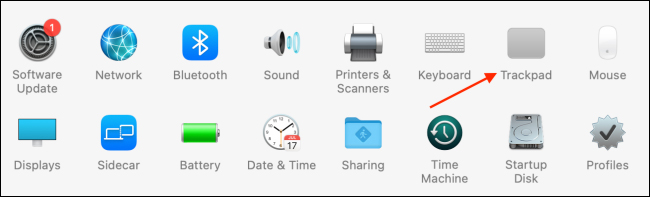
در این بخش سربرگ Point & Click را انتخاب کنید.
حالا با استفاده از لغزنده پایین همین صفحه میتوانید، سرعت موس لپ تاپ تاچ پد را کم یا زیاد کنید.
هر چه میزان لغزنده را به سمت fast حرکت دهید، سرعت آن نسبت به حرکت انگشت شما روی تاچ پد زیاد میشود و هر چقدر به سمت slow حرکت دهید، از سرعت آن کاسته میشود.
به طور پیش فرض ، سرعت ردیابی بر روی عدد 4 تنظیم شده است ولی می توانید آن را تا سطح 10 جابه جا کنید.
نکته: اگر در هر بخش با مشکل یا سوال خاصی روبرو شدید میتوانید از بخش نظرات با کارشناسان تعمیر کامپیوتر و لپ تاپ رایانه کمک در ارتباط باشید و خدمات کامپیوتری رایگان دریافت کنید.
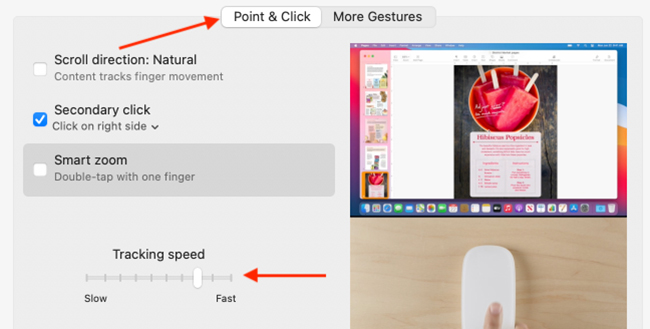
نحوه تغییر سرعت موس (mouse) در مک بوک (MacBook)
تا کنون به روش تغییر سرعت تاچ پد در سیستم عامل مک پرداختیم اما اگر موس خارجی را با استفاده از کابل یا بلوتوث به دستگاه متصل کرده باشیم باید چکار کرد؟
برخی مواقع ممکن است پس از اتصال موس خود به مک بوک متوجه شوید که بهتر است سرعت آن را افزایش یا کاهش دهید.
برای این کار مانند روش بالا ابتدا بر روی آیکن اپل در سمت چپ صفحه نمایش خود کلیک کرده و بر روی System Preferences کلیک کنید.
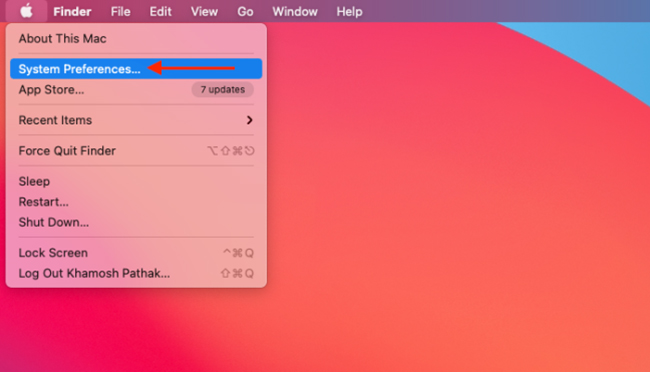
در صفحه باز شده، بر روی گزینه mouse که با آیکن موس نمایش داده شده است، کلیک کنید.
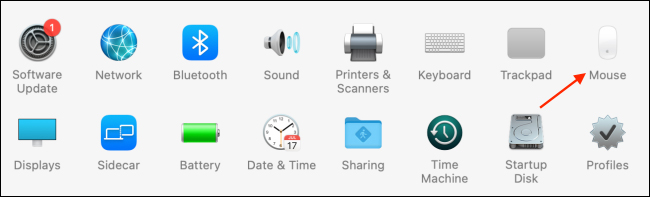
حال سربرگ Point & Click انتخاب کرده و از نوار لغزنده پایین صفحه (Tracking Speed) برای تغییر سرعت موس در سیستم عامل مک استفاده کنید.
هر چه لغزنده آن را به سمت fast نزدیک کنید، سرعت مکان نمای موس در مک بوک افزایش مییابد و هر چه به سمت slow حرکت دهید، کاهش مییابد.
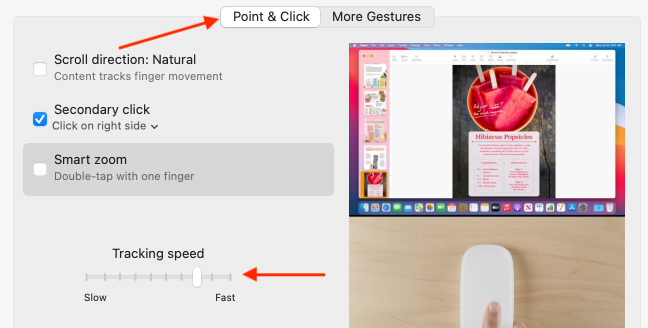
تاچ آیدی مک بوک پرو
سیستم تاچ آیدی مک بوک پرو یکی از ویژگیهای پیشرو مک بوک پرو است که به شما امکان میدهد تا با استفاده از اثر انگشت بتوانید برای برنامههای مختلف قفل طراحی کنید. البته ذکر این نکته نیز ضروری است که این قابلیت برای کاربران iMac ،Mac mini و Mac Pro فعال نیست. شما از ظریق تاچ آیدی میتوانید برای برنامههای متنوع مک مانند Mac ،Apple Pay ،iTunes & App Store و Safari Autofill قفل بگذارید. این سیستم اثر انگشت شما را دخیره میکند و برنامهها تنها با اثر انگشت شما باز میشود.
افزایش حساسیت موس در مک
اگر میخواهید حساسیت موس در مک را افزایش دهید نیاز است تا تغییراتی در بخش تنطیمات موس خود انجام دهید. برای اینکار باید از طریق Apple Menu وارد گزینه System preferences شوید. سپس در این مرحله باید بین گزینه Mouse یا Trackpad یکی را انتخاب کنید. اگر میخواهید حساسیت و سرعت موس شما بیشتر شوید گزینه Mouse را انتخاب کرده و سپس بین گزینه Slow و Fast گزینه دوم را انتخاب کنید تا سرعت عملکرد موس شما بیشتر شود. همچنین شما از این طریق میتوانید سرعت ترک پد مک را نیز افزایش دهید. برای افزایش سرعت ترک پد در مرحله قبلی گزینه Trackpad را انتخاب کنید. در این قسمت شما باید در منو Ponit & click گزینه Tracking speed را انتخاب کنید. در مرحله بعد تنظیمات ترک پد را روی Fast بگذارید.
پیشنهاد مطلب: اگر کاربر مک بوک یا سیستم عامل IOS هستید پیشنهاد میکنیم مقاله فراموشی رمز عبور مک او اس را بخوانید
تعمیر تاچ پد مک بوک
یکی از مشکلات همیشگی کاربران سیستم عامل مک خرابی تاپ پد مک بوک است. زمانی که تاچ پد مک بود از کار میافتد که به دستورات و حرکات دست شما جواب ندهد و شما نتوانید را به کمک تاچ پد کنترل کنید. برای تعمیر تاچ پد نیاز است سلامت سیستم نرم افزاری تاچ پد را چک کنید. همچنین یکی از روشهای دیگری که میتواند به رفع مشکل تاچ پد مک بوک کمک کند تغییر تنظیمات تاچ پد مک بوک را چک کنید. شما از طریق System Preferences میتوانید تغییراتی که نیاز دارید را اعمال کنید. اگر برای حل این مشکل نیاز به مشاوره دارید میتوانید از کارشناسان رایانه کمک مشاوره بگیرید.
پیشنهاد مطالعه: برای یادگیری نکات آموزشی و همچنین شیوه کارکرد سیستم IOS مطلب تغییر رمز ورود به مک بوک را مطالعه کنید.

سخن پایانی
در آخر امیدوارم با استفاده از مطلب " آموزش نحوه تغییر سرعت تاچ پد و موس MacBook" توانسته باشید، میزان حرکت mouse و touchpad مک بوک خود را بالا یا پایین آورده باشید، اگر در هر بخش با سوال یا مشکل خاصی روبرو شدید، میتوانید با شماره گیری تلفن های 9099071540 یا 0217129 تماس گرفته و از طریق کارشناسان فنی رایانه کمک برای خودتان مشاوره تلفنی و اینترنتی رایگان دریافت کنید.
قابل توجه شما کاربر گرامی: محتوای این صفحه صرفاً برای اطلاع رسانی است در صورتی که تسلط کافی برای انجام موارد فنی مقاله ندارید حتما از کارشناس فنی کمک بگیرید.