انتشار: 1400/04/26 - بروزرسانی: 1403/03/26 توسط: : سمانه مومنی
تقسیم یک شکل به قسمتهای های مساوی در ایلوستریتور
شما هنگامی که در حال طراحی پروژه های مختلف هستید ممکن است گاهی اوقات نیاز پیدا کنید که اشکال را به قسمتهای مختلف یا مساوی تقسیم کنید .در بسیاری از مواقع مساوی بودن قسمت ها تقسیم شده مهم می باشد.
در اپلیکیشن ایلوستریتور روش های مختلفی وجود دارد که میتوانید از طریق آن یک شکل را به قسمت های مختلف مساوی تقسیم کنید. همراه شرکت رایانه کمک باشید تا هر چه سریعتر راه های ایجاد آن را تنها در یک دقیقه یاد بگیریم.
برای تقسیم یک شکل به قسمت های مساوی در نرمافزار ایلوستریتور از طریق مراحل زیر میتوانید این کار را انجام دهید:
1. ابتدا اپلیکیشن ایلوستریتور را باز نمایید.
2. حالا شکلی که قصد دارید آن را تقسیم کنید را باز کرده و در حالت انتخاب قرار دهید.
3.حالا از منوی Object وارد منوی Path شده و گزینه Split into Grid را انتخاب نمایید.
4.سپس در پنجره ای که برای شما باز میشود، میتوانید به صورت دلخواه تعداد تقسیمات عمودی و افقی بودن تقسیم شکل خود را وارد کنید.
5.اگر دیدید که میزان Gritter روی عدد خاصی قرار دارد میتوانید آن را به صفر تغییر دهید.
6.حالا بعد از این که در پنجره تنظیمات اعداد را وارد کردید، می توانید روی گزینه ok کلیک نمایید.
اکنون شما توانستید به راحتی شکل خود را به دلخواه تقسیم کنید. مسیر توضیح داده شده را به صورت کوتاه و مختصر براتون قرار دادیم که از این مسیر می توانید تقسیم شکل خود را انجام دهید.
Object> Path> Split into Grid
میودنی با نصب پلاگین روی فتوشاپ چقدر میتونی کارهات رو اتوماتیک انجام بدی؟ اما بلدی چطور میشه پلاگین روی فتوشاپ نصب کرد؟ آموزش نصب پلاگین در نرم افزار فتوشاپ
آموزش برش اشیا در ایلوستریتور با استفاده از scissors
ابزار Scissors همانطور که از نام آن پیدا است یکی دیگر از ابزار های اختصاصی نرم افزار ایلوستریتور میباشد که برای برش اشیا در ایلوستریتور به کار میرود.
شکل این ابزار مانند قیچی می باشد که معمولاً در نوار ابزار قرار دارد. البته به این نکته دقت کنید که در نسخه های جدیدتر این ابزار در زیر منوی ابزار eraser tool قرار دارد. شما می توانید برای دسترسی به ابزار Scissors یا قیچی در نوار ابزار روی ابزار eraser راست کلیک کرده و سپس از زیر منوی آن، ابزار Scissors را انتخاب نمایید.
البته برای انتخاب ابزار قیچی می توانید از کلید میانبر c هم استفاده کنید.
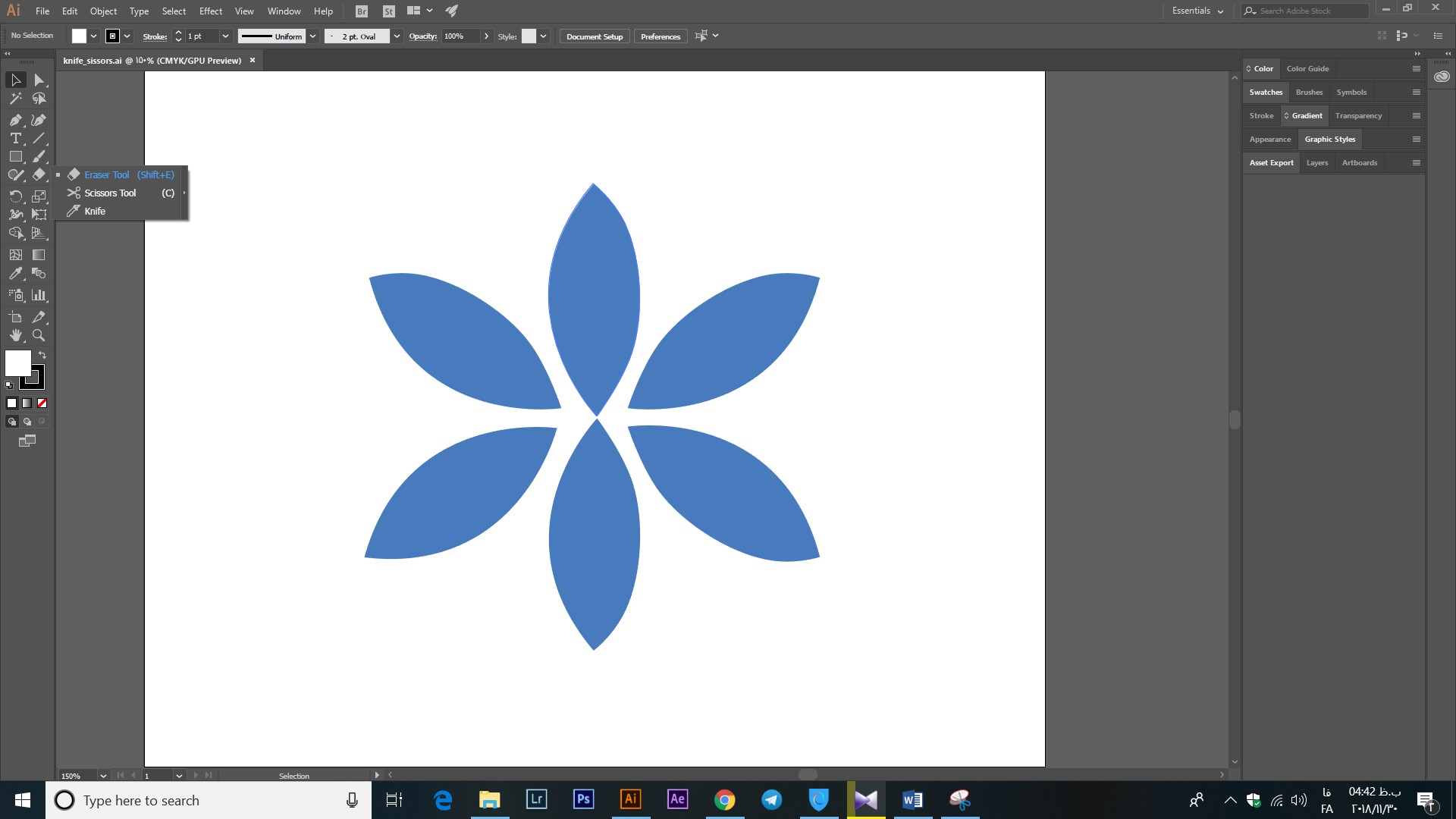
نحوه کار با ابزار scissors
شما برای استفاده کردن از ابزار Scissors لازم است با مفهوم anchor point آشنایی داشته باشید. در واقع Anchor point همان نقاط مشخص روی جعبه های نشانگر اطراف اشیا می باشد. به طور مثال ما قصد داریم یکی از گلبرگ هایی که در عکس زیر برای شما مشخص شده را به دو قسمت مساوی تقسیم کنیم.
1.ابتدا برای انجام این کار لازم است یکی از گلبرگ ها را انتخاب کنید.
2.سپس با فشردن کلید میانبر c به ابزار Scissors دسترسی پیدا کنید و روی anchor point بالای آن کلیک نمایید. با انجام این کار شما توانستید نقطه ابتدای برش خود را مشخص کنید. حالا لازم است نقطه پایان برش خود را مشخص نمایید. به همین خاطر می توانید روی anchor point مقابل نقطه اول کلیک نمایید.
با انجام این کار شما توانستید برش خود و جدا شدن دو شی را انجام دهید.
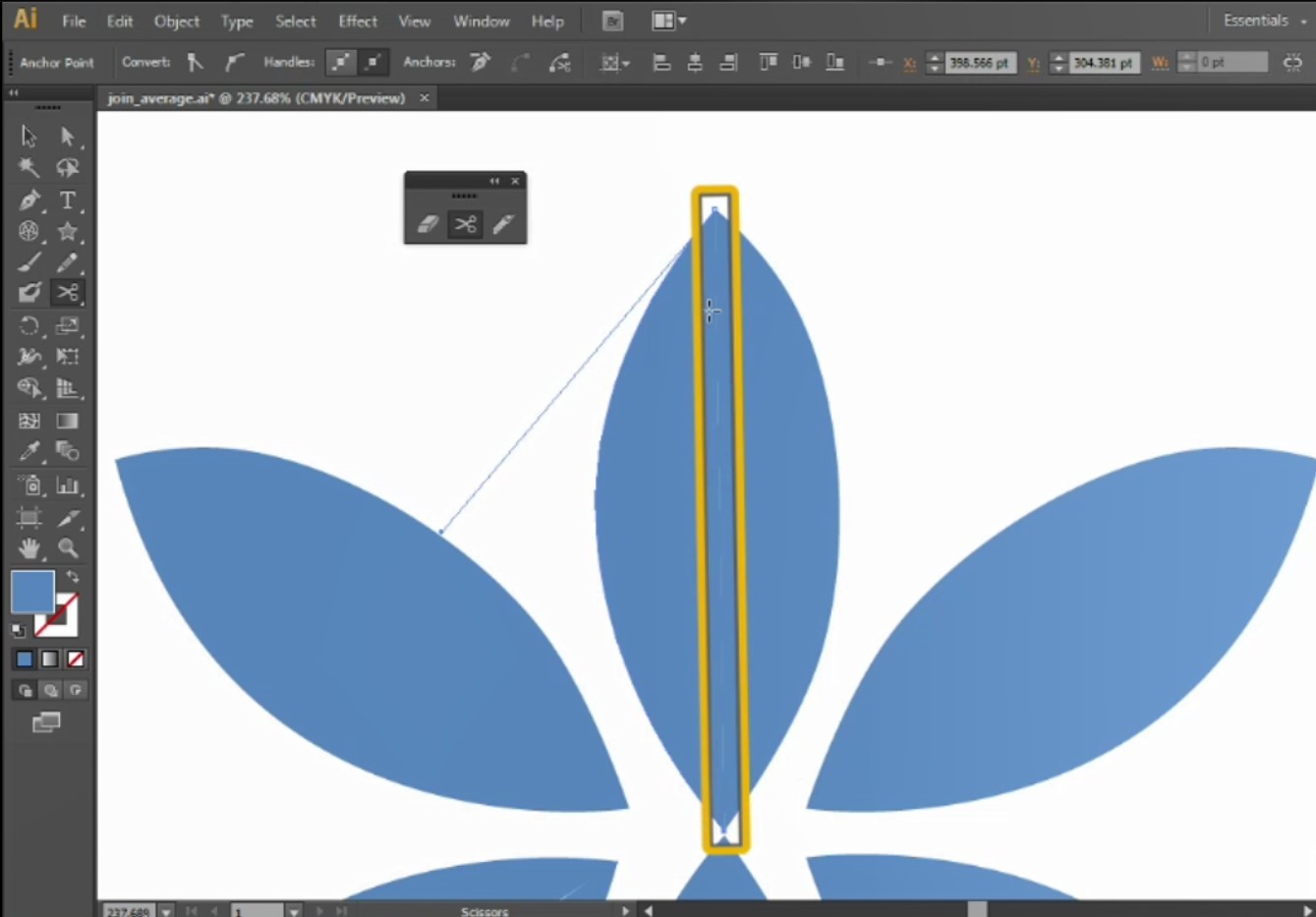
حالا با فشار دادن کلید ترکیبی v، میتوانید ابزار select را انتخاب کنید. اکنون برای این که بتوانید مشاهده کنید برشی که ایجاد کردهاید چگونه دو شی را ایجاد کرده است، روی یک سمت گلبرگ خود کلیک کرده و آن را درگ نمایید. همانند عکسی که در زیر مشاهده میکنید.
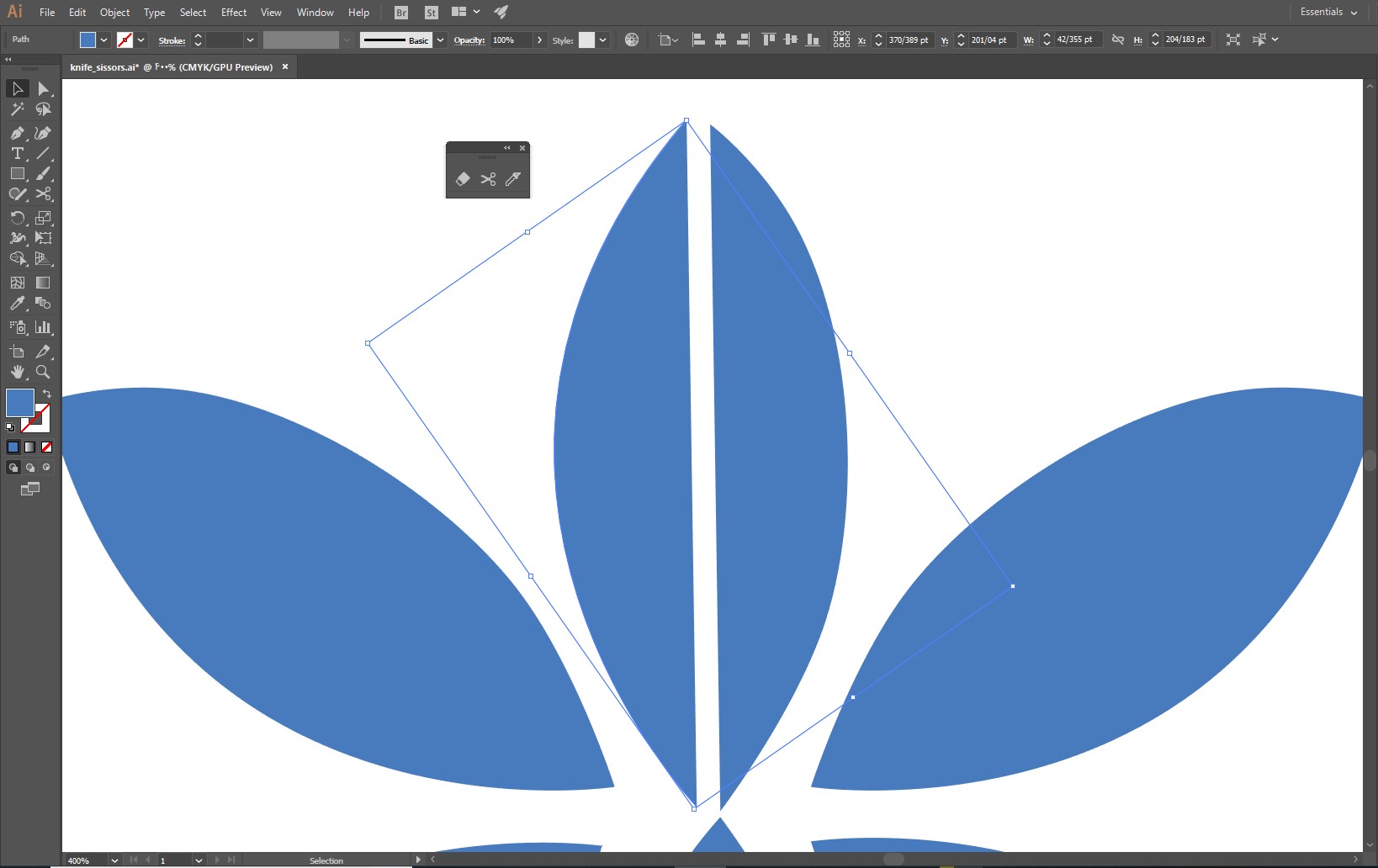
شما توانستید به راحتی با استفاده از ابزار قیچی که بسیار سریع و پر کاربرد می باشد، شکل خود را در اپلیکیشن ایلوستریتور به راحتی برش دهید. اما توجه کنید که این ابزار برای روش های مستقیم و صاف استفاده می شود. اگر قصد دارید برش های کمی خاص تر را ایجاد کنید لازم است از ابزار knife استفاده نمایید که در ادامه مطلب برای شما آموزش می دهیم.
آموزش برش اشیا با استفاده از ابزار knife
ابزار knife یکی دیگر از ابزارهای برش پرطرفدار نرم افزار ایلوستریتور می باشد. شما به راحتی می توانید توسط این ابزار برش های دلخواه خود را در اشیا مورد نظرتان ایجاد نمایید.
حالا برای انتخاب این ابزار باید همان مسیر scissors را که در بالا برای شما توضیح دادیم طی نمایید. یعنی از نوار ابزار لازم است روی ابزار eraser راست کلیک کرده و سپس از زیر منوی باز شده گزینه knifeرا انتخاب نمایید.
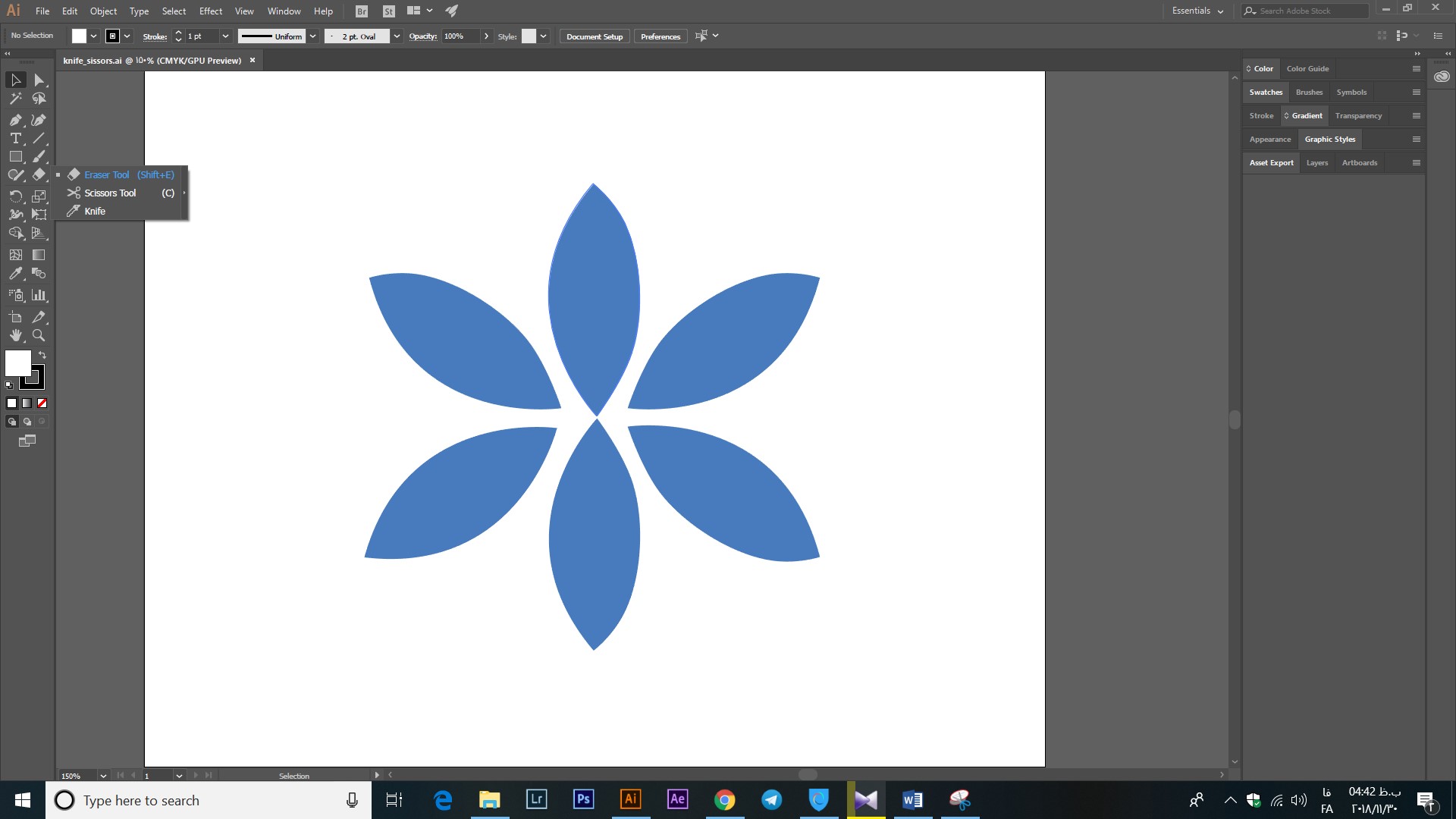
ابزار knife برخلاف ابزار scissors کلید میانبر برایش وجود ندارد. شما برای دسترسی به آن لازم است هر بار این کار را تکرار نمایید.
نحوه کار با ابزار knife
برای برش دادن شکل خود توسط ابزار knife نیاز دارید که با anchor point ها کار کنید.
ابتدا شما میتوانید شیء مورد نظر را انتخاب کرده و سپس با ابزار knife هر جایی از اطراف شکل خود کلیک کنید. سپس با کشیدن برش مورد نظر خود را در شکل ایجاد نمایید. به طور مثال ما ابتدا گل برگ ها را با استفاده از ابزار و scissors برش داده ایم که فشار دادن کلید های ترکیبی ctrl+z به حالت اولیه برگردانید. سپس میتوانید با استفاده از ابزار knife برشی را در شکل گلبرگ خود ایجاد کنید.
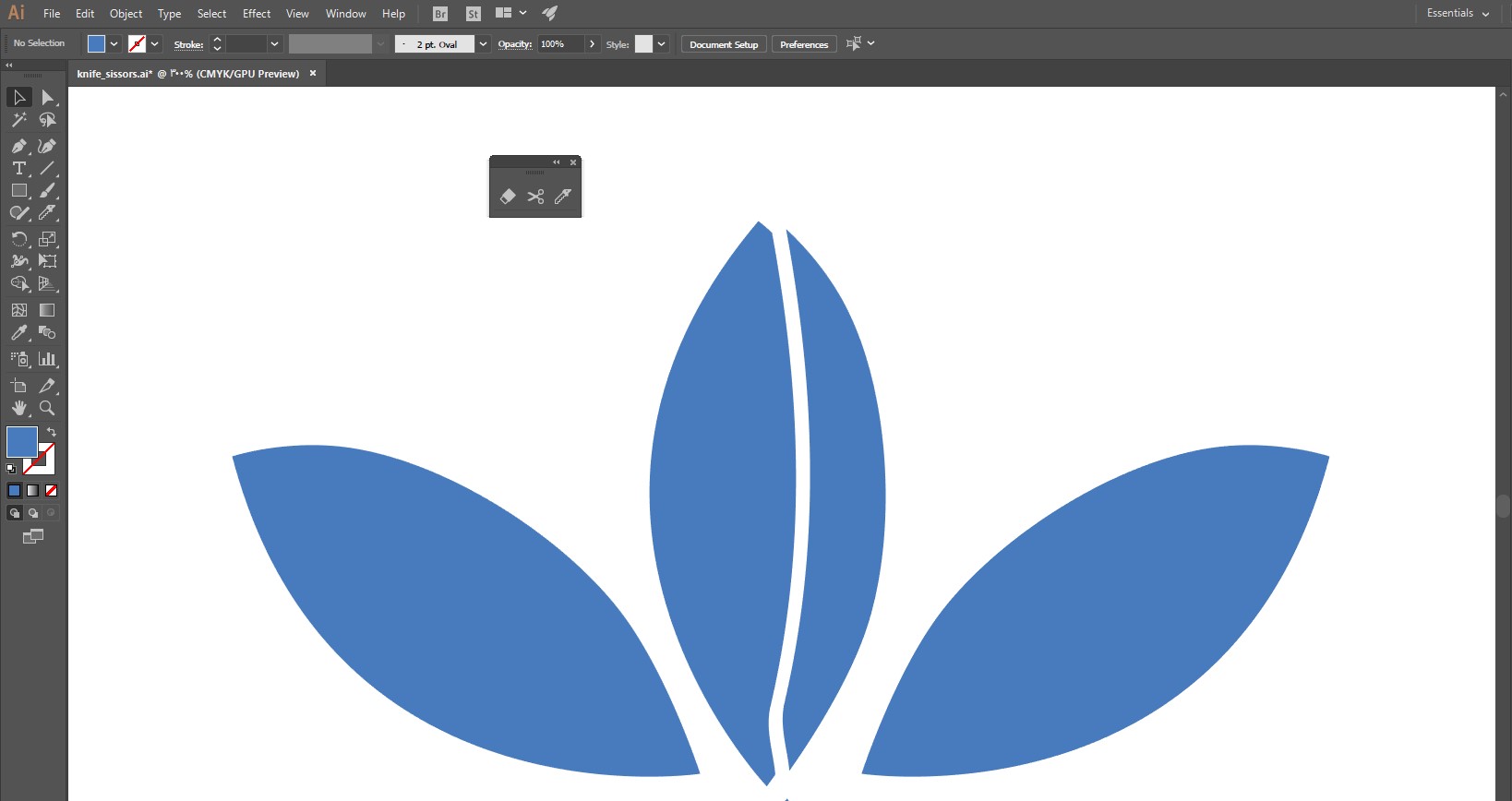
همانطور که در عکس به خوبی می توانید مشاهده کنید، بر خلاف ابزار scissors، برش دادن شکل در ایلوستریتور توسط ابزار knife به شما این امکان را میدهد که به هر شکلی که دوست دارید شکل خود را برش دهید. البته گاهی اوقات ممکن است این مزیت به یک مشکل برای شما تبدیل شود. مثلاً شما اگر قصد داشته باشید که با استفاده از ابزار knife برش های صاف و مستقیمی را در شکل خود ایجاد کنید. می توانید با استفاده از مثالی که در ادامه مطلب برای شما بازگو میکنیم نحوه انجام این کار بار ابزار چاقو را یاد بگیرید.
برای ایجاد برش های مستقیم و صاف توسط این ابزار شما میتوانید با نگه داشتن کلید alt و کلیک کردن می توانید به راحتی خطوط مستقیمی را برای برش ایجاد نمایید.
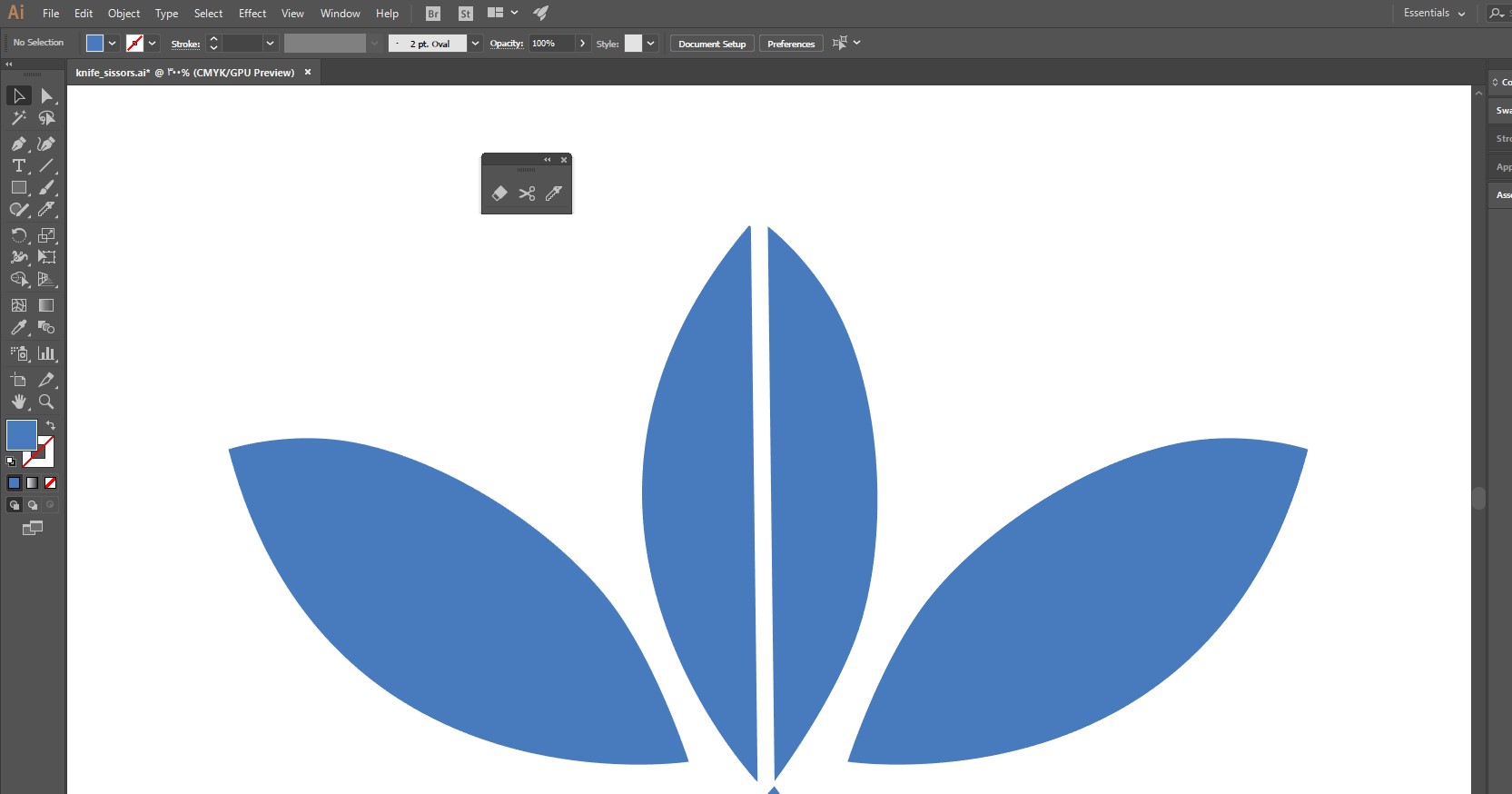
در عکس بالا می توانید انجام این کار را به راحتی مشاهده کنید که چگونه توانستید توسط ابزار knife برش کاملا صاف و مستقیمی را ایجاد کنید.

پرسش و پاسخ تقسیم یک شکل چند قسمت در ایلوستریتور کامپیوتر
در قسمت بالا به صورت کامل اشاره کردیم که چگونه میتوانید یک شکل هندسی در ایلوستریتور نقاشی کرده و آن را به بخش های مختلف تقسیم کنید اما ممکن است کاربران در زمان مطالعه این مطلب با مشکل یا سوال خاصی روبرو شوند به همین دلیل در این بخش به برخی از سوالات کاربران میپردازیم. در صورتی که شما هم با سوال یا مشکل خاصی روبرو شده اید از بخش نظرات با ما در ارتباط باشید.
تقسیم یک شکل به سه قسمت مساوی در ایلوستریتور چگونه است؟
برای این که بتوانید شکل های مختلف را به صورت مساوی از یکدیگر مساوی کنید از ترفند بالا استفاد کرده و همراه با خط کش این کار را انجام دهید.
من همچنان مشکل در تقسیم شکل در ایلوستریتور دارم؟
در صورتی که مشکل در روش کار با نرم افزار ایلوستریتور دارید و یا نمیدانید چطور میتوان یک برش عکس یا متن در ایلوستریتور را انجام دهید پیشنهاد میکنم با شماره 9099071540 یا 0217129 تماس گرفته و از کارشناسان رایانه کمک در این زمینه مشاوره دریافت کنید.
میدونی چطور میتونی اطلاعات خودت به عنوان عکاس یا ادیتور داخل کد های عکس یادداشت کنی تا هیچ فردی نتونه از فعالیت های تو داخل اینترنت سو استفاده کنه؟ پیشنهاد میکنم مطلب نحوه افزودن فرا داده به عکس در فتوشاپ از دست ندی.
سخن آخر
ما در این مطلب به شما آموزش دادیم برای تقسیم اشکال در نرم افزار ایلوستریتور از مسیر زیر میتوانید به راحتی این کار را انجام دهید. Object> Path> Split into Grid
همچنین آموختیم که چگونه میتوانید توسط ابزهای knife و scissors اشکال خود را در ایلوستریتور به راحتی برش دهید. شما میتوانید توسط این ابزارها هم برش دلخواه و هم برش های صاف و مستقیم را در شکل خود ایجاد نمایید.
چنانچه در مورد مطالب گفته شده سوالی داشتید میتوانید با شماره های 9099071540 و 0217129 با کارشناسان شرکت رایانه کمک تماس حاصل فرمایید و مشکلات سخت افزاری و نرم افزاری خود را به صورت تماس تلفنی حل نمایید.
شرکت خدمات کامپیوتری رایانه کمک همیشه در تلاش است آگاهی کاربران و هموطنان خود را در زمینه تکنولوژی، مشکلات کامپیوتری و مشکلات تلفن همراه بالا ببرد.