انتشار: 1401/08/07 - بروزرسانی: 1403/03/26 توسط: : امیرحسین سالمی
آموزش کامل گزینه چک باکس در اکسل و ساخت نمودار
ایجاد چک باکس در اکسل کار چندان سختی نیست ، فقط کافی قدم هایی که در این بخش از آموزش های اکسل سایت ده مهارت رایانه کمک میگوییم را انجام دهید به راحتی میتوانید یک لیست باکس در اکسل ایجاد کنید، این مقاله از طرف کارشناسان پشتیبان آفیس شرکت رایانه کمک برای شما عزیزان به رشته تحریر در آمده است، در صورتی که در زمینه آفیس مانند اکسل، اکسس، پاور پوینت و ورد سوالی داشته باشید کافیه از طریق تلفن های ثابت سراسر کشور با شماره 9099071540 و از طریق موبایل با شماره 0217129 تماس حاصل فرمایید.
در این مقاله چه خواهم خواند؟
در چه مواردی از چک باکس در اکسل استفاده میشود؟
ایجاد چک باکس در اکسل
اضافه کردن سربرگ Developer در اکسل
آموزش اضافه کردن چک باکس در اکسل
ایجاد چک لیست در اکسل
تغییر سایز چک باکس در اکسل
آموزش لینک دادن به چک باکس های اکسل برای true و false
مراحل ساخت یک چک لیست در اکسل
ساخت to do list در اکسل
رسم نمودار با چک باکس در اکسل
حذف چک باکس در اکسل
نتیجه گیری
در چه مواردی از چک باکس در اکسل استفاده میشود؟
چک باکس در اکسل کاربرد های مختلفی دارد ، برای مثال میخواهید یک لیست بله و خیر در اکسل ایجاد کنید با استفاده از چک باکس ها به راحتی میتوانید این کار را انجام دهید، و یا ممکن است هدف شما ساخت to do list در اکسل باشد باز هم میتوانید از چک باکس ها استفاده کنید تا کارهایی که انجام میدهید را به راحتی تیک بزنید، در هر چک باکس کادری داریم که میتوانیم به راحتی با دابل کلیک علامت تیک در اکسل ایجاد کنیم، در مقالات قبلی نحوه درج واترمارک در اکسل را به شما آموختیم در ادامه بدون وقفه به سراغ آموزش ترفند کاربردی ساخت چک باکس در اکسل میرویم.
اضافه کردن چک باکس در اکسل کار آسانی است. از چک باکس ها در موارد مختلفی استفاده می شود، به عنوان مثال برای ساخت چک لیستی از کارها یا ایجاد یک نمودار پویا. برای هر چک باکس یک کادر تعاملی وجود دارد که می توانید علامت تیک را در آن وارد کنید.
ایجاد چک باکس در اکسل
برای اینکه بتوانیم در اکسل از چک باکس استفاده کنیم لازم است ابتدا ما به سربرگ Developer در اکسل برویم ، اما این سربرگ به صورت پیشفرض در نرم افزار غیر فعال است بنابراین ابتدا لازم است Developer را فعال کنیم و سپس به سراغ ساخت یک لیست چک باکس در اکسل برویم
پیشنهاد مطلب: هدر و فوتر در نرم افزار اکسل کاربرد بسیاری دارد مقاله با موضوع قرار دادن header در اکسل را از دست ندهید.
اضافه کردن سربرگ Developer در اکسل
برای اینکه این سربرگ را به اکسل اضافه کنیم تا گزینه های بیشتری در اختیار ما قرار بگیرد لازم است مراحل زیر را طی کنیم
1-ابتدا بر روی نوار ریبونی که در بالای صفحه مشاهده میکنید کلیک راست کنید گزینه ای را تحت عنوان Customize the Ribbon مشاهده میکنید که به معنی شخصی سازی کردن ریبون اکسل است این گزینه را انتخاب کنید تا بتوانیم سربرگ Developer را به ریبون های بالای صفحه اضافه کنیم ، در تصویر زیر این گزینه را مشاهده میکنید

همچنین برای ساخت چک باکس در اکسل و اضافه کردن Developer به سربرگ های بالای صفحه میتوانید مسیر زیر را طی کنید
File>Options> Customize Ribbon
زمانی که پنجره Customize the Ribbon باز شد از قسمت سمت راست این صفحه ، نوار کشویی که در بالای صفحه مشاهده میکنید گزینه Main tabs را انتخاب کنید.
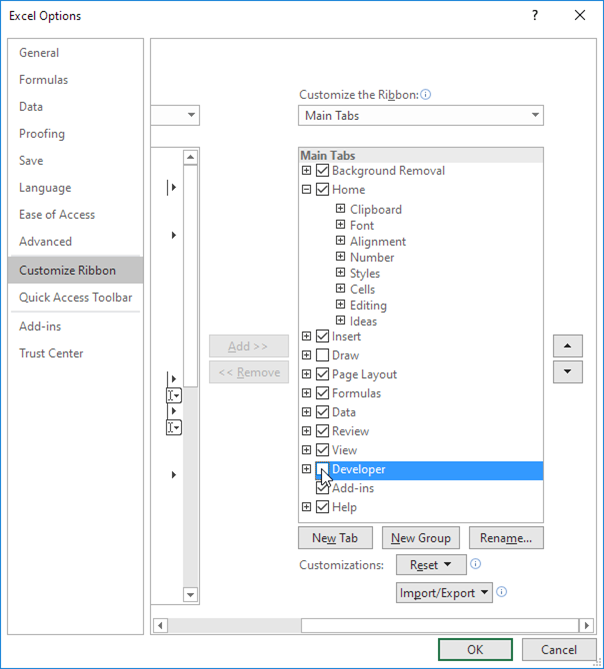
حالا برای اضافه کردن Developer به سربرگ های بالای صفحه اکسل تیک گزینه Developer را میزنیم.
در نهایت برای اعمال شدن تغییرات انجام شده بر روی گزینه ok کلیک کنید تا صفحه بسته شود
حالا در ریبون بالای صفحه گزینه Developer اضافه شده است و تب Developer در کنار سربرگ view برای شما قرار گرفته است و به راحتی میتوانیم به سراغ ایجاد چک باکس در اکسل برویم
آموزش اضافه کردن چک باکس در اکسل
حالا ما سربرگ developer را داریم به سراغ ایجاد یک چک باکس در اکسل میرویم برای انجام اینکار مراحل زیر را لازم است انجام دهید
ابتدا در سربرگ developer در گروهی که تحت عنوان Controls است روی گزینه Insert یعنی اضافه کردن کلیک میکنیم، همانطور که مشاهده میکنید گزینه ی تیک زدن در اکس در این بخش قرار دارد که میخواهیم آن را به صفحه اکس خود اضافه کنیم.
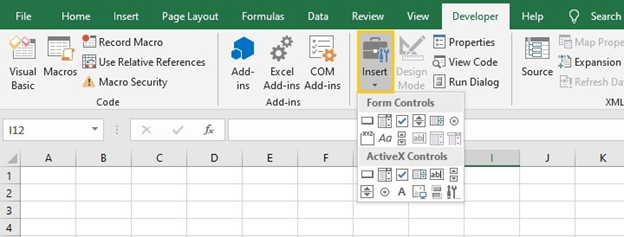
حالا در قسمت Form Controls بر روی گزینه چک باکس کلیک میکنیم
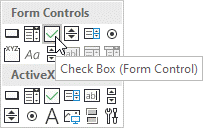
هر جایی از صفحه اکسل که قبلا شما کلیک کرده باشید اگر بر روی این گزینه کلیک کنید اکسل یک چک باکس در آن قسمت برای شما اضافه خواهد کرد، اما این چک باکسی که برای شما اضافه میشود یک متن در کنار آن نوشته شده است با عنوان Check Box 1 ، همانطور که در تصویر زیر مشاهده میکنید و معمولا شما میخواهید چک باکس در اکسل بدون متن داشته باشید

اگر بخواهیم متن کنار چک باکس را حذف کنیم لازم است بر روی آن کلیک راست کنیم و گزینه edit text را انتخاب کنیم و آن را حذف کنیم و یا متن آن را تغییر دهیم.
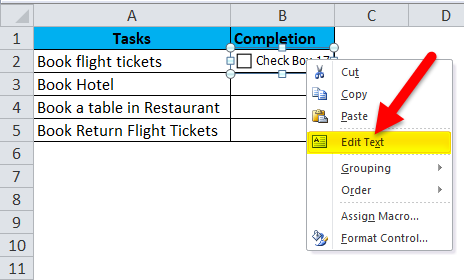
ایجاد چک لیست در اکسل
ممکن است بخواهید یک لیستی از چک باکس در اکسل ایجاد کنید برای اینکار ابتدا لازم است مراحلی که تا به اینجا گفتیم را انجام دهید و یک چک باکس در اکسل ایجاد کنیم و پس از انجام اینکار با روش هایی که در ادامه به شما آموزش میدهیم لیست چک باکس در اکسل ایجاد کنید.
روش اول : میتوانید سلولی که در آن چک باکس را ایجاد کرده اید انتخاب کنید و کلید های ترکیبی Ctrl + D را فشار دهید در این حالت در سلوس بعدی یک چک باکس جدید ایجاد میشود.
روش دوم :همچنین میتوانید سلولی که چک باکس دارد را انتخاب کنید و با زدن کلید های ترکیبی Ctrl + C یک کپی از این سلول بگیرد و با زدن دکمه های ترکیبی Ctrl + V هر جایی که مد نظرتان است از این چک باکس اضافه کنید
روش سوم : در راه کار سوم سلولی که در آن چک باکس دارد را میتوانیم انتخاب کنیم و بر سلول های مجاور تامیم دهیم اما در نظر داشته باشید که در این حالت نباید خود چک باکس در سلول اکسل را انتخاب کنید بلکه کل سلول را انتخاب کنید و با علامت به علاوه ای که گوشه سمت راست یا چپ پایین به شما نمایش داده میشود روی سلول های دیگر بکشید تا این چک باکس در سلول های مجاور کپی شود.

تغییر سایز چک باکس در اکسل
کمی کار کردن با چک باکس در اکسل سخت است چرا که به محضی که سلولی که چک باکس دارد را انتخاب میکنید داخل چک باکس تیک میخورد اما میتوانید برای انتخاب این سلول بر روی سلول های مجاور کلیک کنید و با کلید های جهت نما روی این سلول بیآید
اگر بخواهیم تغییر سایز گزینه چک باکس اکس را انجام دهیم هم به همین صورت بر روی سلول مورد نظر قرار میگیریم علامت های دایره ای که کنار چک باکس قرار میگیرد را میتوانیم بکشیم و تغییر سایز چک باکس را انجام دهیم ، خیلی از مواقع افراد توقع دارند که با حذف کردن نوشته کنار چک باکس سایز آن نیز تغییر کند اما به این صورت نیست و این سایز به صورت اتومات تغییری نمیکند بلکه به صورت دستی لازم است اینکار را انجام دهید
نکته : اگر میخواهید از این چک باکس یک لیست چک باکس در اکسل ایجاد کنید ابتدا تغییر اندازه و حذف کردن متن کنار چک باکس را انجام دهید و سپس به سلول های دیگر آن را تامیم دهید تا یک بار اینکار را انجام داده باشید.
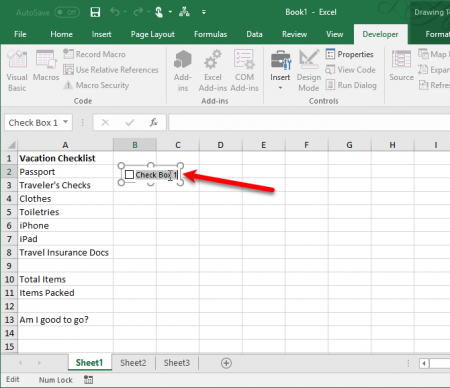
آموزش لینک دادن به چک باکس های اکسل برای true و false
یکی از کارهایی که کاربران رایانه کمک میخواستند انجام دهند این بود که بتوانند به چک باکس ایجاد شده در اکسل یک لینک بدهند برای اینکار ما مراحل زیر را به شما پیشنهاد میکنیم:
ابتدا بر روی چک باکسی که ایجاد کرده اید کلیک راست کنید و سپس گزینه Format Control را انتخاب کنید تا به صفحه تغییرات در فرمت این چک باکس برویم
حالا در صفحه باز شده به سربرگ control میرویم و آدرس سلول مقصد برای لینک دادن به چک باکس را انتخاب میکنم و در بخش cell link اضافه میکنیم، همانطور که مشاهده میکنید ما این چک باکس را به سلول c2 لینک داده ایم ، در نهایت کافیه برای اعمال تغییرات بر روی کلید ok کلیک کنید
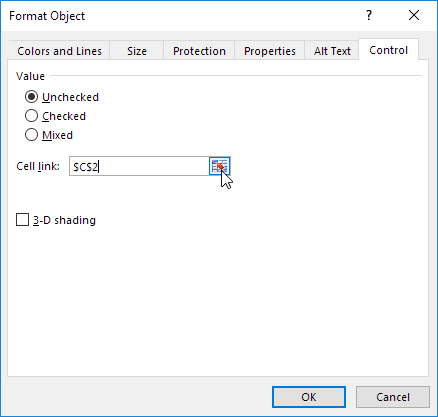
لینک دادن به چک باکس در اکسل
حالا مقادیر true و false را در سلولی که به آن لینک داده اید خواهید داشت ، زمانی که داخل این چک باکس تیک خورده باشد در سلول c2 عبارت true نوشته میشود و زمانی که تیک نداشته باشد در سلول c2 عبارت false نوشته خواهد شد.
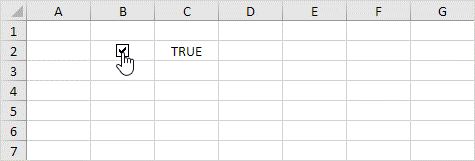
لیست true و false در اکسل
برای ساخت یک لیست true و false در اکسل شما میتوانید به کمک آبجکت چکباکس و ترکیب آن با فرومول به راحتی یک لیست درست و غلط ایجاد کرده و از آن به راحتی استفاه کنید در ادامه مراحل این کار را شرح می دهیم.
خدمات رایانه کمک : ما در رایانه کمک به شما کمک میکنیم تا مشکلات کامپیوتری خود را در کمترین زمان ممکن حل کنید ، برای حل مشکلات کامپیوتری و موبایلی کافیه از تلفن های ثابت شماره 9099071540 را شماره گیری کنید و از تلفن های موبایل شماره 0217129 را شماره گیری کنید.
مراحل ساخت یک چک لیست در اکسل
تا به اینجا با نحوه ساخت یک چک باکس در اکسل آشنا شدین، حالا در قالب یک مثال میخواهیم شما را با مراحل ساخت یک چک لیست در اکسل آشنا کنیم برای انجام اینکار ابتدا مراحلی که در بالا گفتیم را انجام دهید و اولین چک باکس را در سلولی که مد نظر دارید ایجاد کنید
در مرحله بعد این سلول را به سلول های دیگر تامیم دهید تا تمامی سلول های زیرین نیز چک باکس داشته باشند و ما یک لیست چک باکس ایجاد کرده باشیم.
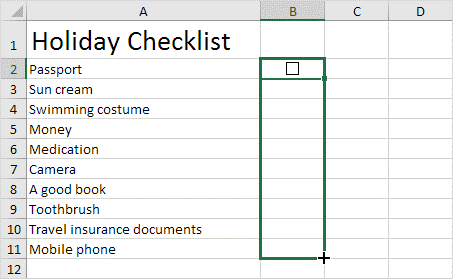
ساخت to do list در اکسل
حالا میخواهیم لیست true و false لیست باکس را ایجاد کنیم روی تک تک سلول ها کلیک میکنیم و با مراحلی که در بالا گفتیم سلول مورد نظر را به این سلول که چک باکس در آن قرار داده شده است لینک دهید.
تا به اینجا ما لیست to do خود را در اکسل ایجاد کرده ایم حالا لازمه نتیجه کار را بررسی کنیم
میخواهیم بدانیم از ده کاری که برای انجام نوشته بودیم چند کار را تیک زدیم و انجام داده ایم برای اینکار از تابع COUNTIF استفاده میکنیم ، مطابق با عکسی که مشاهده میکنید تابع COUNTIF را بنویسید ، شرط تابع COUNTIF برای شمارش پر بودن سلول است اینجا ما ردیف c را به تابع COUNTIF میدهیم و از این تابع میخواهیم سلول هایی که عبارت true نوشته شده است را بشمارد، بنابراین به این صورت مینویسیم
= COUNTIF(C2:C11,True)
یعنی سلول هایی که مقدار آنها برابر با true است را بشمار
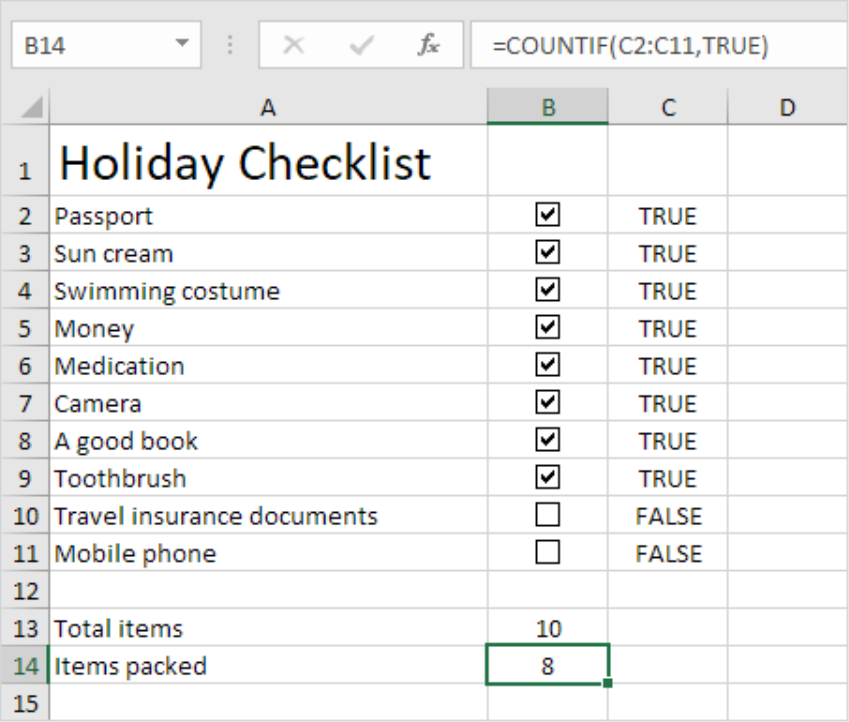
همچنین میتوانیم بر روی ستون c کلیک کنیم و مقدار های true و false را پنهان کنیم تا کار ما زیبا تر به نظر بیآید
حالا همانطور که در تصویر زیر مشاهده میکنید تابع COUNTIF تعداد 8 سلول را برابر با true دانسته و آن ها را شمرده و کل تعداد سلول ها هم برابر با 10 است
حالا میخواهیم نتیجه ی کار خود را در to do list در اکسل مشاهده کنیم برای اینکار یک شرط مینویسیم که اگر مقدار کل برابر بود با مقدار شمرده شده یعنی ما عملکرد خوبی داشتیم و تمام کارها را انجام دادیم در غیر این صورت ما عملکرد خوبی از خودمان نشان ندادیم
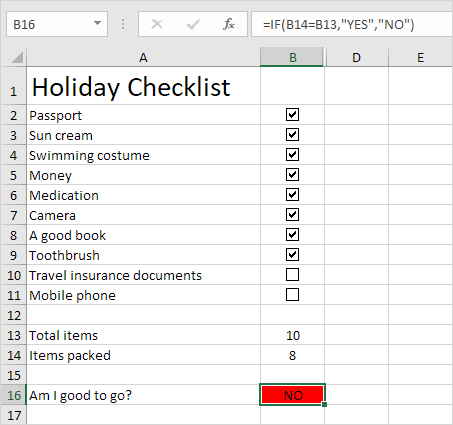
رسم نمودار با چک باکس در اکسل
در مثال قبل متوجه شدین که یکی از کاربرد های چک باکس در اکسل ساخت to do list در اکسل است، یکی دیگر از کاربرد های چک باکس در اکسل ساخت نمودار با چک باکس است که میتوانیم یک نمودار پویا ایجاد کنیم برای انجام اینکار مراحل زیر را دنبال میکنیم:
میخواهم مثالی را بزنیم که یک نمودار داشته باشیم برای روزهای بارانی و یک نمودار ترکیبی در این نمودار وجود داشته باشد که سود یا profit را به ما نمایش میدهد، میخواهیم کار کنیم که در این مثال با رسم نمودار با چک باکس در اکسل بتوانیم یک نمودار پویا ایجاد کنیم و در هر زمان هر کدام از داده هایی که مد نظر ما است را نمایش دهد ، برای اینکار ابتدا دو ردیف ما داده داریم که profit و rainy days را به ما نمایش میدهد حالا در ابتدا دو ردیف چک باکس را با توجه به مراحلی که در بالا آموزش دادیم ایجاد میکنیم.

تنظیمات مربوط نمودار با چک باکس در اکسل
حالا بر روی چک باکس Rainy Days راست کلیک میکنیم و Format Control را باز میکنیم. سپس لازم است این چک باکس را به سلول B15 لینک دهیم تا بعد ها بتوانیم از این لینک دهی استفاده کنیم .
همچنین لازم است چک باکس Profit را به سلول C15 لینک دهید تا در ادامه از آن استفاده کنیم.
در مراحل رسم نمودار با چک باکس در اکسل ، اگر تیک چک باکس Profit را برداریم، مقدار سلول C15 به FALSE تغییر پیدا می کند و بنابراین نمودار متصل به چک باکس نمایش داده نخواهد شد به این صورت نمودار شما پویایی خواهد داشت
حالا میخواهیم نموداری رسم کنیم که با چک باکس داده هایی را در نمودار نمایش دهد
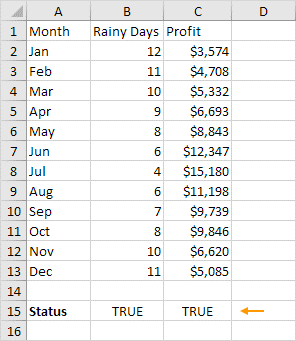
در سلول F2 مانند تصویری که در پایین مشاهده میکنید تابع if را وارد کنید ، این تابع را با استفاده از دسته سلول به سلول های زیرین تامیم دهید تا f13هم کپی شود
حالا این مراحل را مجدد برای profit هم تکرار کنید
حالا اگر کادر چک باکسی که ایجاد کرده اید تیک داشته باشد، سری داده های قدیم و جدید با یکدیگر یکسان هستند. اگر کادر تیک نداشته باشد، سری داده های جدید به یک محدوده با خطاهای N/A# تغییر خواهند کرد. در اینجا با استفاده از چک باکس ها نمایش نمودار را فعال یا غیرفعال می کنیم.
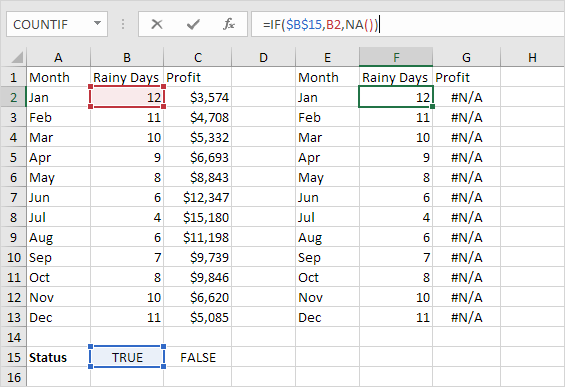
حالا ما یک نمودار پویای داده ای داریم که با تیک دار کردن هر کدام از باکس ها نمودار مورد نظر برای ما نمایش داده میشود. با اینکار میتوانیم داده ها را با هم مقایسه کنیم و یا هر کدام را به صورت مجزا بررسی کنیم
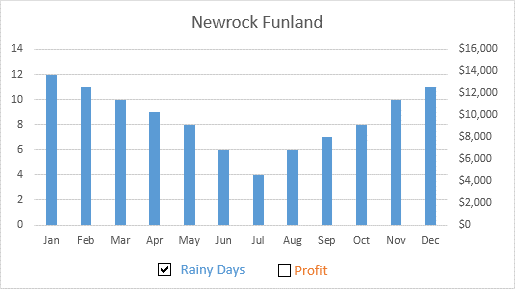
پیشنهاد می کنیم مطلب " آموزش ساخت جدول در اکسل " را نیز حتما مطالعه کنید.
حذف چک باکس در اکسل
حذف کردن چک باکس در اکسل کار چندان دشواری نیست کافیه برای حذف چک باکس در اکسل مراحلی که در ادامه به شما میگوییم را انجام دهید با انجام چند مرحله خیلی ساده میتوانید چک باکس های اکسل را حذف کنید.
ابتدا با نگه داشتن کلید کنترل تمام سلول هایی که چک باکس دارند و میخواهید حذف کنید را انتخاب کنید
حالا کافیه کلید delete را بزنید تا تمام این چک باکس های انتخاب شده حذف شوند. دلیل اینکه خیلی از افراد با حذف کردن چک باکس در اکسل با مشکل رو به رو میشوند این است که به محض انتخاب سلول چک باکس تیک میخورد و امکان حذف وجود ندارد اما با این روش به راحتی آن را حذف میکنیم.
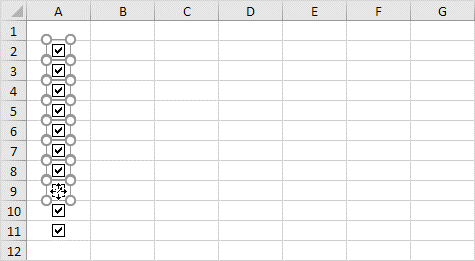
نتیجه گیری
در این مقاله ما راه کارهای کاملا کاربردی برای ایجاد چک باکس در اکسل یاد گرفتیم ،همچنین حالا میتوانید مراحل ساخت to do list در اکسل را با استفاده از چک باکس ها انجام دهید ، و یا با چک باکس ها نمودار ایجاد کنید، همانطور که مشاهده کردین مراحل کار سخت نیست فقط کافیه مراحلی که گفتیم را قدم به قدم طی کنید ، امیدواریم توانسته باشیم به ارتقا وب فارسی کمک کرده باشیم و شما از یادگیری این مبحث لذت برده باشید در صورتی که در زمینه کامپیوتر و موبایل و سری نرم افزارهای آفیس سوال و یا مشکلی دارید کافیه از طریق تلفن های ثابت با شماره 9099071540 با پشتیبان های کامپیوتری رایانه کمک در ارتباط باشید ، همچنین اگر قصد تماس با ما از طریق موبایل را داشته باشید میتوانید از شماره تماس 0217129 استفاده کنید.