انتشار: 1400/12/15 - بروزرسانی: 1403/03/26 توسط: : سید جلال حسینی
آموزش ساخت جدول در اکسل | ایجاد و تغییرات در اکسل
جدول ها در اکسل یک روش بسیار کاربردی برای دسته بندی اطلاعات هستند. با قالب بندی داده در جدول هم نظم بهتری به آن ها می بخشید هم می تواند در صفحات گسترده آن ها را تنظیم و ساماندهی کند. علاوه بر این ظاهر زیبایی هم دارد. لذا آموزش ساخت جدول و تغییرات در اندازه و ابعاد در اکسل مورد نیاز اغلب کاربران بوده است تا با قالب بندی و ویژگی های جدول به خوبی آشنا شوند.
در مقالات قبلی به موضوعات " حل مشکل سنگین شدن اکسل " و " رفع مشکل عدم امکان ایجاد سلول جدید در اکسل " "قرار دادن سرتیتر در اکسل"در اکسل اشاره کردیم اما در این مقاله قصد داریم در ابتدا به ساخت جدول در اکسل بپردازیم و سپس به تغییرات در اندازه جدول اشاره کنیم. پس با تیم فنی رایانه کمک تا انتهای این مطلب همراه باشید.
✴️✴️شما کاربران گرامی اگر در هر بخش از این مطلب با مشکل یا سوال خاصی روبرو شده اید، میتوانید با شماره های 9099071540 و 0217129 با ما در ارتباط باشید.
آنچه در این مقاله می خوانیم:
✅جدول اکسل چیست؟
✅آموزش مقدماتی رسم جدول در Excel کامپیوتر
✅روش اول ساخت جدول با تب Insert
✅روش دوم انتخاب داده و ایجاد border
✅آموزش ساخت جدول فارسی در اکسل 2013 به بالا
✅ آموزش ساخت جدول پیشرفته در Microsoft Excel
✅پاسخ به سوالات متداول کاربران در رابطه با آموزش ایجاد جدول در اکسل
✅جمع بندی
جدول اکسل چیست؟
یکی از بهترین برنامههای مجموعه آفیس، برنامه اکسل است. این برنامه که بیشتر برای جمع آوری دادههای آماری مورد استفاده قرار میگیرد امکانات بی نظیری در سفارشی سازی دارد تا کاربران بتوانند بسته به شرایط خود به شخصیسازی بپردازند. یکی از امکانات مهمی که در این برنامه وجود دارد ساخت جدول در اکسل و امکان تغییرات در اندازه آن است.
جداول اکسل در مجموع حاوی داده های مرتب شده ای است که در ستون و ردیف جایگذاری شده اند و ویژگی هایی مانند مدیریت موثر داده ها، فیلترهای خودکار و گزینه های مرتب سازی و گسترش خودکار در اکسل را می توان به داده ها در جداول Excel تعمیم داد.
از این جهت قصد داریم بهصورت ابتدایی به روشهای مختلف ایجاد جدول در اکسل اشاره کرده و سپس به نحوه ایجاد تغییر در جدول اکس بپردازیم. بنابراین تا انتهای مقاله با ما همراه باشید.
✍️ آموزش مقدماتی رسم جدول در Excel کامپیوتر
برای ایجاد جدول در اکسل:
- وارد برنامه اکسل شوید
- داده های مدنظر را در صفحه انتخاب کنید
- سپس به تب Insert بروید و گزینه Table را انتخاب کنید.
- پنجره Create Table برای شما باز می شود.
- برای انتخاب هدر جدول کادر My Table Has Headers را تیک بزنید.
در ادامه با آموزش کامل و مرحله به مرحله روش های ایجاد جدول در اکسل آشنا می شوید با ما همرا ه باشید
روش اول ساخت جدول با تب Insert
- در این روش در برنامه اکسل به تب Insert بروید.
- داده های مدنظر خود را انتخاب کنید. سپس به تب Insert بروید و گزینه Table را انتخاب کنید.
- می توانید با استفاده از کلید های میانبر Ctrl + T این کار را انجام دهید.
- در پنجره Create Table که باز می شود محدوده انتخاب شده را در کادر نشان می دهد
- سپس لازم است هدر جدول را انتخاب کنید کادر My Table Has Headers را تیک بزنید. اگر این تیک را نزنید اکسل به صورت خودکار این کار یک عنوان یا هدر به جدول اضافه می کند.
- در نهایت گزینه OK را بزنید تا جدول مدنظر ساخته شود. اکنون برای قالب بندی و فیلتر آماده است. با مطالعه مقاله 4 روش ایجاد لیست کشویی در اکسل میتونید چگونگی لیست کردن اطلاعاتتون در اکسل رو یاد بگیرین.
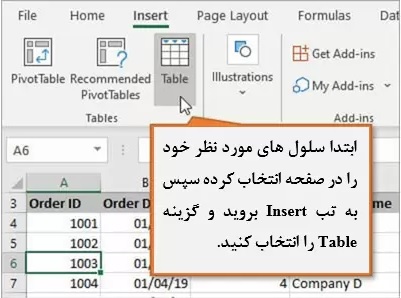
روش دوم ایجاد جدول در اکسل با border
یکی از سادهترین روشهای ساخت جدول در اکسل لپتاپ یا کامپیوتر به این صورت است که با استفاده از نشانگر موس محیطی از سلولهای اکسل که قصد داریم آنها را به جدول تبدیل کنیم را انتخاب کرده و بهدور آنها border ایجاد کنیم تا تبدیل به جدول شود.
- برای این کار ابتدا وارد اکسل شده و مانند تصویر زیر هر قسمت از Excel که قصد دارید به جدول تبدیل شود را با کلیک موس نگه داشته و انتخاب کنید.
- بهعنوانمثال ما یک جدول به طول 5 و عرض 5 انتخاب میکنیم.
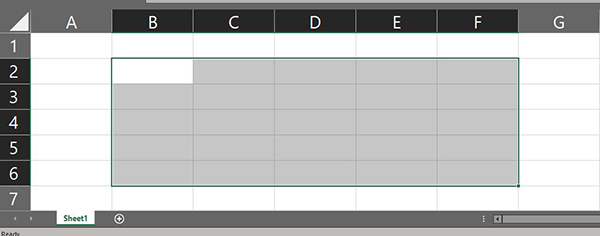
- سپس لازم است بهدور آن بوردر ایجاد کنید تا محتوا آن در یک ستون و سطر جای داشته باشند.
- در این مرحله از ساخت جدول در کامپیوتر وارد سربرگ home شده و از بخش font بر روی botton border کلیک کنید.
- از این بخش می توانید حالتهای مختلف را برای ایجاد کادر دور سلولهای اکسل استفاده کنید که ما حالت all border را انتخاب میکنیم تا بهدور تمام سطر و ستونها جدول ایجاد شود.
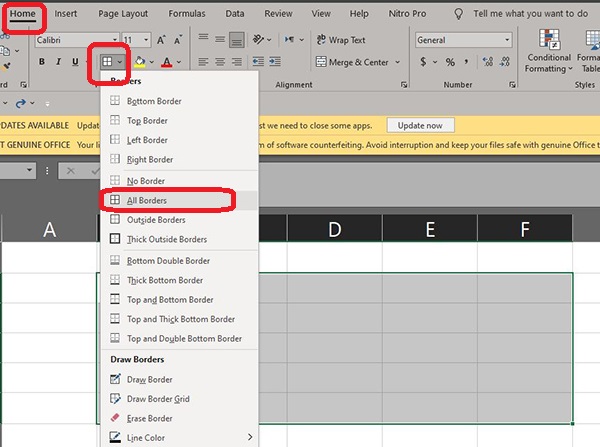
- پس از آن بهدور هر سلول در اکسل مرز مشخصی ایجاد میشود که با انتخاب هرکدام می توانید اطلاعات را در آنها وارد کنید.
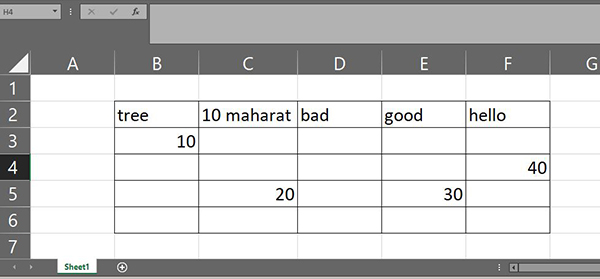
توجه داشته باشید که اگر از حالت botton border برای خط کشی بین سلول های خود استفاده نکنید، زمانی که قصد پرینتر گرفتن فایل اکسل خود را داشته باشید، هیچ خطی از سلولهای اکسل در پرینت شما نمایش داده نمی شود؛ بنابراین اگر می خواهید کادر دور سلول های اکسل به شما نمایش داده شود تنها کافی است از منوی botton border کادر ایجاد کنید.
☑️یه فرمول خیلی ساده داخل اکسل هست که میتونی باهاش تمام اطلاعات رو سریع حساب کنی؟ پیشنهاد میکنم حتما محاسبه مجموعه مربع اعداد در اکسل Excel رو هم مطالعه کنی.
آموزش ساخت جدول فارسی در اکسل 2013 به بالا
اکسل به طور پیشفرض بر روی زبان انگلیسی قرار دارد و اگر قصد داشته باشید در سلولهای آن فارسی تایپ کنید نوشتههای درون آن برعکس نوشته می شود.
بنابراین برای ساخت جدول فارسی در اکسل لازم است:
- در ابتدا وارد سربرگ page layout شده
- و بر روی گزینه sheet right to left کلیک کنید. (مانند تصویر زیر)
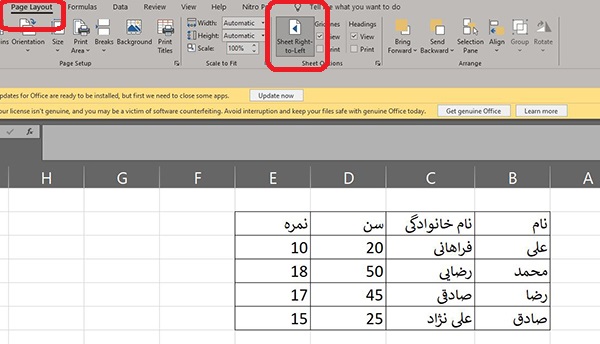
- با این کار جدول تغییر کرده و میتوانید بهصورت فارسی در آن تایپ کنید.
- در ادامه برای ساخت جدول هم میتوانید از آموزش قسمت بالا استفاده کرده و جدول خود را ایجاد کنید.
آموزش ساخت جدول پیشرفته در Microsoft Excel
گاهی مواقع ممکن است قصد داشته باشید یک جدول بهاندازه بزرگ ایجاد کنید. در چنین مواقعی لازم است فرایند ایجاد جدول پیشرفته تسلط داشته باشید. برای ساخت جدول بزرگ در اکسل این امکان وجود دارد که چندین خانه از فایل اکسل را به یکدیگر متصل کرده و یک نوشته واحد در آنها بنویسید. برای این کار لازم است مراحل را انجام دهید.
- در قدم اول ما قصد داریم چندین فایل اکسل را به نام "جدول" ایجاد کرده و سپس در زیر آن به ساخت جدول بپردازیم.
- برای این کار ابتدا بهاندازه سلولهای موردنظر خود را انتخاب کنید.
- سپس وارد سربرگ home شده و بر روی marge & center کلیک کنید.
🔴حتما بخون شاید لازمت بشه: با آموزش تغییر دادن نام کاربرگ های اکسل در یک Work Book آشنا هستی که چطوری میشه فایل هاتو دسته بندی کنی!
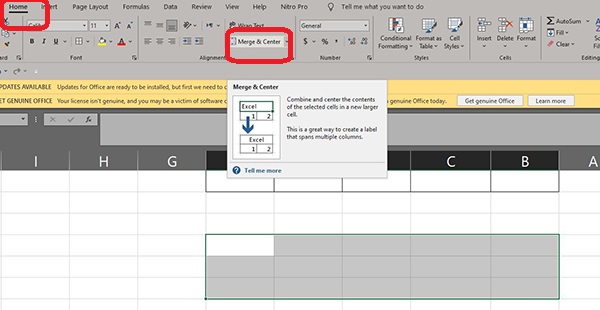
- سپس تمام سلولها گفته شده به یک جدول سلول تبدیل میشود.
- در مرحله بعد ما کلمه "جدول" را در آن نوشته و سایز آن را بزرگتر کنید تا کل سلول را فرابگیرد.
- سپس با استفاده از بخش page border بهدور آن کادر ایجاد میکنید.
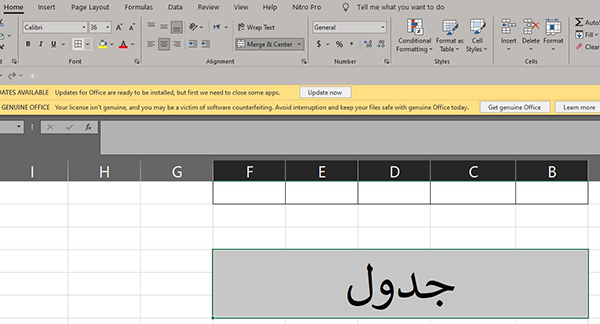
- حال میتوانید جدولی که از قبل ایجاد کردهاید را به زیر آن وارد کنید.
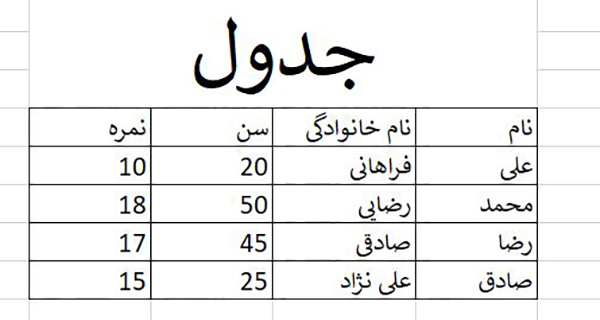
🔴پیشنهاد مطلب: گاهاً فایل اکسلی در اختیار داریم که بنا به دلایل مختلف می خوایم واتر مارک اون حذف بشه. مقاله حذف نوشته پس زمینه در اکسل و از دست نده.

پاسخ به سوالات متداول کاربران در رابطه با آموزش ایجاد جدول در اکسل
در این قسمت به تعدادی از سوالات کاربران در رابطه با ایجاد و حذف جدول در اکسل پاسخ خواهیم داد. کارشناسان مجرب و متخصص رایانه کمک برای ارائه خدمات کامپیوتری از طریق تماس تلفنی و پاسخگویی آنلاین آماده پاسخگویی به سوالات شما عزیزان هستند
شما می توانید برای دریافت پاسخ سوال های خود از طریق تلفن های ثابت با شماره 9099071540 و از طریق موبایل با شماره 0217129 با کارشناسان رایانه کمک در ارتباط باشید.
آیا میتوان جدول اکسل را به ورد یا پاورپوینت منتقل کرد؟
بله. خوشبختانه تمام نرمافزار های مجموعه آفیس این امکان را به شما میدهند تا دادههای آنها را بدون بینظمی به یکدیگر منتقل کرده و از آنها استفاده کنید به همین دلیل بهراحتی می توانید فایل ایجاد شده درون، اکسل، ورد، پاورپوینت و... را بهراحتی به یکدیگر منتقل کنید.
البته توجه داشته باشید ممکن است امکان شخصی سازی جدول اندکی کاهش یابد به همین دلیل پیشنهاد میکنیم قبل از انتقال آن به دیگر پلتفرم ها حتماً تمام تغییرات لازمه را بر روی جدول ایجاد کرده و سپس به انتقال آن بپردازید.
ساخت جدول در اکسل اندروید به چه صورت است؟
دقیقاً مانند توضیحات بالا اگر نرمافزار exell برای اندروید یا IOS را دانلود کنید قطعاً در همان نگاه اول شگفتزده میشوید که چقدر شباهت به نسخه کامپیوتری آن دارد.
بنابراین برای ایجاد جدول در اکسل موبایل بهراحتی میتوانید از روشهای گفته شده در قسمت بالا استفاده کنید.
چگونه به تغییرات در فایل جدول در اکسل موبایل اقدام کنیم؟
بهراحتی میتوانید نرمافزار exell موبایل را بسته به سیستمعامل دستگاه خود دانلود کرده و به ایجاد تغییرات در آن بپردازید.
همچنین میتوانید از نرمافزار officesuite موبایل استفاده کنید تا به تمام مجموعه آفیس در موبایل دسترسی داشته باشید.
چطور فرمت جدول را کامل پاک کنم؟
برای حذف فرمت جدول در اکسل:
- وارد برنامه اکسل شوید.
- ابتدا بر روی سربرگ Design کلیک کنید (برای فعال شدن آن روی سلولی از جدول کلیک کنید).
- در قسمت Table Styles روی آیکن More کلیک کنید.
- سپس روی گزینه Clear کلیک کنید. با انجام این مراحل فرمت جدول اکسل را حذف خواهید کرد در حالی که همچنان داده های شما به صورت جدولی باقی می ماند

جمع بندی
در این مقاله به شرح انواع روش های ایجاد جدول در اکسل پرداختیم. همانطور که گفته شد روشهای مختلفی برای ایجاد جدول مقدماتی تا پیشرفته در اکسل وجود دارد که کاربران بسته به مهارت و نیاز خود میتوانند از توضیحات بالا بهرهمند شوند. بنابراین در صورتی که شما هم با مشکل یا سوال در اکسل روبرو شده بودید، این امکان وجود دارد که از بخش نظرات با ما در ارتباط بوده و مشاوره تلفنی و اینترنتی دریافت کنید.
همچنین در صورت داشتن هرگونه سوال در رابطه با برنامه اکسل و قابلیت های آن می توانید از کارشناسان ما در رایانه کمک بهره مند باشید. برای تماس با رایانه کمک میتوانید از طریق تلفن های ثابت با شماره 9099071540 و از طریق موبایل با شماره 0217129 تماس حاصل فرمایید.
📌 رفع مسئولیت: محتوای این صفحه صرفاً برای اطلاع رسانی است و در صورتی که تسلط کافی برای انجام موارد فنی مقاله ندارید حتما از کارشناس فنی کمک بگیرید.