انتشار: 1401/08/11 - بروزرسانی: 1403/03/26 توسط: : امیرحسین سالمی
تقسیم سلول در اکسل (4 روش تقسیم سلول excel)
تقسیم سلول در اکسل از جمله قابلیتهای کاربردی است که آشنایی با آن برای کاربران مبتدی و حرفه ای اکسل الزامی است، اگر شما هم جزء افرادی هستید که با این برنامه سر و کار داشته و نحوه ی تقسیم سلول در اکسل را نمیدانید به شما پیشنهاد می کنیم مطالعه ی این مقاله را از دست ندهید.
در ادامه به سوالات ذیل نیز پاسخ خواهیم داد.
🟢 برای تقسیم یک سلول در اکسل با خط عمودی چه باید کرد؟
🟢 تقسیم یک ستون به چند ستون در اکسل چگونه انجام می شود؟
🟢 برای تقسیم یک سلول به چند سلول در جدول از کدام گزینه استفاده میشود؟
توجه داشته باشید میتوانید از سایت دانلود رایانه کمک برنامه ی مایکروسافت آفیس را بصورت رایگان دانلود نمایید.
آموزش روش های تقسیم سلول در اکسل
بطور کلی برنامه ی اکسل (Excel) یکی از نرم افزارهای صفحه گسترده است که توسط شرکت مایکروسافت عرضه شده است. در واقع از این نرم افزار کاربردی میتوان به جهت انجام محاسبات آماری، ریاضی، متنی و ترسیم نمودارها با کمک ابزارهای گرافیکی استفاده کرد.
گاهی اوقات در زمان کار با این برنامه ممکن است بخواهید یک سلول را به دو یا حتی چند سلول کوچکتر تقسیم کنید، انجام اینکار در حقیقت به روشهای مختلفی انجام میشود که در ادامه به آنها پرداخته ایم.
لازم به ذکر است در صورتیکه به دنبال مرجعی رایگان جهت یادگیری اکسل هستید میتوانید بر روی لینک "آموزش اکسل" کلیک کنید. در این بخش در خصوص ترفندهای مختلف اکسل از جمله نحوه ی کشیدن خط در اکسل ، توابع مختلف اکسل، فرمول نویسی در اکسل، خط کشیدن وسط سلول در اکسل، تاریخ شمسی در اکسل، فارسی کردن اعداد در اکسل، کشیدن جدول در اکسل ، ایجاد لیست کشویی در اکسل، خط کج در اکسل ،تبدیل اکسل به پی دی اف،حذف هدر و فوتر در اکسل ، انتقال جدول از ورد به اکسل، درج واترمارک در اکسل و ... میتوانید مقالات آموزشی متعددی را مطالعه نمایید.
چگونه سلول های اکسل را تقسیم بندی کنیم؟
اگه شما تو اکسل ستونی دارین که سلولهای موجود در اون ستون رو میخواین در سلولهای دیگه تقسیم کنید، امکان انجام این کار به چند روش مختلف براتون فراهمه. در ادامه مطلب بهتون این روشها رو آموزش میدیم:
1. تقسیم سلول در اکسل با Flash fill
برای اکسل 2013 به بالا میتوانید از قابلیت Flash fill به جهت تقسیم سلول در اکسل استفاده نمایید. بعنوان مثال در ذیل به نحوه ی جداسازی حروف با اعداد بصورت قدم به قدم و تصویری پرداخته ایم.
در ادامه آموزش ویدیویی این روش را باهم میبینم.
🔵 در قدم اول بر روی خانه ی C2 کلیک کرده و نامی که در سلول B2 قرار گرفته است را بصورت دستی تایپ کنید.
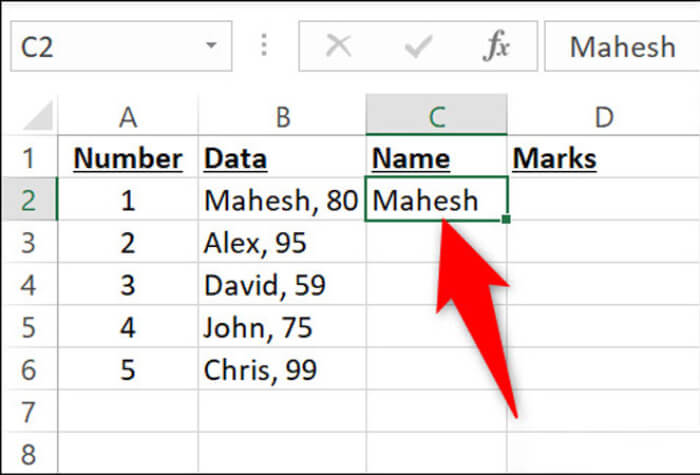
🔵 حال بر روی سلول C2 قرار گرفته و از نوار ابزار بالای صفحه بر روی تبData کلیک کنید.
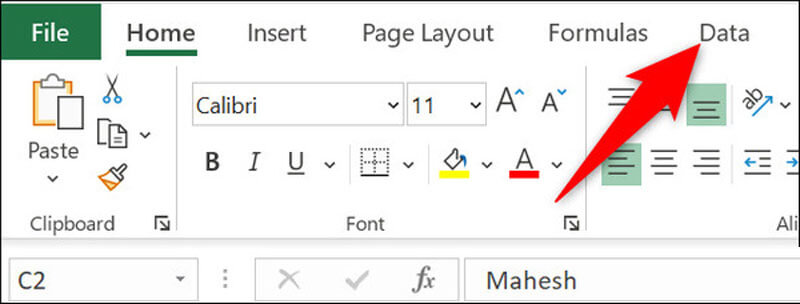
نکته: توجه داشته باشید که از طریق تب Data میتوانید برای ایجاد زیرمجموعه در اکسل ، فیلتر کردن سلولها، اعتبار سنجی داده ها و... استفاده نمایید.
🔵 اکنون گزینه ی Flash Fill را از بخش Data Tools انتخاب نمایید.

🔵 با این روش تمامی اسامی که در ستون B قرار داشته اند به همان ترتیب در ستون C نیز درج خواهند شد.
🔵 در این مرحله برای جداسازی اعداد در سلول دیگری مانندD2 کلیک کرده و بصورت دستی رقم کنار سلول مجاور را وارد نمایید.
🔵 بر روی سلولB2 کلیک کرده و بار دیگر گزینه ی Flash Fill را از بخش Data انتخاب نمایید، با اینکار تمامی اعداد از ستون B در ستون جدید D درج خواهند شد.
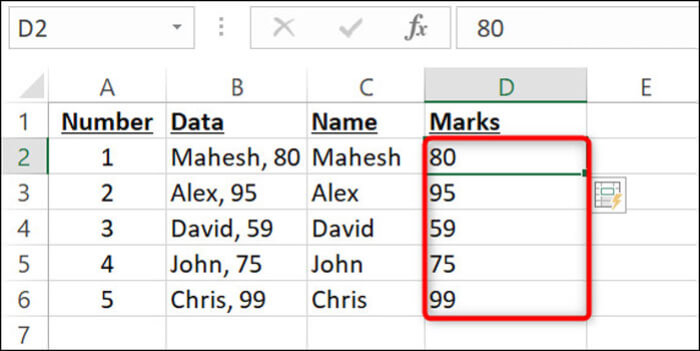
پیشنهاد مطلب: گاهاً فایل اکسلی در اختیار داریم که بنا به دلایل مختلف می خوایم واتر مارک اون حذف بشه. مقاله حذف نوشته پس زمینه در اکسل و از دست نده.
2.تقسیم سلول در اکسل با Text to Columns
روش دیگه ای که برای تقسیم سلول در اکسل می تونین به کار بگیرین، استفاده از قابلیت Text to Columns هستش.
🟣 در این روش، شما مشخص کننده ی عامل جداسازی محتوای سلول خواهید بود. در ادامه نحوه ی انجام این کار رو با ذکر یه مثال بهتون یاد میدیم:
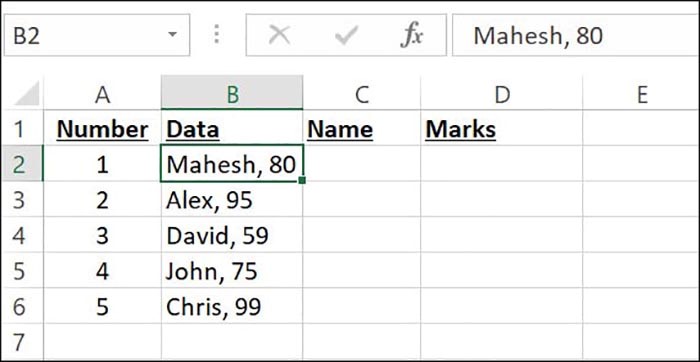
🟣 در اولین قدم سلولهایی رو که میخواین تقسیم کنید، با هم انتخاب کنید. دقت کنید که سربرگ ستون انتخاب نشه و فقط سلولها انتخاب بشن.
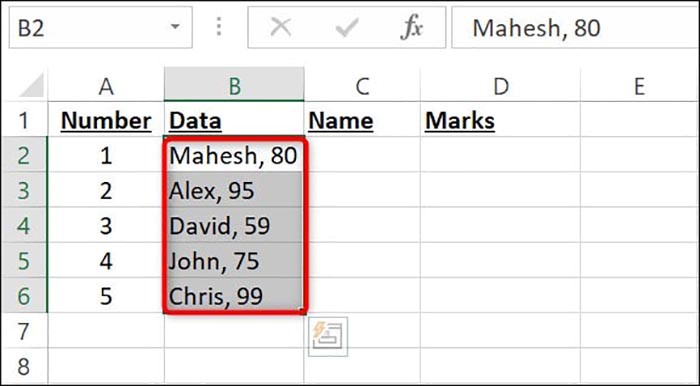
🟣 در این مرحله لازم است از بخشData Tools که در تب Data قرار دارد گزینه ی Text to Columns را انتخاب نمایید.

🟣 با انجام این مراحل پنجره ای با عنوان Text to Columns Wizard نمایش داده می شود.
🟣 در پنجره ی نمایش داده شده گزینه ی Delimited را انتخاب کرده و بر روی Next کلیک کنید.
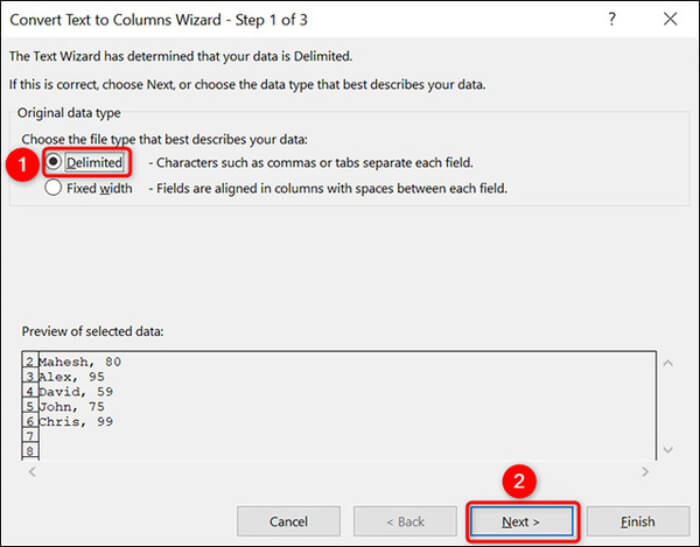
🟣 میتوانید در بخش Delimiters کاراکترهای مختلف شامل (Tab، Semicolon، Comma، Space و Other بمنظور انتخاب کاراکتر دلخواه) را جهت جداسازی درون سلول را مشخص کنید. با انتخاب کاراکتر دلخواه بر روی گزینه ی Delimiters کلیک نمایید. دقت داشته باشید که در این روش مقادیر موجود در سلول مبدا شما باید با یک کاراکتر مشخص از یکدیگر متمایز شده باشند. به عنوان مثال نام و نام خانوادگی که با فاصله و یا تب از هم جدا شده باشند.
🟣 شما میتوانید در پنجره ی پیش روی از بخش Data Preview مشاهده کنید داده های شما به چه صورتی نمایش داده خواهند شد. بر روی Next کلیک کرده تا صفحه ی جدیدی نمایش داده میشود.
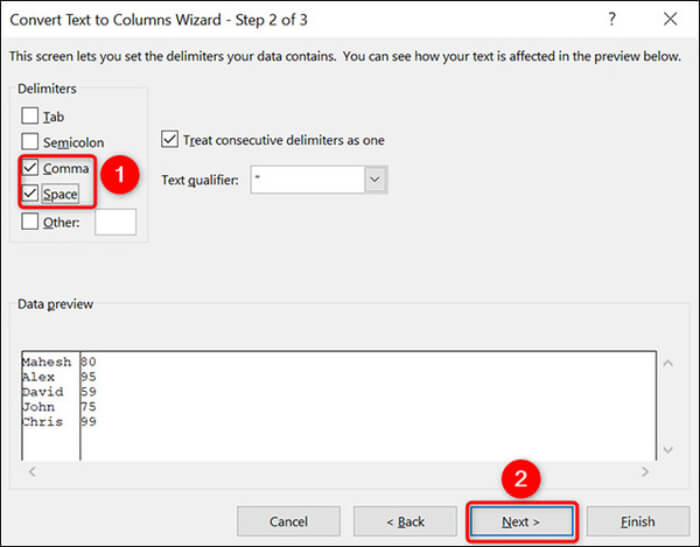
🟣 در صفحه ی جدید بر روی بخش Destination کلیک کرده و بر روی آیکون پیکان در سمت راست کلیک نمایید. در این بخش میتوانید محل ذخیره سازی داده ها را مشخص کنید.
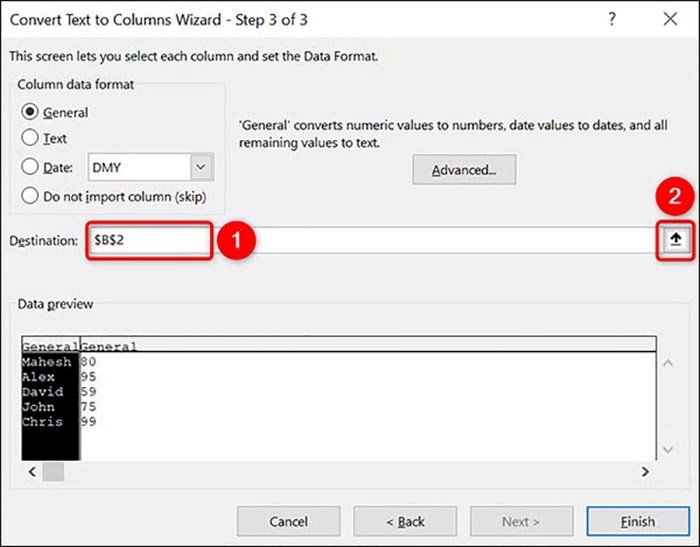
🟣در مثال فوق ما روی سلول C2 کلیک کردیم و بعدش روی علامت فلش کلیک کردیم.
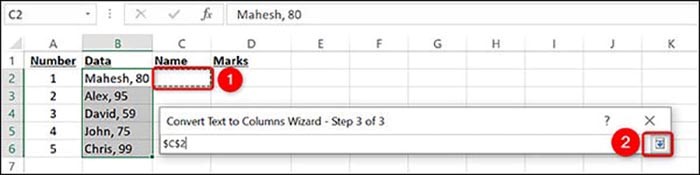
🟣 در صفحه Text to Columns Wizard کافیه روی Finish کلیک کنید.
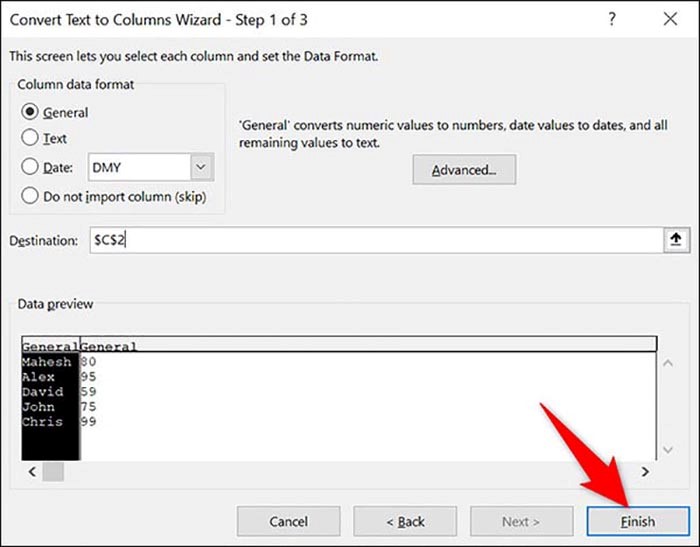
🟣 با انجام این کار، امکان مشاهده محتوای سلولهای ستون اول، در دو ستون دیگه وجود داره. در واقع در این روش، تقسیم دادهها بر اساس جداکننده انجام میشه.
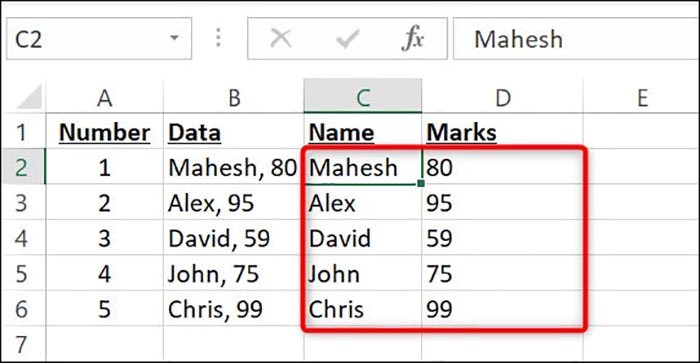
🟣 در آخر سلول مورد نظر برای ورود داده های جدید را مشخص کرده و بر روی گزینه یFinish کلیک نمایید.
3.تقسیم سلول در اکسل با Merge Cells
روش دیگه ای که واسه تقسیم سلول ها در اکسل وجود داره، استفاده از Merge Cells هستش. با ذکر یه مثال نحوه ی استفاده از Merge Cells رو برای جداسازی مقادیر یه سلول در اکسل بهتون یاد میدیم:
🟢 فرض کنید Task B در ساعت ۱۳:۰۰ شروع میشه و دو ساعت طول میکشه تا این تسک به اتمام برسه.
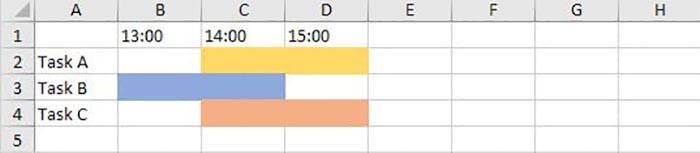
🟢 حالا فرض کنید Task B در ساعت ۱۳:۳۰ شروع شه و ما میخوایم سلول B3 را تقسیم کنیم و رنگ رو فقط در بخش دومش داشته باشیم.
🟢 ستون C رو انتخاب کنید.
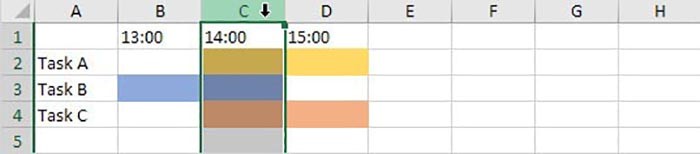
🟢 روی این ستون راست کلیک کرده و گزینه ی Insert رو انتخاب کنید.
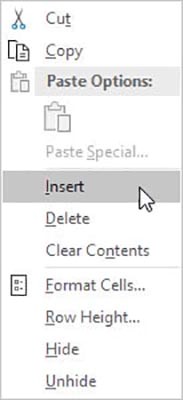
🟢 نتیجه ی انجام این کار در تصویر زیر بهتون نشون داده شده:
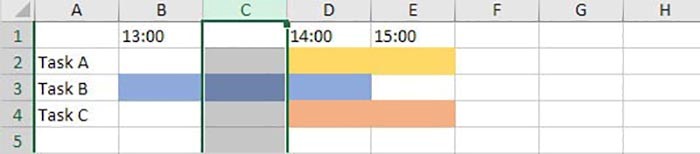
🟢 به صورت پیش فرض طول سلول ۶۴ پیکسل هستش. اندازه ستون B و C رو معادل ۳۲ کنید.
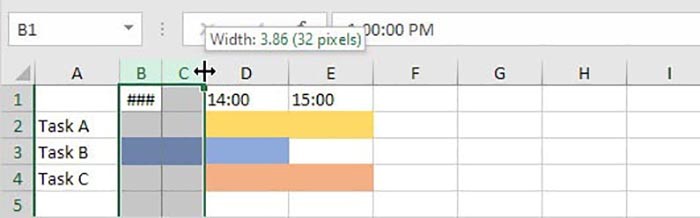
🟢 حالا سلول B1 و C1 رو انتخاب کنید.
🟢 وارد تب Home بشید. در قسمت Alignment روی فلش کنار Merge & Center کلیک کنید و گزینه ی Merge Cells رو انتخاب کنید.
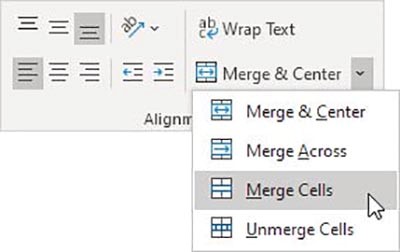
🟢 نتیجه ی انجام این کار در تصویر زیر بهتون نشون داده شده:
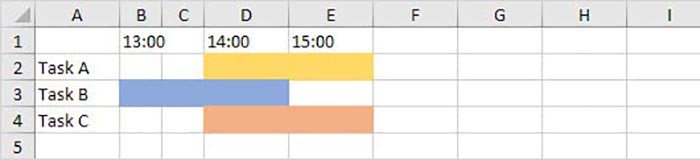
🟢 حالا باید همین کار رو واسه سلول B2 و C2 و B4 و C4 هم انجام بدید. بعدش رنگ پس زمینه سلول B3 رو No Fill کنید.
🟢 نتیجه ی انجام این کار در تصویر زیر بهتون نشون داده شده:
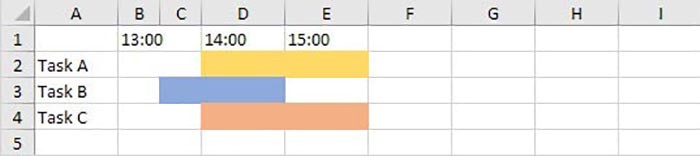
4.تقسیم سلول در اکسل با فرمول نویسی
شما میتوانید از طریق فرمول نویسی در اکسل اقدام به تبدیل یک ستون به دو ستون در اکسل ، انجام محاسبات در اکسل و... نمایید. توجه داشته باشید که تنظیم اندازه سلول در اکسل و تقسیم سلول در اکسل با روش Text functions بطریق ذیل انجام می شود.
🟡 از جمله فرمولهای مهم برای تقسیم یک ستون در اکسل میتوان به موارد ذیل اشاره کرد:
: Left() استخراج کاراکتر از چپ
: Right() استخراج کاراکتر از راست
: Mid() استخراج کاراکتر از وسط
: Find() پیدا کردن زیر رشته در یک رشته دیگر
: Len() بازگرداندن تمامی کاراکترهای یک رشته
🟡 بعنوان مثال برای جداسازی نام از سلول A2 باید از فرمول ذیل استفاده کنید:
=RIGHT(A2,LEN(A2)-FIND(” “,A2)-1)
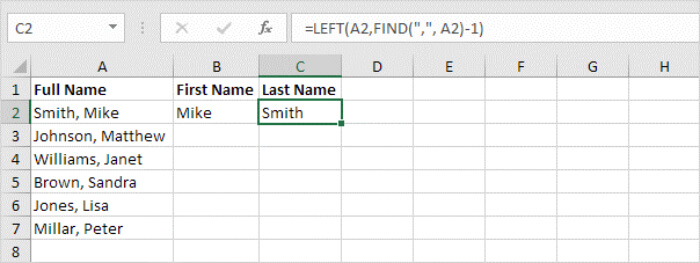
🟡 برای جداسازی نام خانوادگی از سلول A2 نیز باید از فرمول ذیل استفاده نمایید:
=LEFT(A2,FIND(” “,A2)-1)
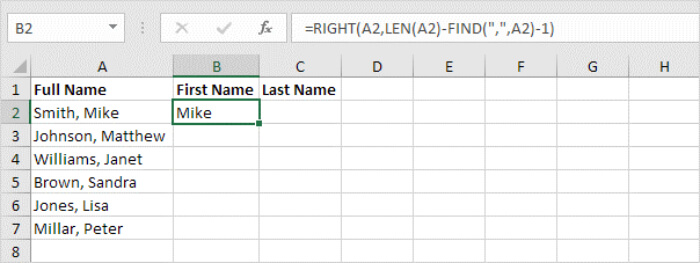
🟡 این روش در مواردی که مقدار سلول مبدا با هیچ کاراکتر و یا نشان خاصی جداسازی نشده است کاربرد دارد.

تقسیم یک سلول اکسل با خط عمودی
زمانی که قصد دارید تقسیم یک سلول اکسل با خط عمودی را انجام دهید و از هر قسمت به صورت جداگانه استفاده کنید از طریق merge کردن می توانید یک سلول رو چند قسمت تقسیم کنید.
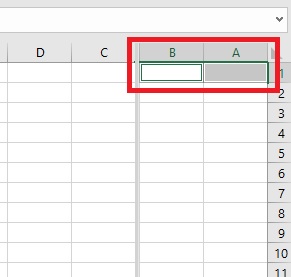
برای انجام این کار مراحل ساده است. ابتدا دو سلول مورد نظر را انتخاب کنید از سربرگ Home با استفاده از گزینه merge دو سلول را یکپارچه کنید.
با کشیدن سلول های قسمت پایین دو قسمت عمودی خواهید داشت.
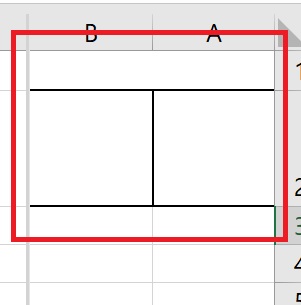
سخن پایانی
در این مقاله چهار روش مختلفی که برای تقسیم سلول در اکسل میتونین به کار بگیرین رو به شما آموزش دادیم تا با استفاده از هر روشی که براتون آسونتر و راحتتره، اقدام به جدا کردن مقادیر سلولهایی که بیش از یک مقدار داخلشون وجود داره کنید. جداسازی مقادیر سلولها به شما کمک میکنه تا راحتتر اقدام به مدیریت دادههای خودتون کنید و این کار در تهیه گزارشها یا دادههای آماری هم به شما کمک بسیار زیادی خواهد کرد.
شما معمولاً از چه روشی برای تقسیم سلول در اکسل استفاده میکنید؟ اگر فکر میکنید روش شما آسونتر و راحتتره و در مقاله بهش اشارهای نشده، ممنون می شیم اونو در بخش کامنت برای ما و بقیه کاربرا آموزش بدید.