انتشار: 1401/12/04 - بروزرسانی: 1403/03/26 توسط: : امیرحسین سالمی
مدیریت شیتها در اکسل
اکسل یکی از پرکاربردترین نرم افزارها برای مدیریت و اداره امور حسابرسی کسب و کارها است. امروزه تقریبا اکثر مشاغل به جای استفاده از جدولبندی دستی و کاغذی از اکسل استفاده میکنند. مزیتهای بسیار زیاد اکسل مانند دستهبندی دقیق و منظم و حجم کم این برنامه در مقایسه با انبار کردن هزاران کاغذ باعث محبوبیت این ابزار پرکاربرد شده است.
اکسل به شما امکان میدهد تا بدون دردسر تمامی جزئیات مربوط به کسب و کارتان را ثبت و ضبط کنید. یکی از مشکلاتی که بسیاری از کاربران هنگام استفاده از اکسل با آن مواجه میشوند، نحوه مدیریت شیتها در اکسل است.

در مطلب امروز میخواهیم نحوه مدیریت شیتها در اکسل را به شما آموزش دهیم تا بتوانید از اکسل راحتتر و بهینهتر استفاده کنید. در مطلب امروز بهترین و آسان ترین روشهای مدیریت شیتها در اکسل را یاد میگیرید و بدون دردسر میتوانید از آنها در اکسل خود استفاده کنید. بنابراین اگر از جمله افرادی هستید که از اکسل زیاد استفاده میکنید ولی اغلب در مدیریت شیتها در اکسل به مشکل میخورید، مطلب امروز برای شماست.
پیشنهاد می کنیم مطلب " رفع کند شدن اکس " را نیز مطالعه کنید.
نحوه مدیریت شیتها در اکسل چگونه است؟
ابتدا بهتر است بدانیم شیت در اکسل چیست و چه کارکردی دارد. شیت اکسل که در فارسی به عنوان کاربرگ نیز آن را میشناسند در واقع یک صفحه از سند اکسل می باشد و مجموعهای است که دادهها، نمودارها، سلول ها، آدرسها، لینکها و به طور کلی هر اطلاعاتی را به صورت دسته بندی شده در آن ثبت می شوند.
هنگامی که شما یک فایل اکسل را باز میکنید به صورت پیش فرض یک شیت با عنوان Sheet 1 برای شما قرار داده شده است. شما میتوانید اسم این Sheet را عوض کنید یا شیتهای دیگری نیز به آن اضافه کنید.
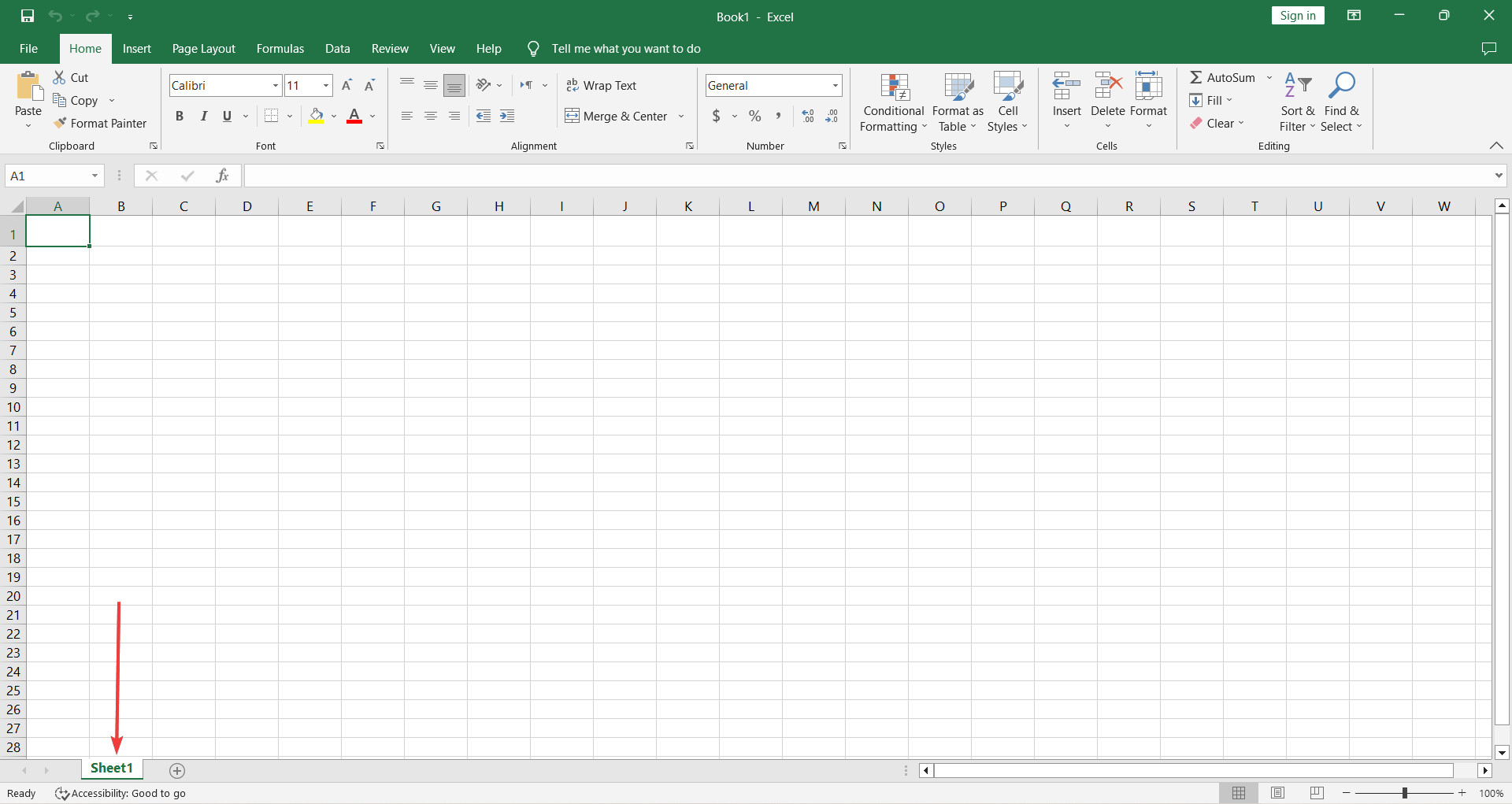
اگر میخواهید شیت جدیدی به آن اضافه کنید ابتدا باید بررسی کنید که قابلیت چند شیت شدن سند فعال باشد .برای این کار از منوی بالای اکسل گزینه File را انتخاب کنید.
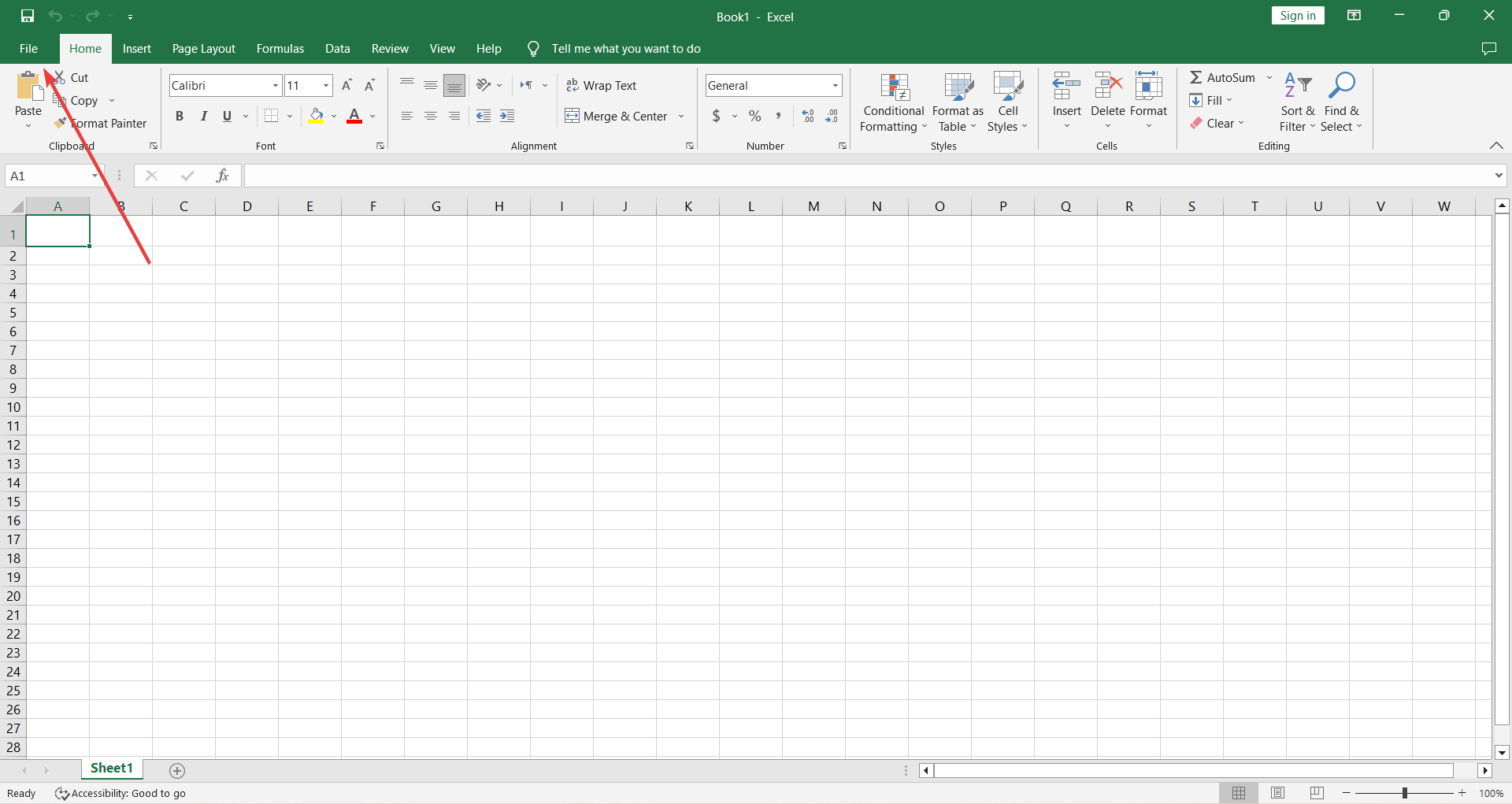
در منوی فایل روی گزینه Options کلیک کنید.
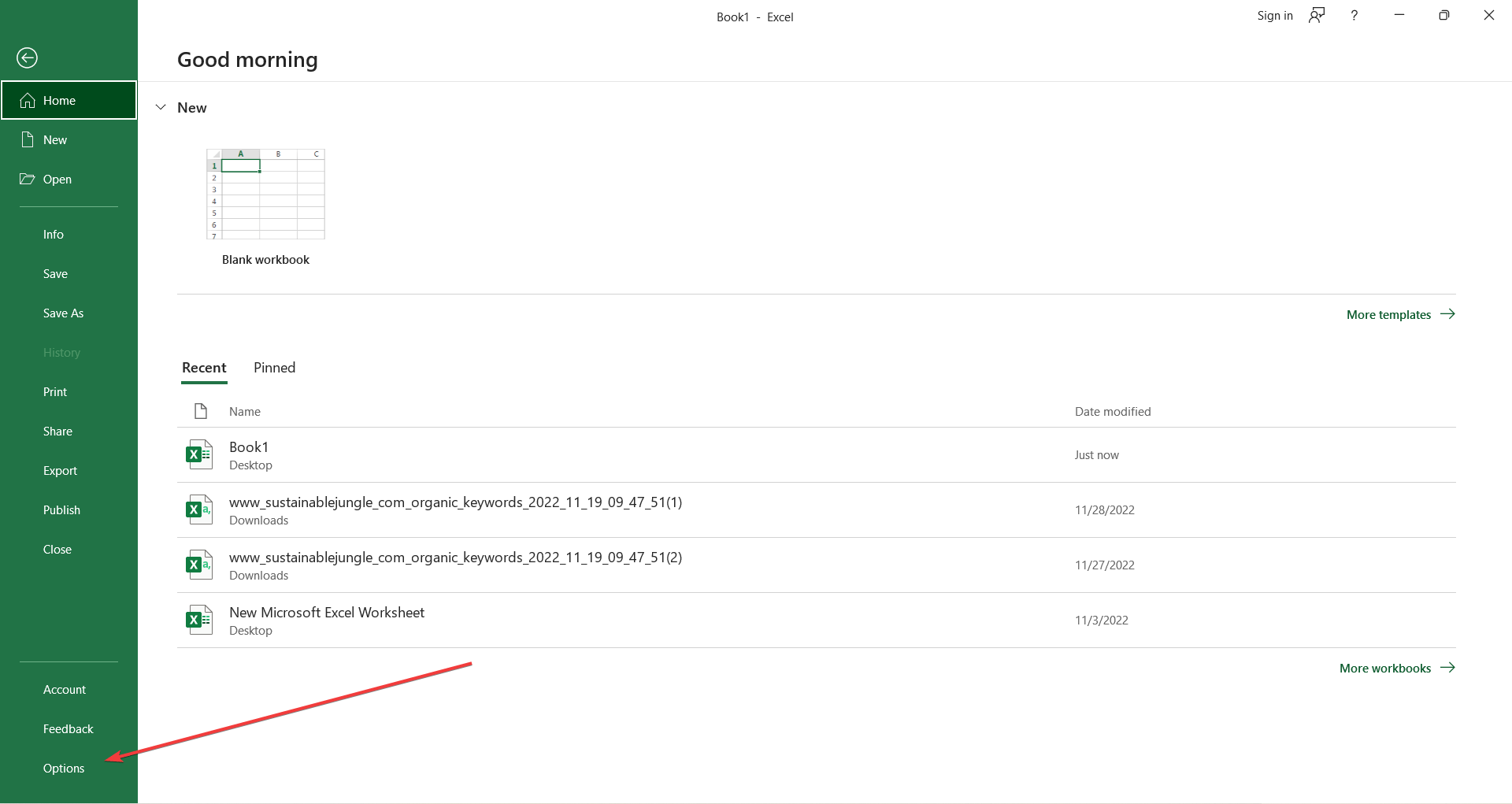
در این مرحله روی گزینه Include this many sheets را انتخاب کنید. حال به راحتی میتوانید با کلیک بر روی دکمه بعلاوه در کنار نام شیت یک شیت های بعدی را به سند خود اضافه کنید.
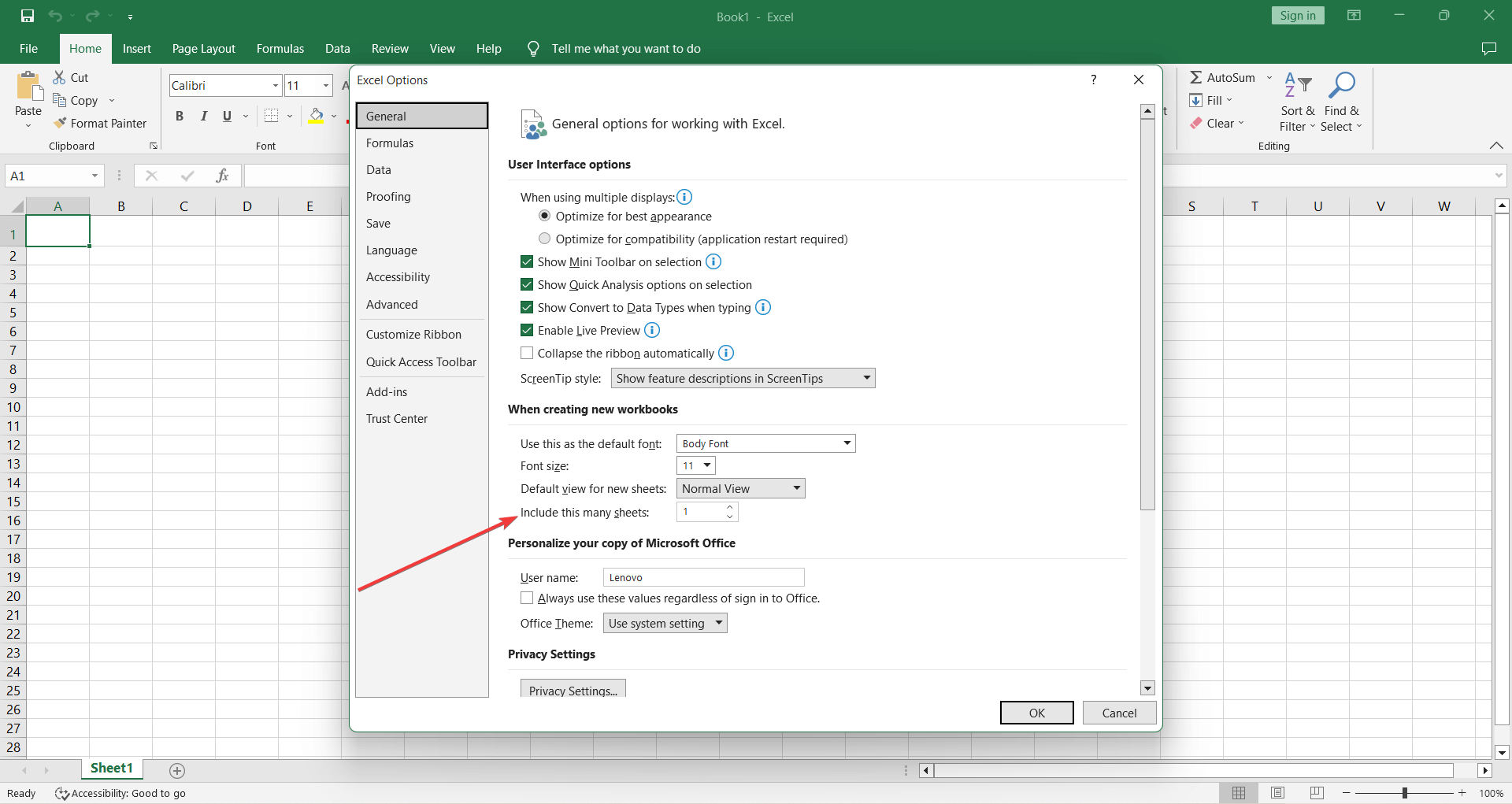
هنگامی که شیت جدیدی اضافه کردید میتوانید روی Sheet جدید کلیک راست کنید. از طریق گزینه Rename عنوان شیت مد نظر را عوض کنید. هر نامی که میخواهید را میتوانید روی شیت بگذارید. نام گذاری دقیق شیتها به شما در پیدا کردن اطلاعات دقیق کمک میکند. دقت کنید که نام شیت شما نمیتواند تکراری باشد.
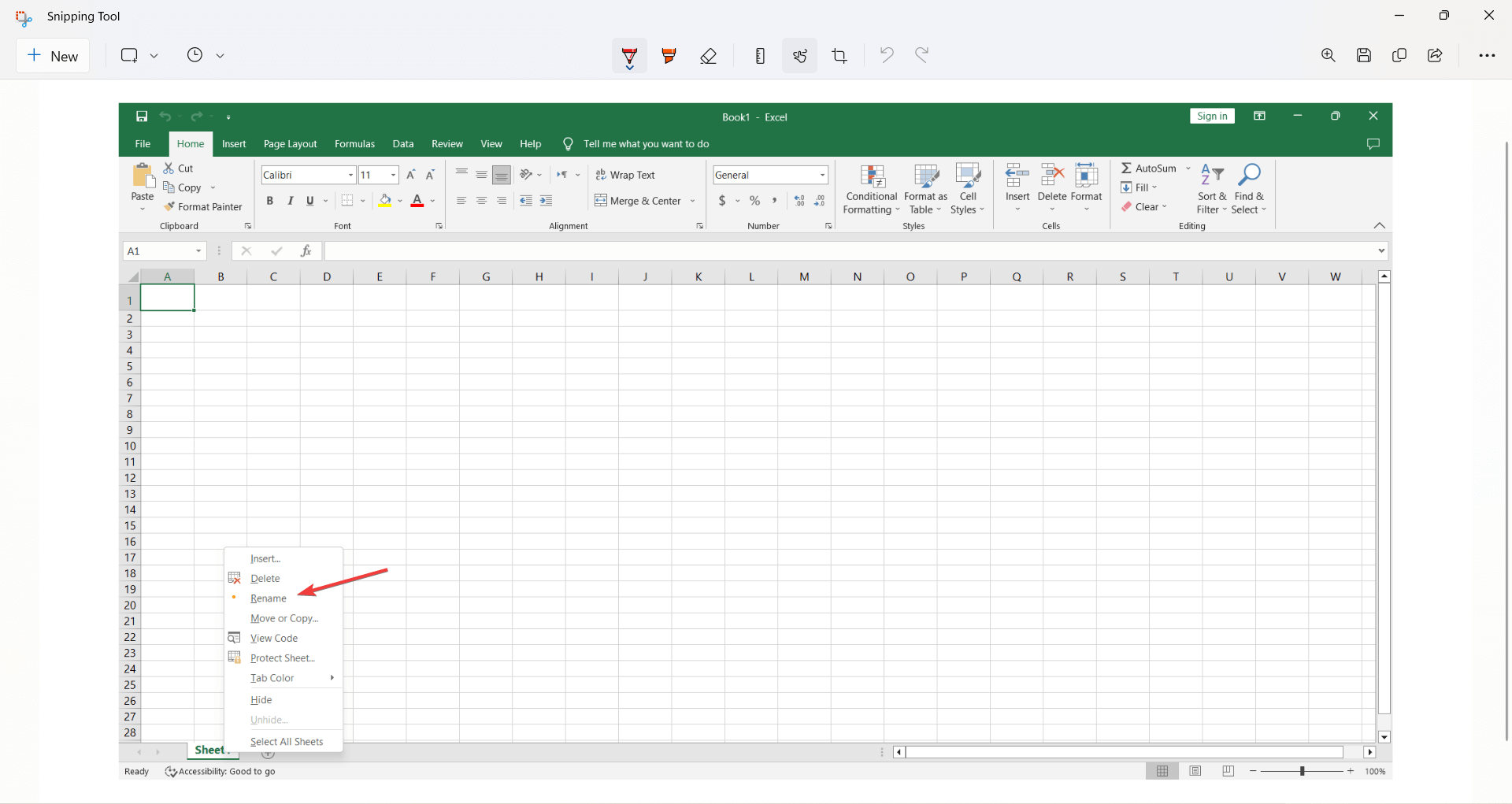
علاوه بر گزینه بعلاوه شما از طریق کلیک راست روی 1Sheet پیش فرض نیز میتوانید شیت جدید اضافه کنید. برای اینکار بعد از کلیک راست روی Sheet از طریق دکمه Insert شیت جدید اضافه کنید.
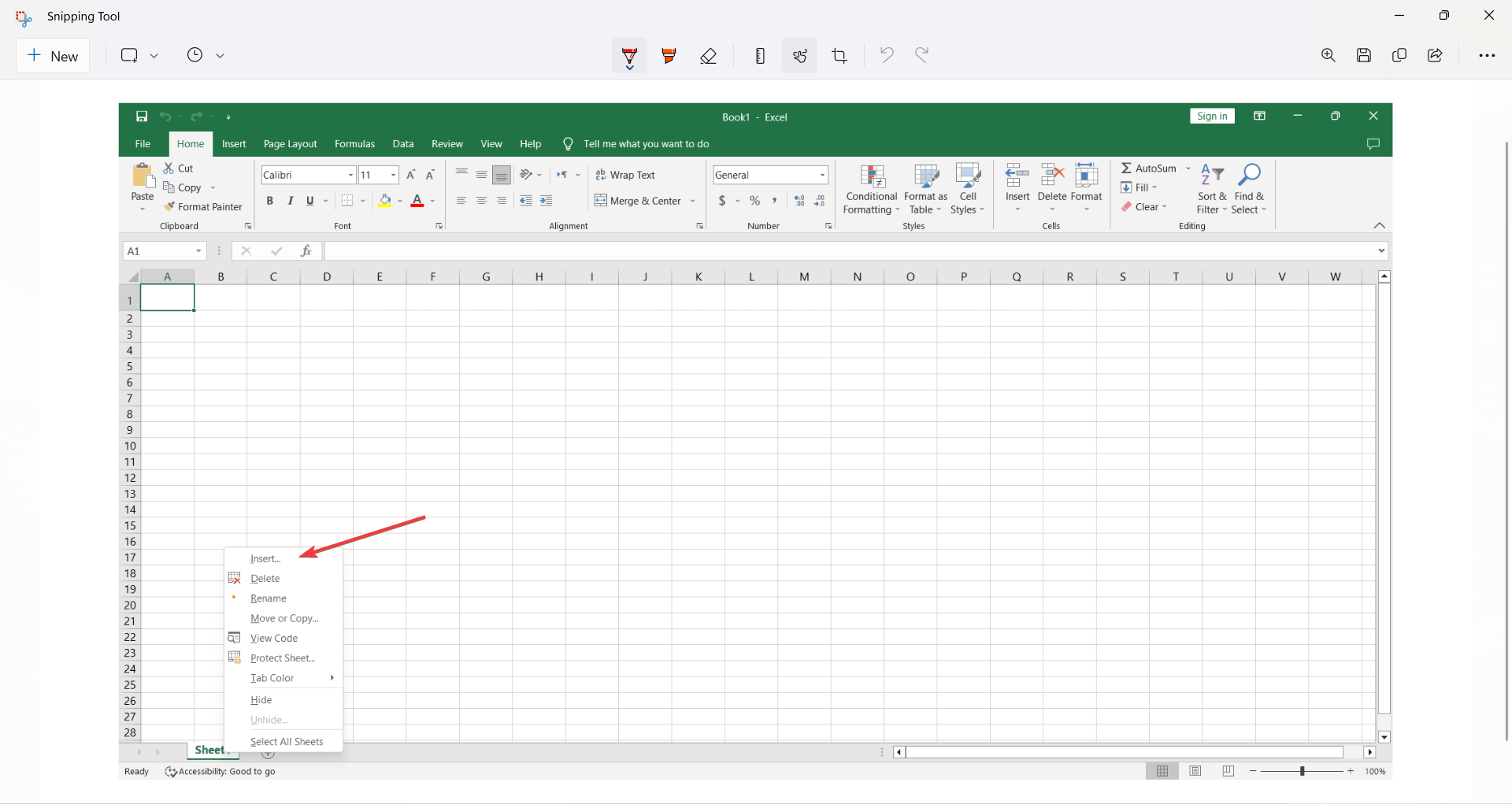
هنگامی که روی یک شیت کلیک راست میکنید، گزینه Delete نیز نمایان میشود. شما میتوانید برای پاک کردن یک شیت از این گزینه استفاده کنید. نکتهای که باید به آن توجه کنید این است که نمیتوانید Sheet پیش فرض اکسل را پاک کنید چون فایل اکسل باید حاوی حداقل یک Sheet باشد. گزینه حذف برای مدیریت شیت در اکسل زمانی کاربرد دارد که چندین Sheet ساخته باشید.
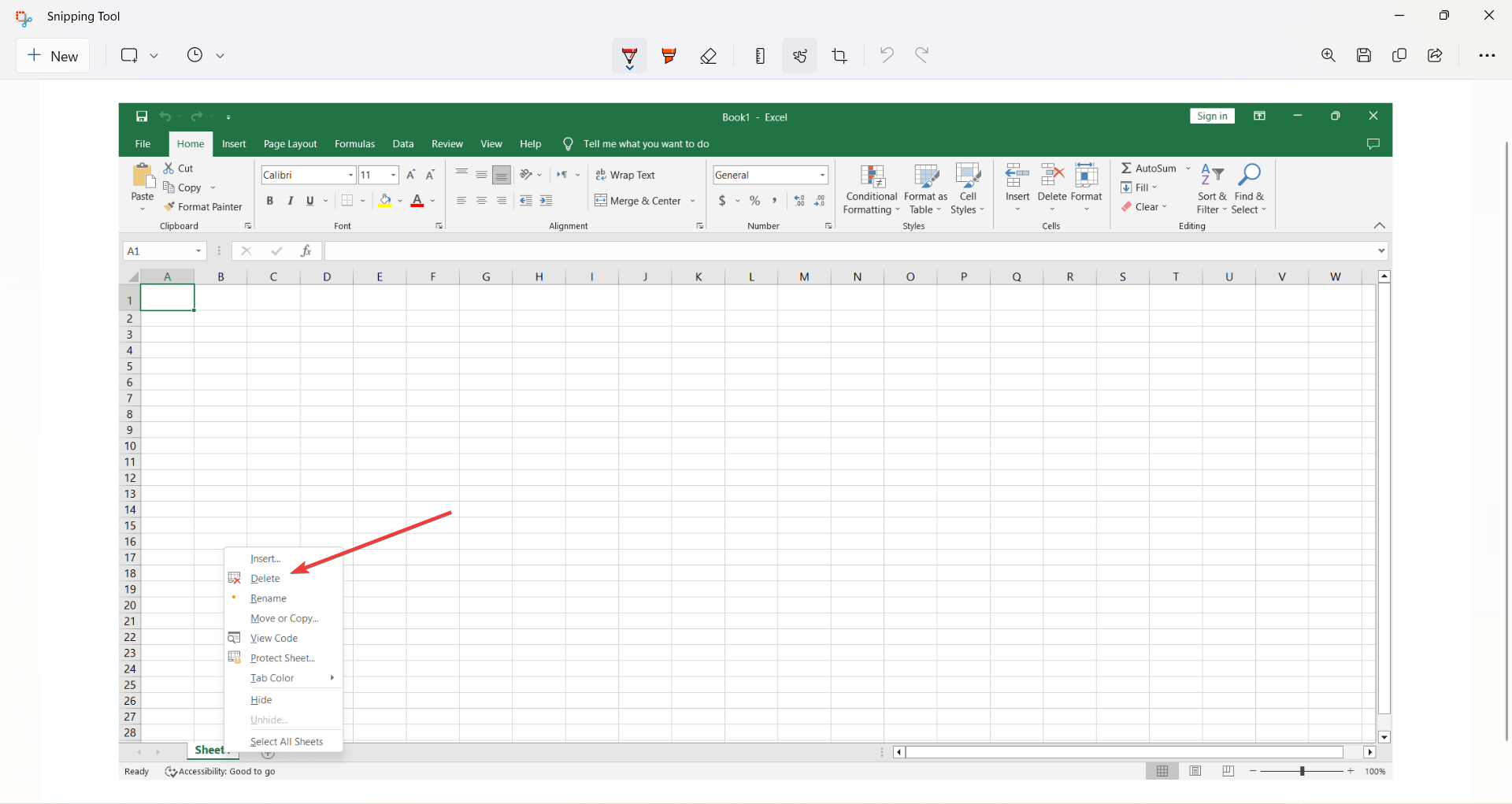
علاوه بر موارد بالا شما میتوانید از طریق گزینه Tab Color رنگ هر شیت یا سلول را عوض کنید. رنگی که انتخاب میکنید بهتر است دسته بندی واضحی داشته باشد تا کاربران هنگام استفاده دچار سردرگمی نشوند.
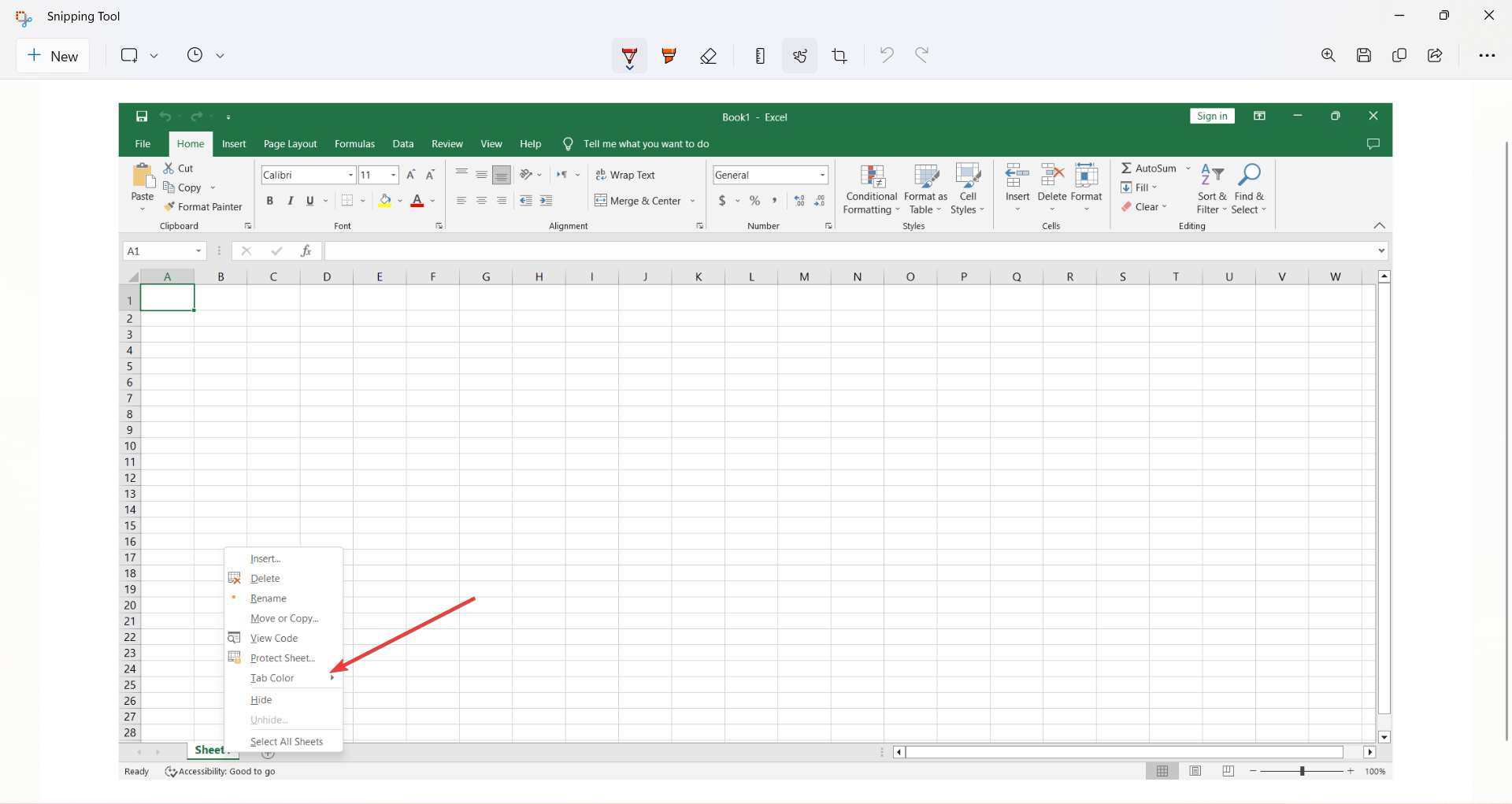
همچنین یکی از موارد دیگر در مدیریت شیتها در اکسل مربوط به گزینه Hide است. از طریق این گزینه میتوانید یک شیت را مخفی یا Hide کنید. اگر شیتی را Hide کنید گزینه Unhide نیز در منوی کلیک راست بر روی شیت ها برای شما نمایش داده میشود. اگر گزینه Unhide برای شما نمایش داده نمیشود به این دلیل است که شیت Hide شده ندارید.
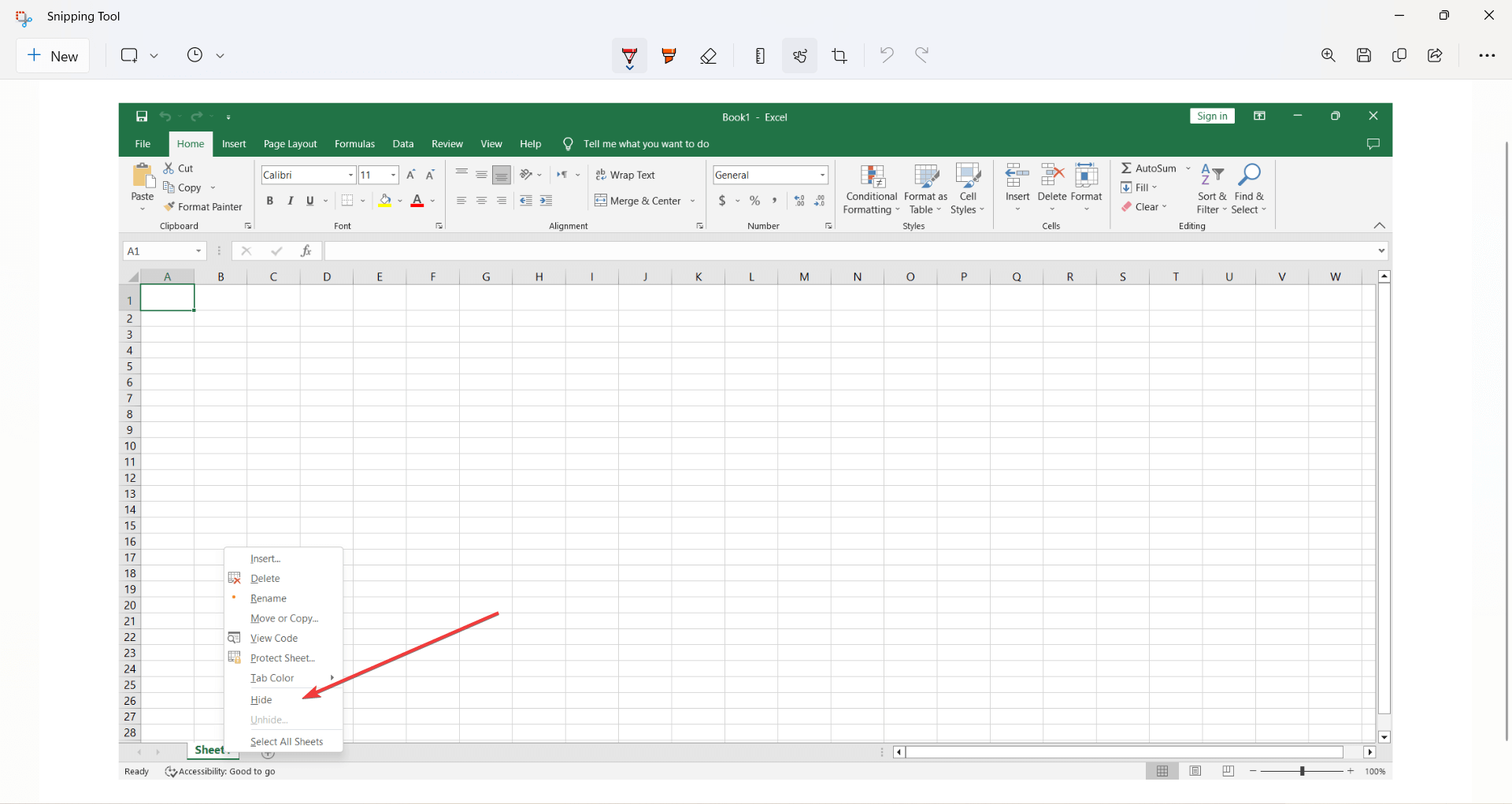
پیشنهاد مطلب: گاهاً فایل اکسلی در اختیار داریم که بنا به دلایل مختلف می خوایم واتر مارک اون حذف بشه. مقاله حذف نوشته پس زمینه در اکسل و از دست نده.
قابلیتهای دیگر مدیریت شیتها در اکسل
یکی از دلایلی که باعث کارکرد بسیار بالا و بهینه اکسل میشود، گزینه Protect است. شما از طریق این گزینه میتوانید دسترسیها به بخش های مختلف از جمله شیت اکسل را کنترل و مدیریت کنید. اگر فایل اکسل یا Sheet که درست کردید حاوی اطلاعات محرمانه یا مهمی برای شماست، از طریق گزینه Protect که با کلیک راست روی شیتها نمایان میشود دسترسیها مختلفی ایجاد کنید. بعد از کلیک روی گزینه Protect شما میتوانید Password نیز برای شیت مورد نظرتان تعیین کنید.
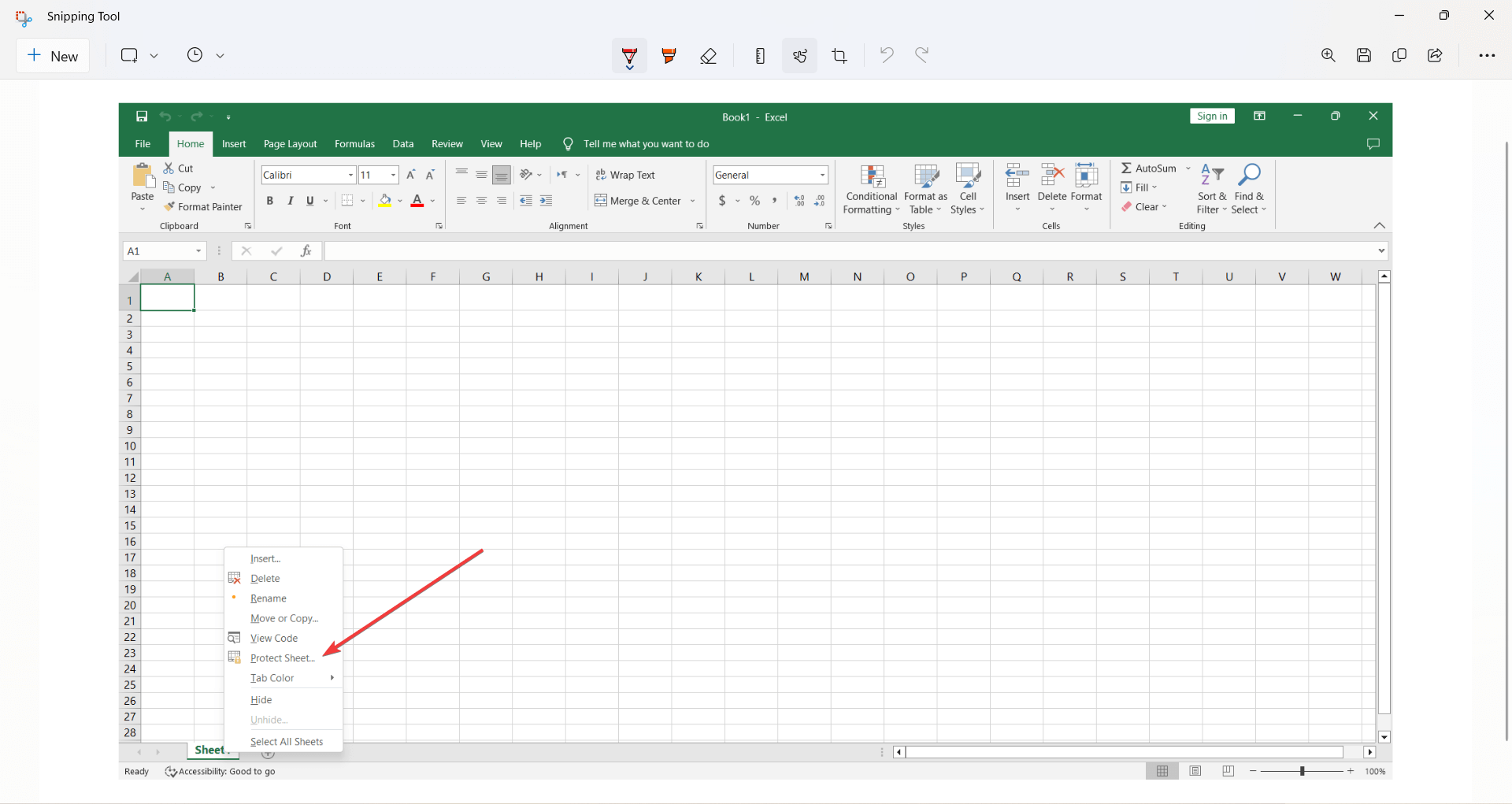
گزینه Protect شیت اکسل شامل موارد مختلفی میشود. در ادامه کارکرد هرکدام را بررسی خواهیم کرد.
پیشنهاد می کنیم مطلب " تقسیم سلول در اکسل " را نیز مطالعه کنید.
Select Locked Cells
این گزینه برای این است که کاربران بتوانند سلولهای قفل شده را در یک شیت انتخاب کنند.
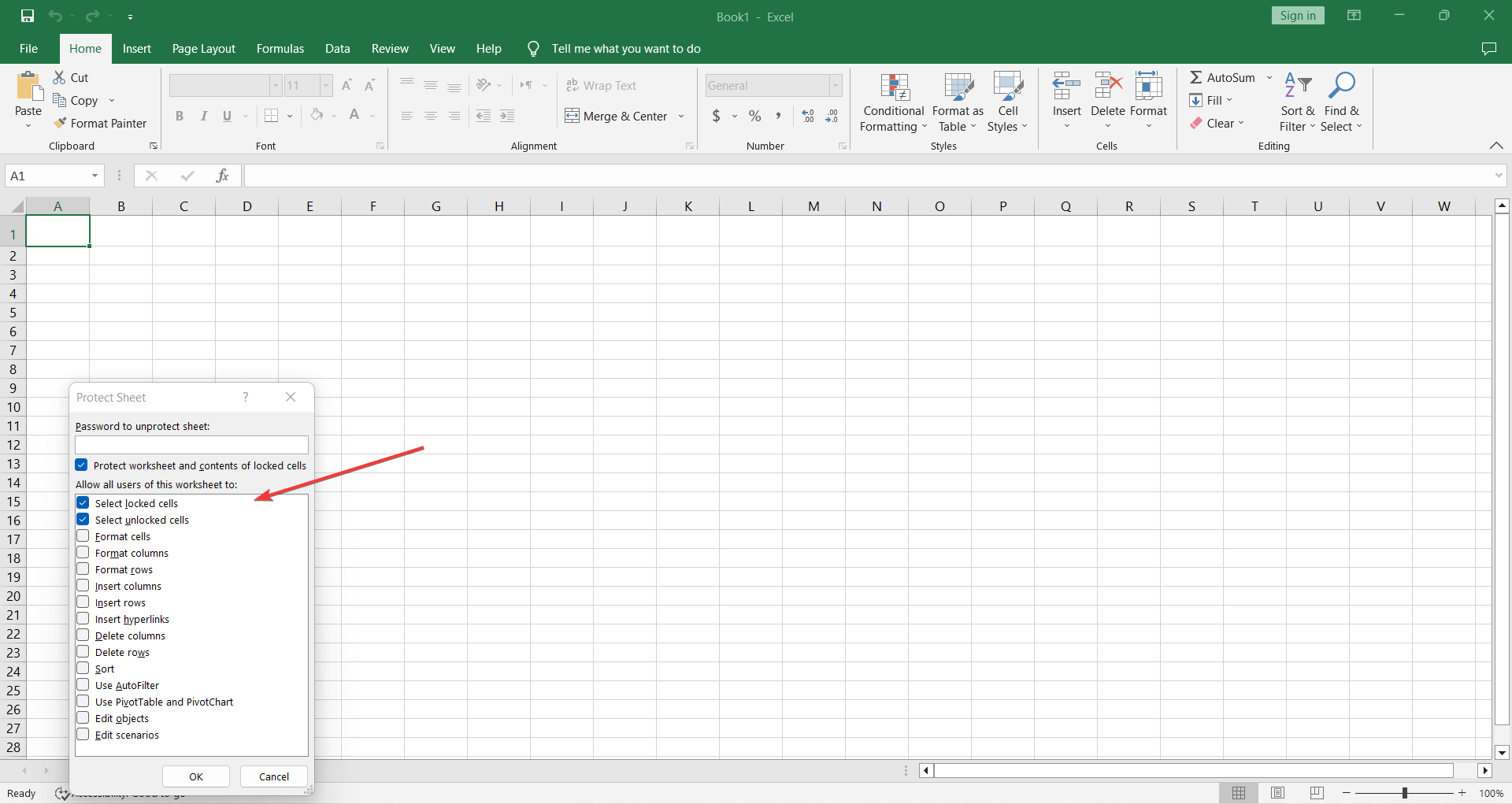
select unlocked cells
از طریق این گزینه به کاربر اجازه میدهید تا بعد از ورود به شیت سلولهای قفل نشده را ببینید. در واقع کاربر به سلولهای قفل نشده دسترسی دارد.
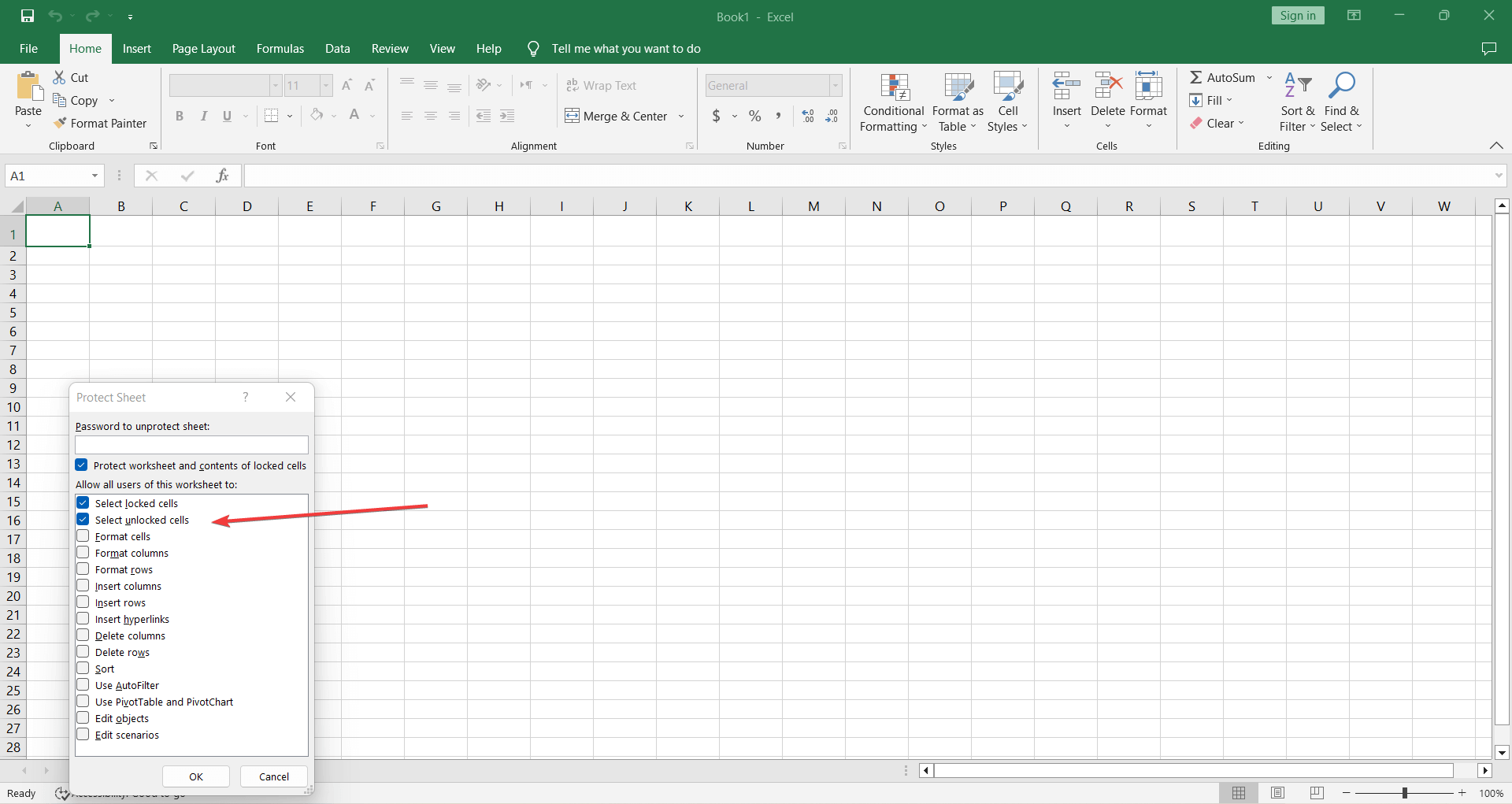
Format Cells
این گزینه در واقع به تمامی کاربران اجازه میدهد تا فرمت شیت و سلولهای داخل آن را تغییر دهند.
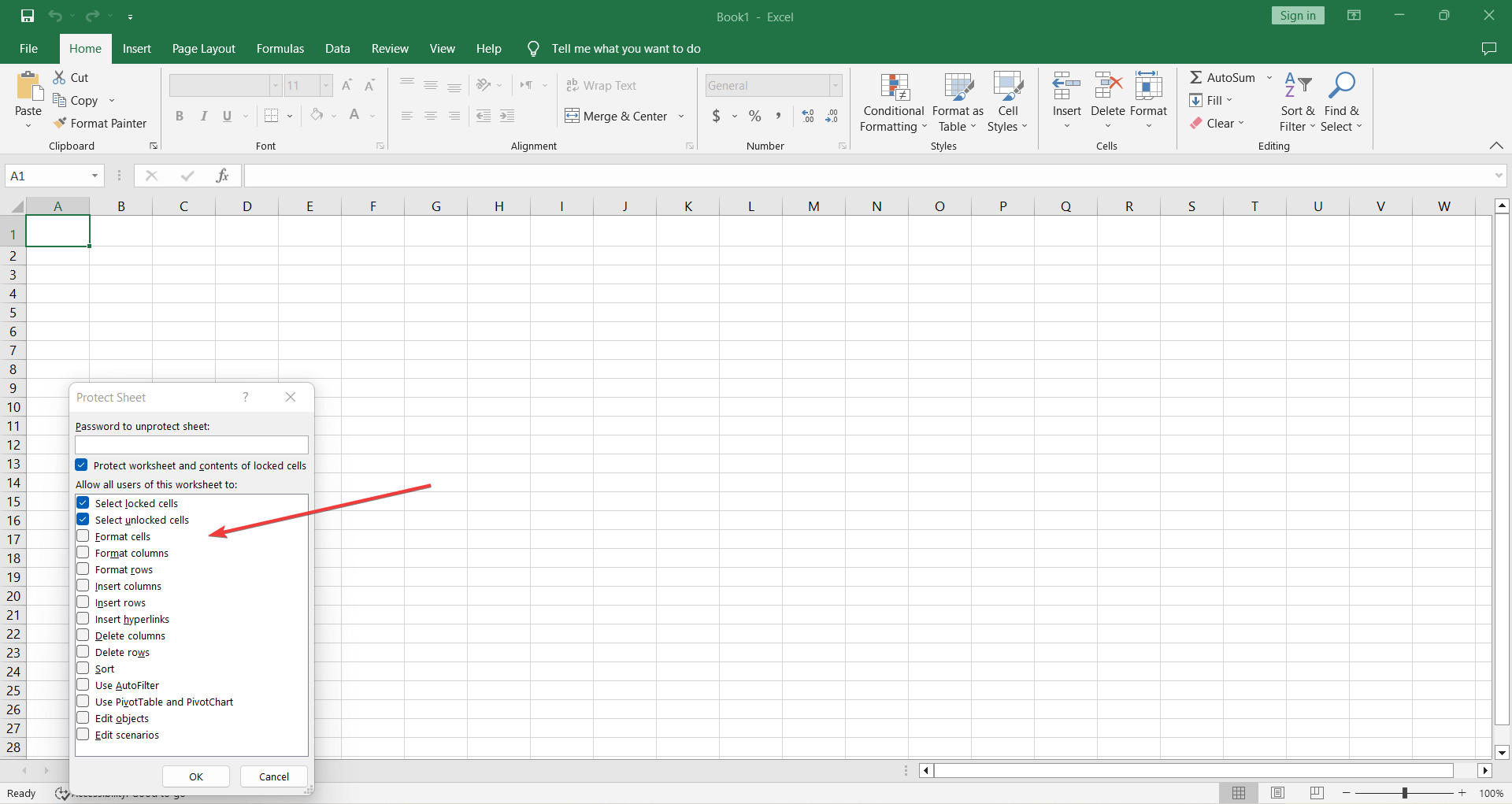
بعد از طی کردن تمامی مراحل تغییر Format از طریق گزینه Password یک رمز عبور جدید بگذارید و آن را save کنید. این گونه تمامی تغییراتی که در شیتها اعمال کردید ذخیره میشود. همچنین بعد از تعیین رمز تنها کاربرانی که به رمز دسترسی دارند میتوانند فرمت شیتها یا سلولها را تغییر دهند.
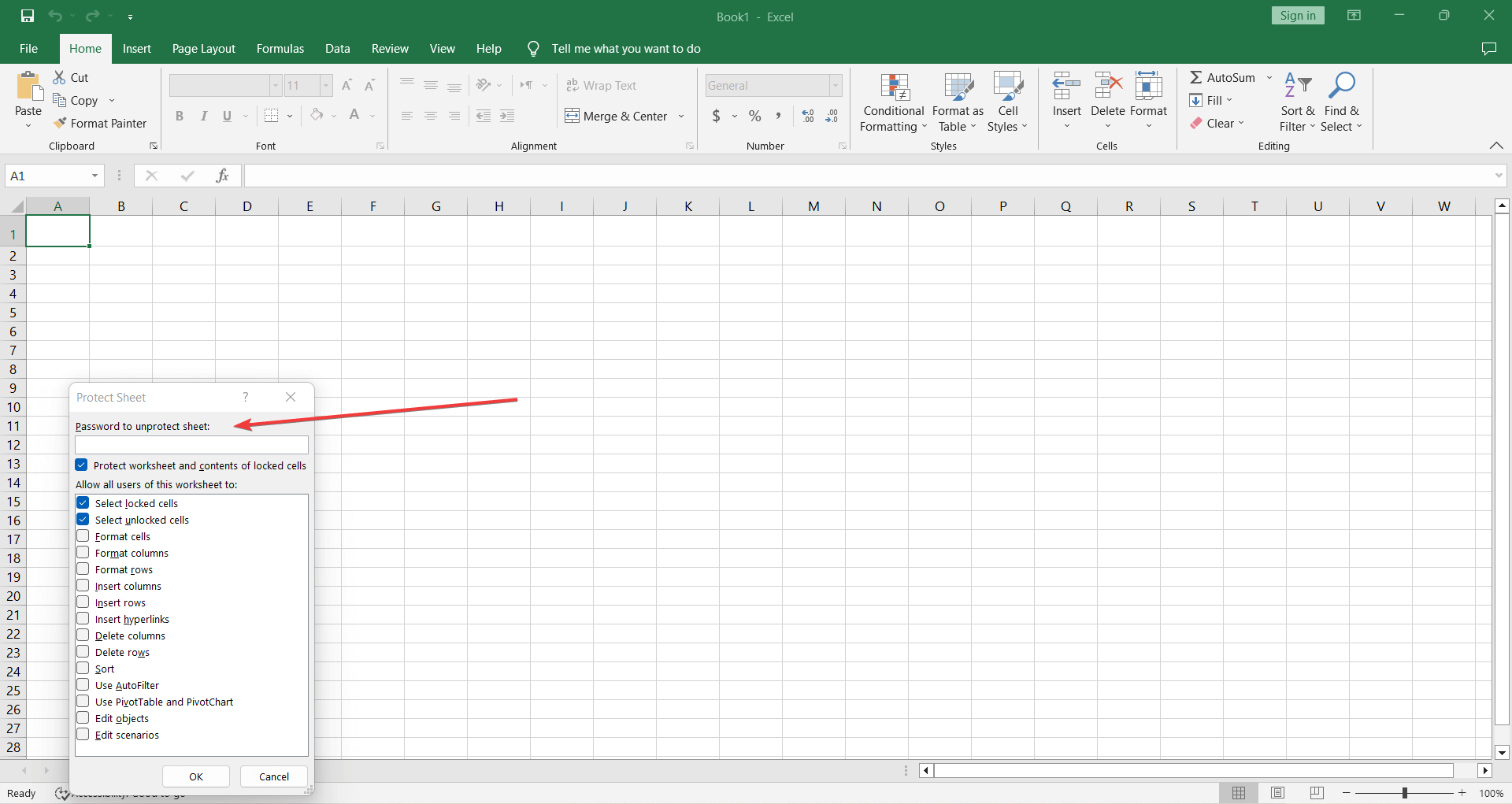
مدیریت تعداد بالای شیتها در اکسل
اگر تعداد بسیار زیادی شیت در اکسل ایجاد کردید و در مدیریت آنها به مشکل خوردید بهتر است از گزینههای موجود در اکسل برای سهولت در مدیریت شیت ها استفاده کنید. اگر تعداد زیادی شیت در اکسل داشته باشید، در پایین نوار علامت سه نقطه نمایش داده میشود. این بدین معنی است که شما تعدادی زیادی شیت دارید که اکسل نمیتواند تمامی آنها را نشان دهد.
برای مشاهده شیتهایی که به صورت Default قابل مشاهده نیستند، از گزینه Navigation استفاده کنید تا بتوانید باقی شیتها را نیز مشاهده کنید.
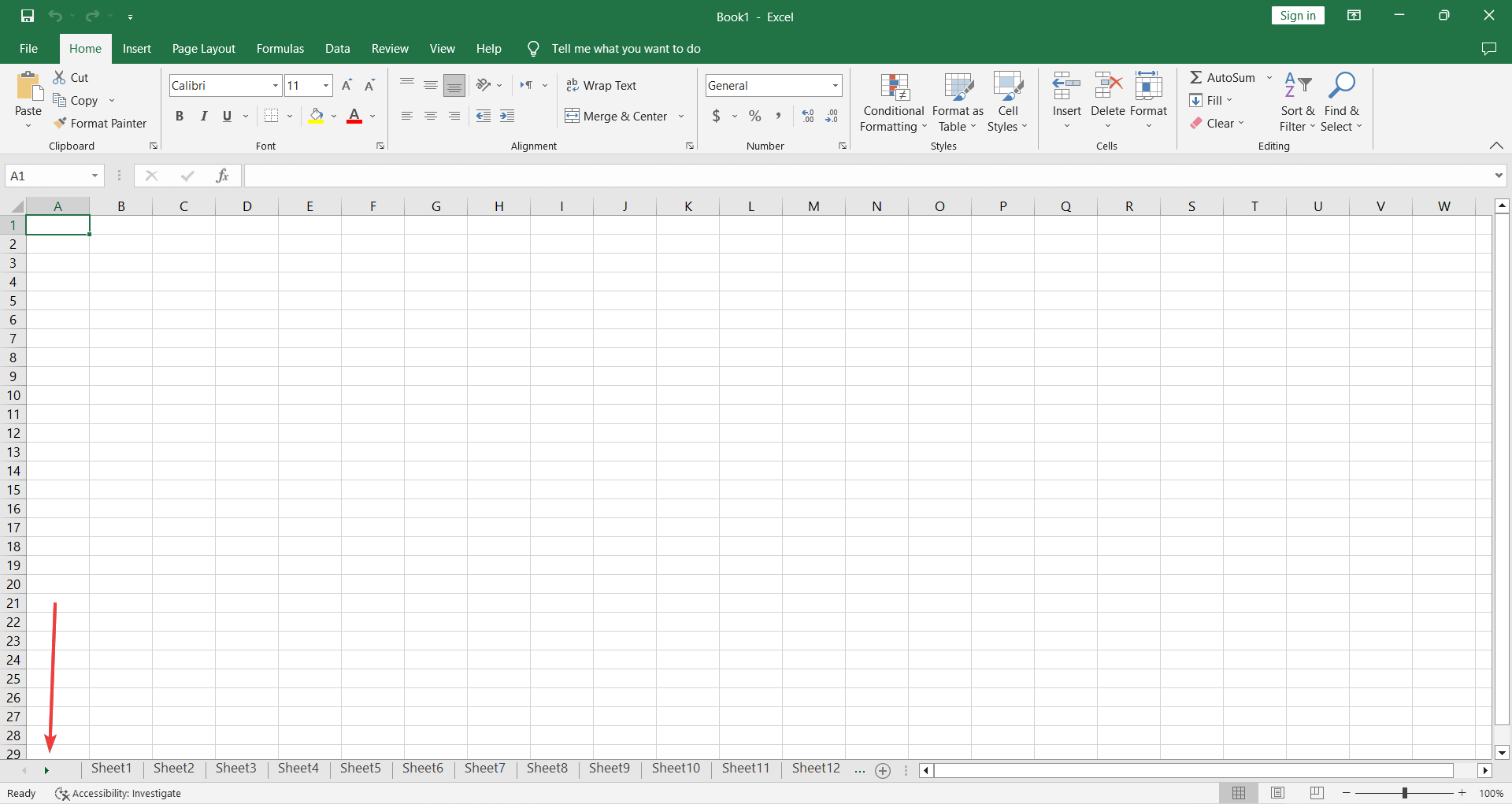
همچنین میتوانید با کلیک راست روی Navigation فهرست شیتها را در نیز ببینید و روی شیت مورد نظرتان کلیک کنید.

مدیریت جهت شیتها در اکسل
یکی از مسائل مهم دیگری که باعث سردرگرمی کاربران میشود جهت شیتها در اکسل است. اما مدیریت آن بسیار ساده است و شما میتوانید به راحتی جهت آنها را تغییر دهید. برای تغییر جهت از منوی Page layout استفاده کنید.
بعد از باز کردن منو، Left-to-Right یا Right-to-Left را میتوانید ببینید. بر اساس تمایل و البته زبانی که شیتها را بر اساس آن طراحی کردید یک گزینه را انتخاب کنید.
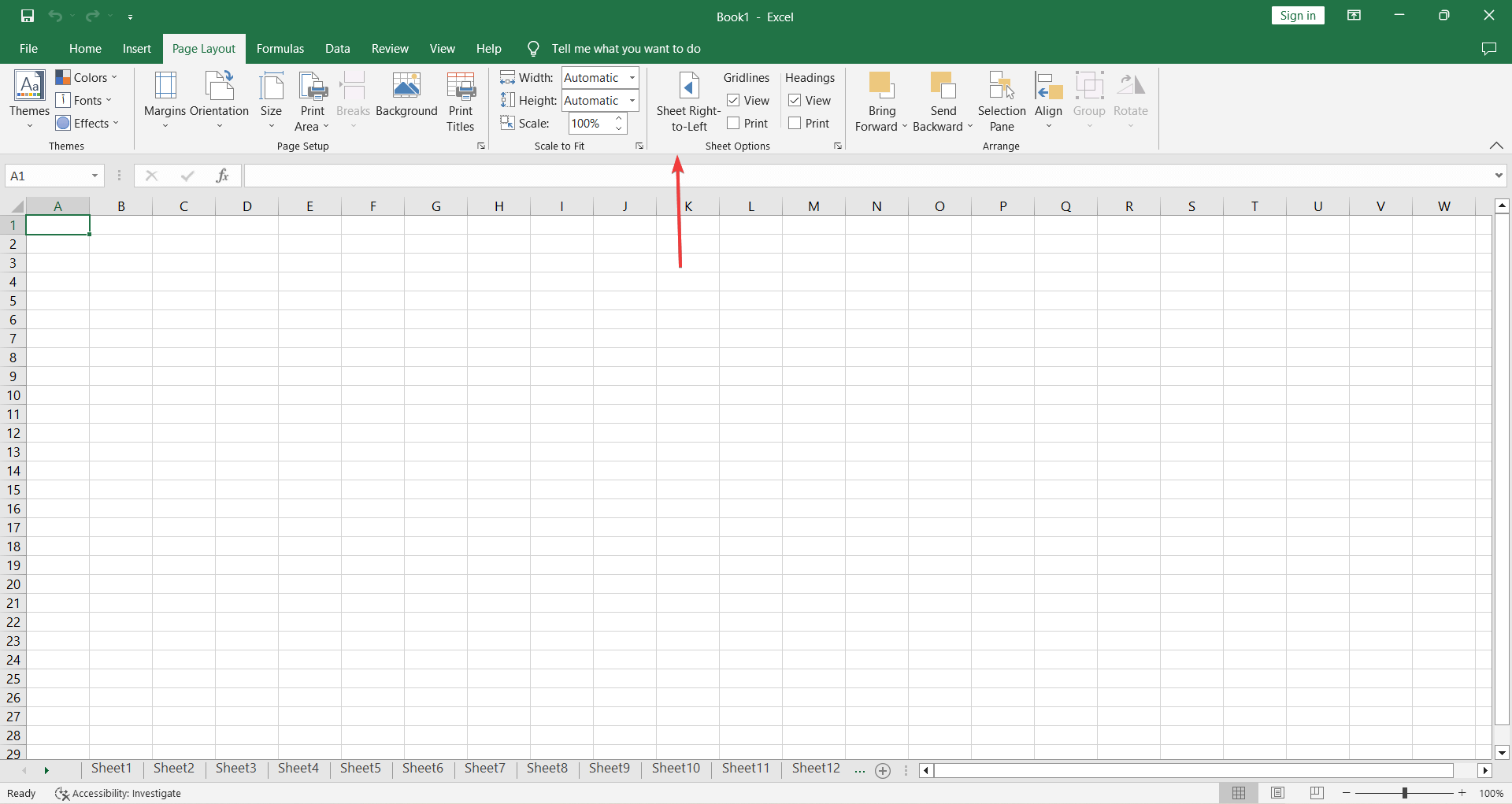
سخن آخر
در این مقاله به بررسی نحوه مدیریت شیتها در اکسل پرداختیم. امیدواریم این مطلب برای شما عزیزان مفید بوده باشد، همانطور که می دانید شرکت رایانه کمک یک شرکت حل مشکلات کامپیوتری و نرم افزارهای موبایل است که میتوانید با تماس با شماره 9099071540 با کارسناسان ما در ارتباط باشید و سوالات کامپیوتری خود را بپرسید همچچنین در صورتی که قصد تماس با ما از طریق موبایل را داشته باشید بهتر است شماره 0217129 را شماره گیری کنید.
در صورتی که در رابطه با این مطلب سوالی داشته باشید می توانید در قسمت دیدگاه ها مطرح کنید در کمترین زمان کارشناسان رایانه کمک پاسخ شما را خواهند داد.