انتشار: 1401/12/27 - بروزرسانی: 1403/03/26 توسط: : مهسا بهشتی
آموزش کراپ تصاویر در ورد
بسیاری از کاربران ورد تمایل دارند برای وضوح توضیحات یا نشان دادن مراحل عملی یک فرآیند، عکس یا اسکرین شات در فایل ورد قرار دهند. اما گذاشتن عکسی با کیفیت و تمیز در ورد معمولا یکی از چالشهای کاربران است.
در مطلب امروز میخواهیم روش کراپ تصاویر در ورد را بررسی کنیم. همچنین روشهای آسان و متداول کراپ تصاویر را نیز با تصاویر به شما آموزش میدهیم. بنابراین اگر جزو آن دسته از افرادی هستید که همواره با کراپ تصاویر در ورد مشکل دارید مطلب امروز را دنبال کنید.
✴️✴️ تماس با کارشناسان فنی رایانه کمک : ☎️از طریق تلفن ثابت 9099071540 و 📱 از طریق موبایل 0217129
آنچه در این مقاله میخوانیم:
✅روش اول کراپ تصاویر در ورد
✅برش دایرهای برای کراپ تصاویر در ورد
✅کراپ تصاویر در ورد بر اساس مقیاس
✅سخن آخر
روش اول کراپ تصاویر در ورد
1. ابتدا یک فایل ورد را باز کنید و سپس از گزینه Insert برای انتخاب تصویر مورد نظر خود استفاده کنید.
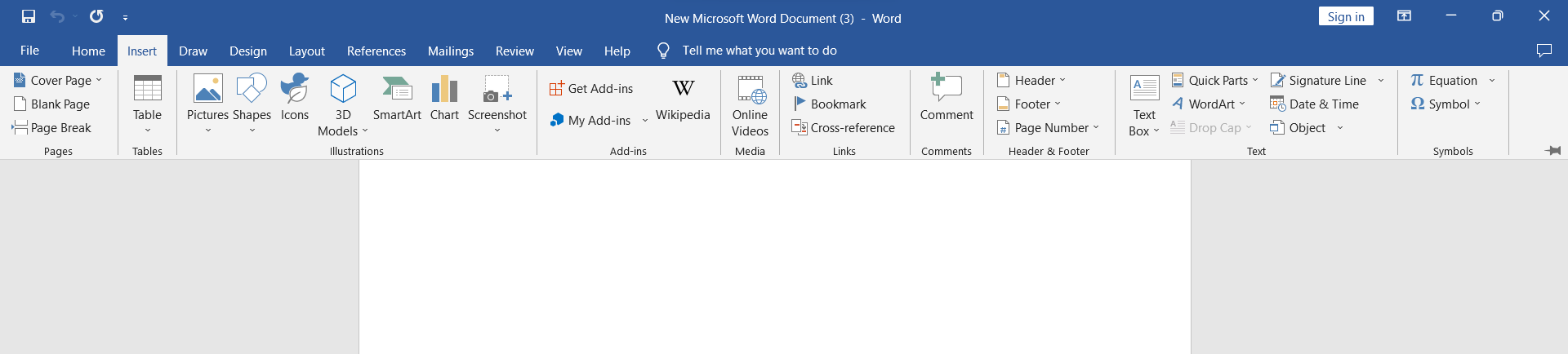
2. در منو Insert از طریق Pictures گزینه This device را فشار دهید تا عکس مورد نظر را در ورد قرار داده شود.
🟡حتما بخون شاید لازمت بشه: آشنایی با بخش layout ورد کامپیوتر
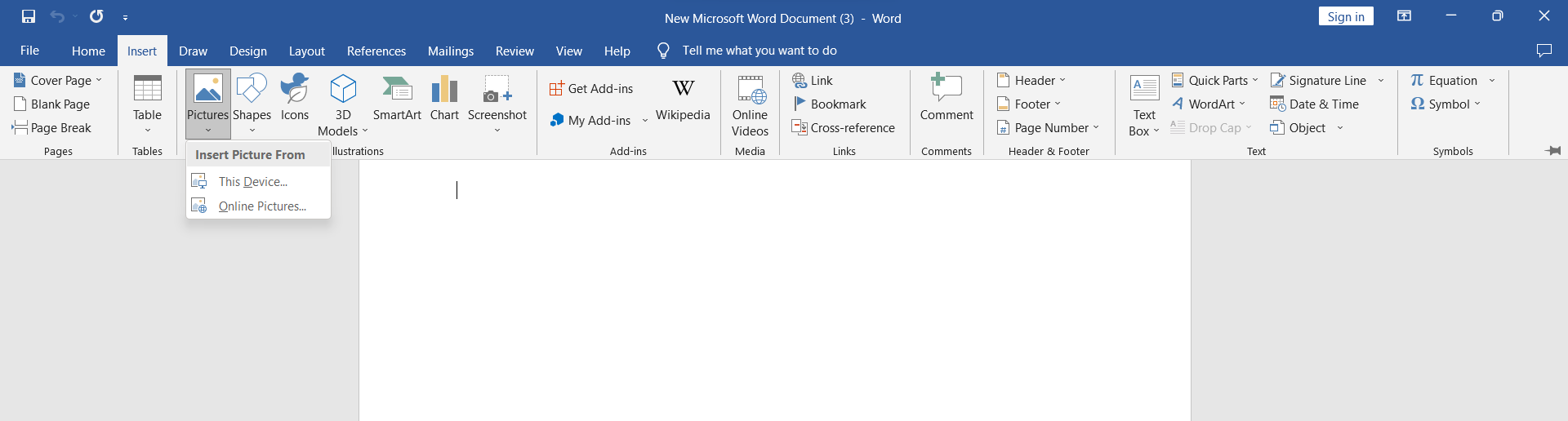
3. بعد از اینکه عکس شما در ورد نمایش داده شد، در منوی بالا میتوانید Format عکس را عوض کنید.
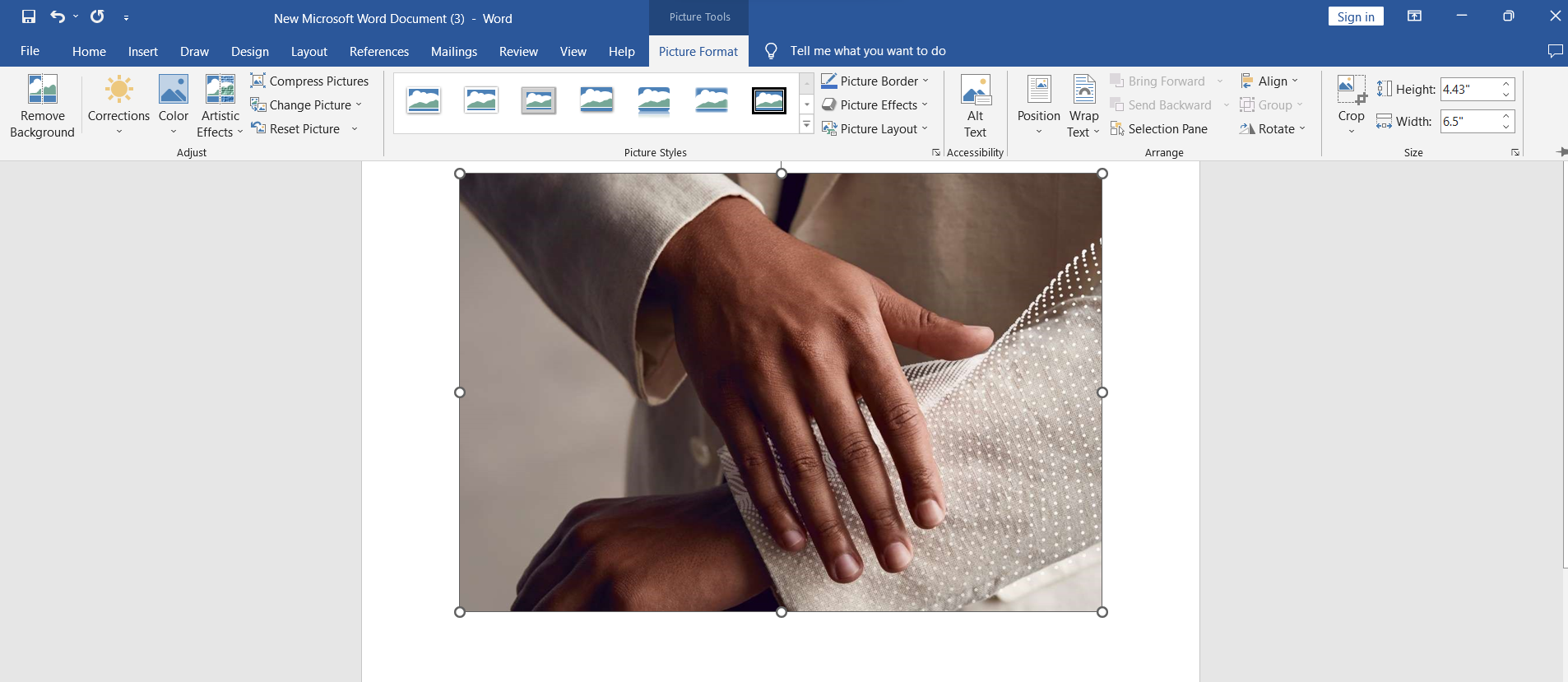
4. برای تغییر سایزعکس از گزینه Crop استفاده کنید.
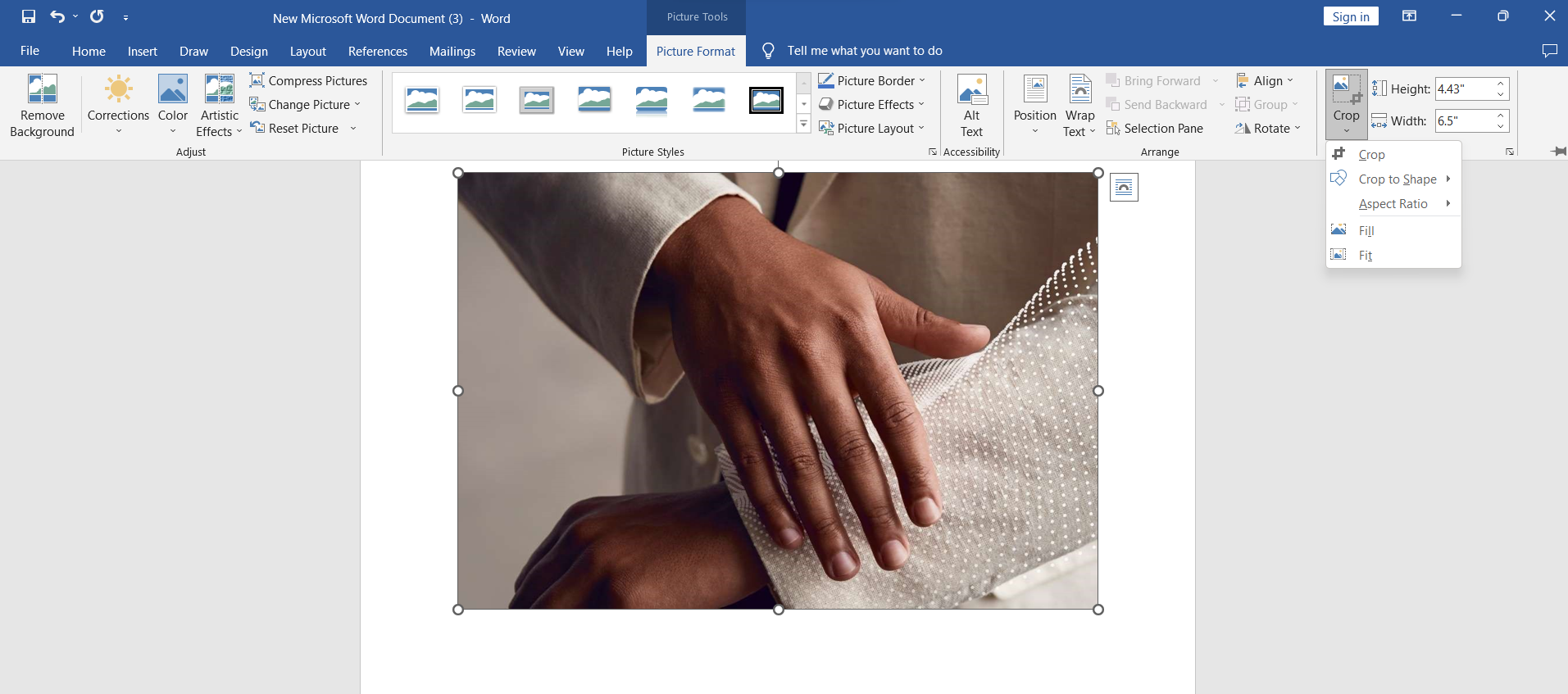
5. بعد از کلیک روی گزینه Crop لبههای سیاهی دور تصویر ایجاد میشود.
6. روی نوارهای سیاه کلیک کنید و از طریق Drag یا کشیدن گوشههای تصویر آن را کراپ کنید. بعد از آن گوشههای مشکی تصویر حذف میشود.
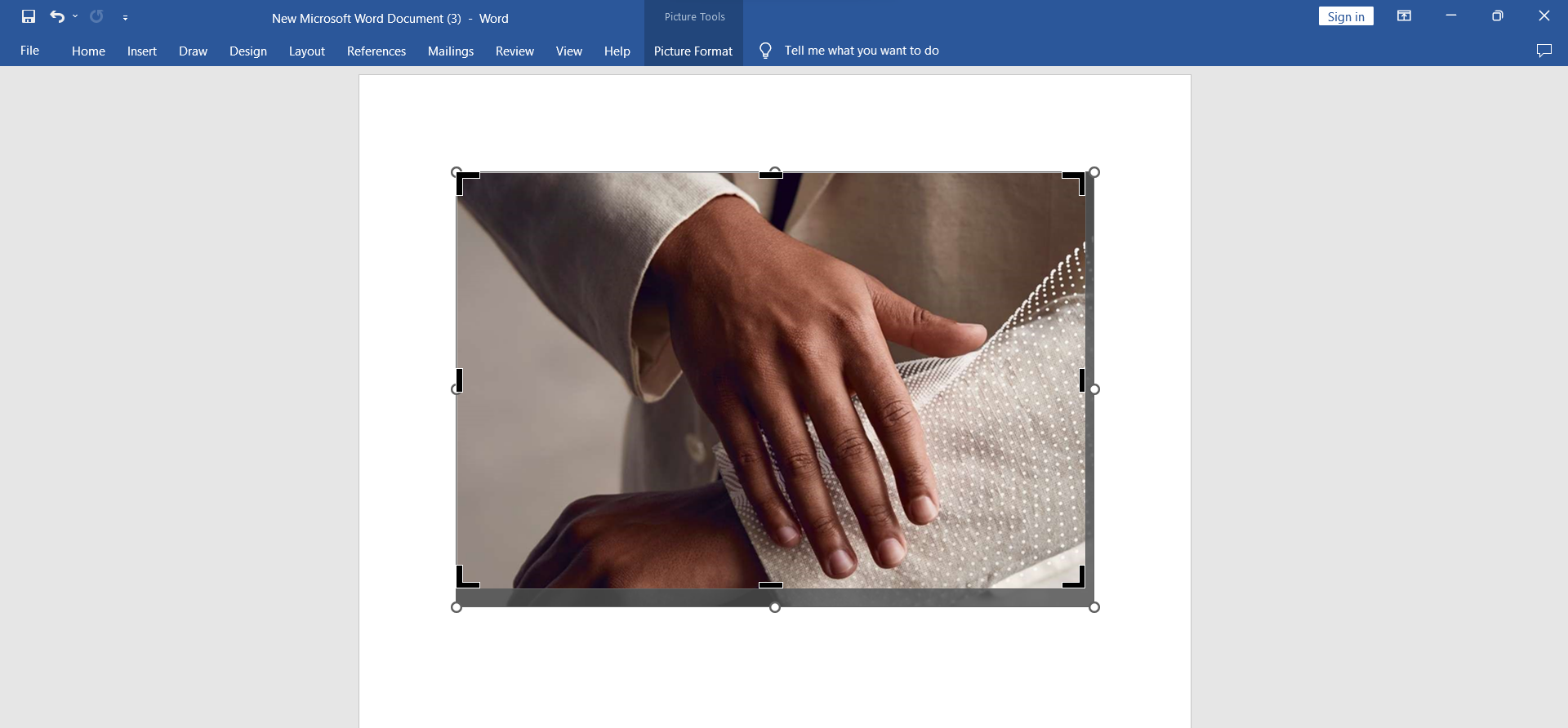
7. اگر از مک استفاده میکنید از دکمههای Command + S برای save تصویر استفاده کنید. برای save در ویندوز از دکمههای Ctrl + S استفاده کنید.
برای حل مشکلات ورد میتوانید با کارشناسان ما تماس حاصل فرمایید✴️✴️ تماس با کارشناسان فنی رایانه کمک : ☎️از طریق تلفن ثابت 9099071540 و 📱 از طریق موبایل 0217129
برش دایرهای برای کراپ تصاویر در ورد
همچنین علاوه بر کراپ تصاویر با روش معمول، میتوانید از امکانات دیگر ورد مانند کراپ دایرهای نیز استفاده کنید.
1. برای برش دایرهای بعد از اضافه کردن عکس از قسمت دوباره از قسمت Crop استفاده کنید. این بار میتوانید ابزارها و برشهای متفاوت را ببینید.
2. بعد از باز کرده منوی Crop از گزینه Crop to Shape استفاده کنید.
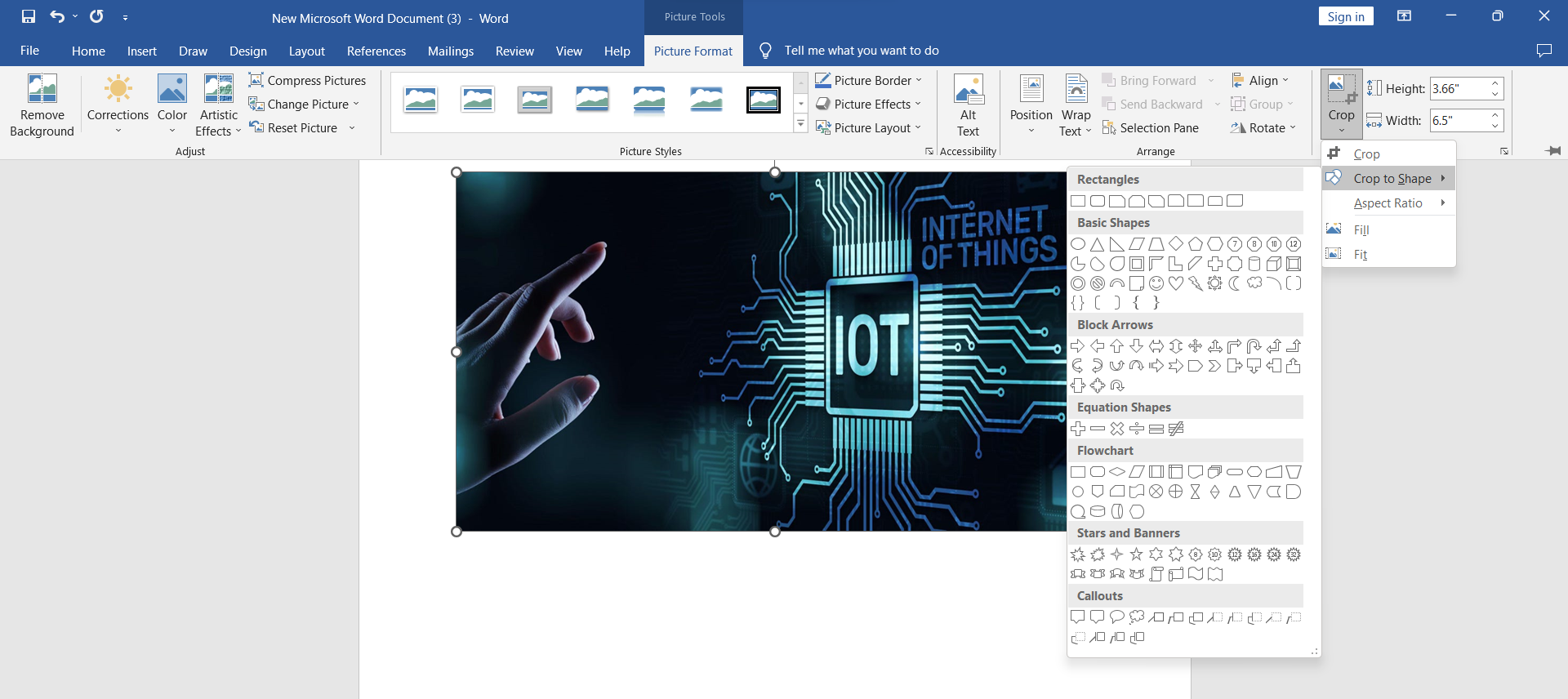
3. حال شما چندین سایز و Shape را میتوانید ببینید و از بین آنها انتخاب کنید.
4. برای برش دایرهای باید روی شکل بیضی کلیک کنید.
5. هنگامی که روی آیکون بیضی کلیک کردید، عکسی که در ورد قرار دادید، شکل عکس شما عوض میشود.
6. از طریق کشیدن یا Drag حاشیه و اطراف عکس را برش بزنید.
7. بعد از رسیدن به نتیجه دلخواه از دکمههای Ctrl + S برای ویندوز و Command + S برای سیستم مک استفاده کنید.
کراپ تصاویر در ورد بر اساس مقیاس
روش بهینه و کاربردی دیگری که اغلب کاربران برای کراپ تصاویر در ورد به دنبال آن هستند بر اساس مقیاس یا سایز عکس است. گاهی حاشیه یا اطراف عکس برای کاربران مهم نیست. بلکه میخواهند توسط کراپ تصاویر در ورد، سایز آنها را کوچکتر یا بزرگتر کنند تا نظم بهتری به نوشتار خود بدهند.
اگر فایل ورد شما حاوی تصاویر بسیاری زیادی باشد و سایز عکسها نیز متفاوت باشند، کراپ تصاویر بر اساس مقیاس هارمونی و خوانایی متن شما را بهبود میبخشد. همچنین از شلوغی و بی نظمی متن نیز جلوگیری میشود. در ادامه روشهای کراپ تصاویر در ورد با روش مقیاس را به شما آموزش میدهیم.
1. برای کراپ تصاویر در ورد به روش مقیاس ابتدا وارد منوی Crop در ورد شوید.
2. در این مرحله باید گزینه Aspect Ratio را انتخاب کنید.
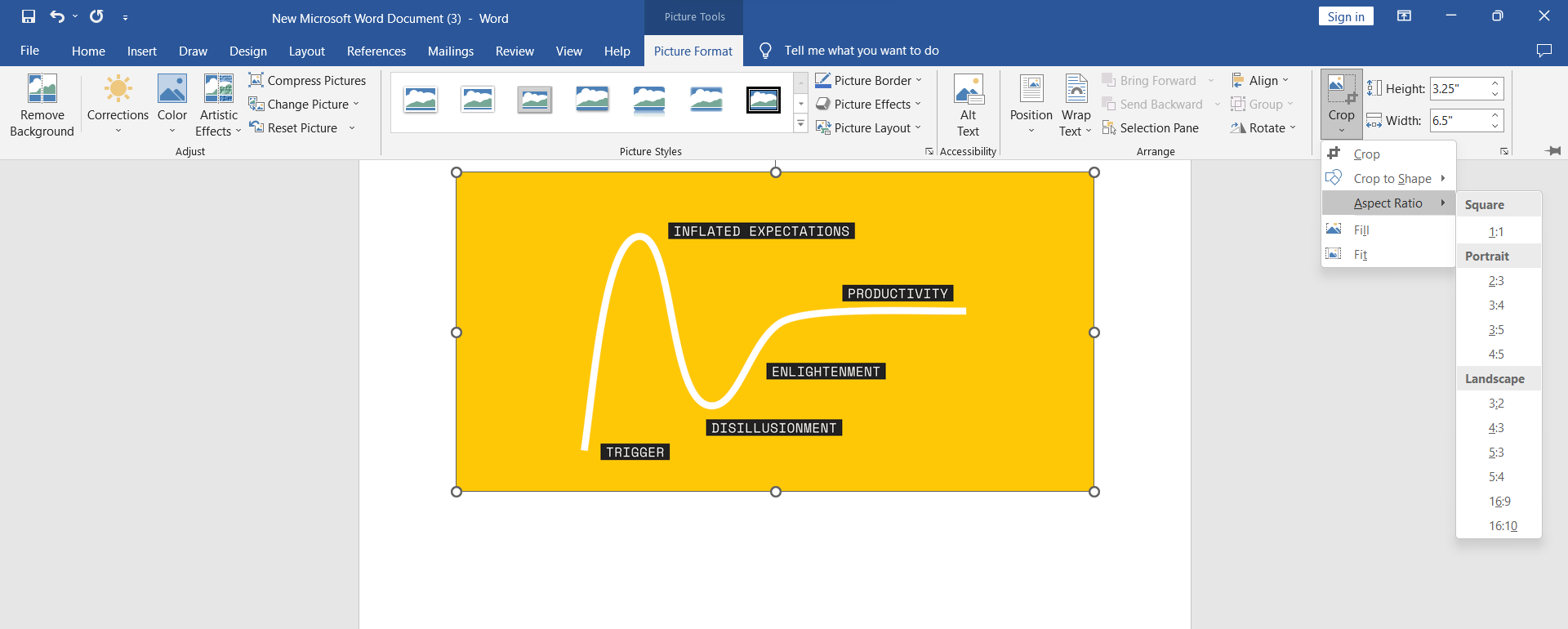
3. بعد از باز کردن Aspect Ratio میتوانید؛ سایزها و مقیاسهای متفاوت را ببینید. اگر با سایزهای مختلف آشنایی ندارید میتوانید از هریک جداگانه استفاده کنید تا به سایز دلخواه خود برسید.
4. بعد از تعیین سایز به کمک نوار مشکی که دور عکس ایجاد میشود، میتوانید سایز را تغییر دهید.
5. بعد از تعیین سایز مورد نظر، از طریق Crop ویرایش جدید را Save کنید.
روشهایی که بالا به شما معرفی کردیم این امکان را به شما میدهد تا بدون استفاده از ابزارهای ادیت عکس، تصاویر مورد نظر خود را در ورد کراپ کنید. بدین صورت نیازی ندارید تا برای گذاشتن هر عکسی در ورد ابتدا آن را وارد برنامههای پیچیده دیگری کنید و سپس کراپ دلخواه را پیاده سازی کنید.
همچنین با به کارگیری روشهای بالا دیگر نیازی ندارید تا برنامهها و اپلیکیشنهای متفاوت و سنگین را دانلود و همینطور زمان زیادی برای پیدا کردن آنها صرف کنید. روشهای بهینه و آسان بالا به شما امکان پیاده سازی تغییرات دلخواه و کراپ تصاویر در ورد را میدهد. بنابراین از این پس بجای رجوع به برنامههای مختلف از امکانات کراپ تصاویر ورد استفاده کنید.

سخن آخر
در این مقاله به آموزش کراپ تصاویر در ورد پرداختیم. امیدواریم این مطلب برای شما عزیزان مفید بوده باشد، همانطور که می دانید شرکت رایانه کمک یک شرکت حل مشکلات کامپیوتری و نرم افزارهای موبایل است که میتوانید با تماس با شماره 9099071540 با کارسناسان ما در ارتباط باشید و سوالات کامپیوتری خود را بپرسید همچچنین در صورتی که قصد تماس با ما از طریق موبایل را داشته باشید بهتر است شماره 0217129 را شماره گیری کنید.
در صورتی که در رابطه با این مطلب سوالی داشته باشید می توانید در قسمت دیدگاه ها مطرح کنید در کمترین زمان کارشناسان ما پاسخ شما را خواهند داد.
قابل توجه شما کاربر گرامی: محتوای این صفحه صرفاً برای اطلاع رسانی است در صورتی که تسلط کافی برای انجام موارد فنی مقاله ندارید حتما از کارشناس فنی کمک بگیرید.