انتشار: 1402/03/17 - بروزرسانی: 1403/03/26 توسط: : مهدیه درخشانی
آشنایی با بخش Layout ورد کامپیوتر
یکی از پرکاربردترین بخش ها در نرم افزار ورد Page Layout است. معنی layout در ورد به مفهوم طرح بندی سند است. امکاناتی که این سربرگ به کاربران ورد می دهد این است که می توانند در سند خود صفحه آرایی کنند. صفحه آرایی یعنی ظاهر متن را که شامل جهت صفحه، حاشیه و سایز است به دلخواه بسته به نحوه نمایش محتوا تنظیم کنیم.
ما در این مقاله می خواهیم به شما یاد بدهیم که با استفاده از گزینه های موجود در بخش Layout چگونه محتوای خود را صفحه آرایی کنید. پس تا نتهای مقاله با ما همراه باشید.
✴️✴️در صورت داشتن هرگونه سوال در رابطه با ورد می توانید با کارشناسان ما در رایانه کمک تماس حاصل فرمایید. برای تماس با رایانه کمک میتوانید از طریق تلفن های ثابت با شماره 9099071540 و از طریق موبایل با شماره 0217129 تماس حاصل فرمایید.
فهرست
✅آموزش تصویری تنظیم صفحات در سربرگ Page Layout
✅چگونه در ورد اندازه صفحه را تغییر دهیم؟
✅گزینه Margins در تب Layout
✅بخش Orientation در تب Layout
✅معرفی بخش Breaks در تب layout
✅گزینه align در تب Layout
گزینه selection pane در تب layout✅
✅معرفی گزینه Wrap Text در تب Page Layout
✅بخش Size در تب Layout
✅معرفی گزینه Wrap Text در تب Page Layout
✅پاسخ به سوالات متداول کاربران در رابطه با تب layout در ورد
✅سخن آخر
آموزش تصویری تنظیم صفحات در سربرگ Page Layout
سربرگ Page Layout یکی از قابلیت هایی است که نرم افزار Word در اختیار کاربران خود قرار داده است. همانطور که در متن بالا گفته شد سربرگ Page Layout به شما این امکان را می دهد که تا یک بخش ثابت برای سند خود بسازید و بتوانید با استفاده از ابزارهایی که در آن وجود دارد آن را مرتب و زیبا کنید.
🔴در ادامه به معرفی سربرگ Layout می پردازیم.
چگونه در ورد اندازه صفحه را تغییر دهیم؟
- برای سفارش سازی اندازه سند ورد؛
- از تب Layout روی Size کلیک کنید. از منوی کشویی More Paper Sizes را انتخاب کنید.
- کادر محاوره ای Page Setup نشان داده می شود.
- در پنجره نشان داده شده مقادیر را در Width و Height تنظیم کنید، سپس روی OK کلیک کنید.
- اندازه صفحه سند تغییر خواهد کرد.
گزینه Margins در تب Layout
از گزینه Margins در تب Layout برای تنظیم حاشیه ها و فاصله های خالی اطراف متن و همچنین زیبایی متن استفاده می شود.
به طور مثال هنگامی که بخواهیم محتوایی در برنامه ورد درست کنیم لازم است فاصله ای برای آن ایجاد کنیم که این فاصله می تواند برای متون فارسی از سمت راست بیشتر باشد برای تنظیم این حاشیه در برنامه مایکروسافت Word از گزینه Margins در تب Layout استفاده می کنیم. گزینه های که در تب Margins وجود دارد که هر کدام از آنها کاری انجام می دهند که شامل موارد زیر است:
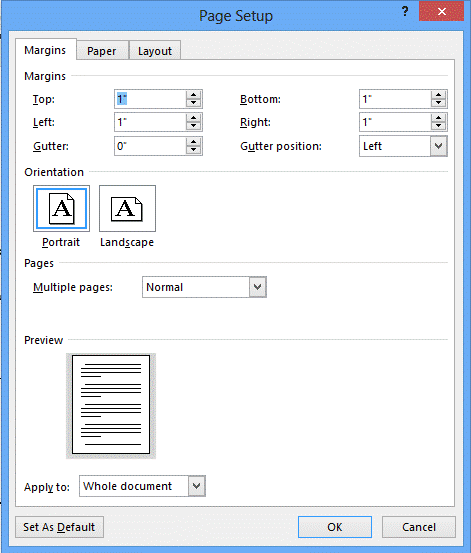
|
حالت
|
وضعیت فاصله خالی در ورد
|
|
Top
|
(فاصله خالی بالا)
|
|
bottom
|
(فاصله خالی پایین)
|
|
left
|
(فاصله خالی چپ)
|
|
right
|
(فاصله خالی راست)
|
|
Gutter
|
برای حاشیه ای می باشد که ممکن است درچاپ قرار نگیرد. در preview پیش نمایش آن را می ببینید.
|
|
Gutter position
|
برای مشخص کردن موقعیت حاشیه می باشد.
|
✴️✴️ تماس با کارشناسان فنی رایانه کمک : ☎️از طریق تلفن ثابت 9099071540 و 📱 از طریق موبایل 0217129
بخش Orientation در تب Layout
با استفاده از گزینه Orientation می توانید برای تغییر جهات صفحه و عوض کردن پهنا و ارتفاع در صفحه استفاده کنید. همچنین با استفاده از این گزینه می توانید محتوای خود را در ورد به شکلی نشان دهید که ارتفاع از پهنا بیشتر باشد و به صورت عمودی قرار بگیرید. همچنین اگر بخواهید در صفحه خود ارتفاع از پهنا کمتر باشد و به صورت افقی قرار بگیرید می توانید از گزینه Land Scape استفاده کنید.
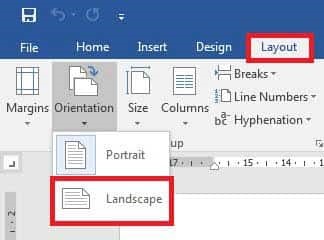
آموزش بخش Columns در تب Layout
گزینه Columns برای چند ستونی کردن محتوا در ورد استفاده می شود. به طور مثال حتما در مطالب یا روزنامه ها دیده اید که مطالب با ستون های مرتب و هم اندازه قرار دارند و عکس عناوین داخل آن زیبایی خاصی به مطالب می دهد.
برای سند خود در ورد می خواهید ستون های دو یا چند تایی ایجاد کنید لازم است به سراغ گزینه Columns در بخش Layout در ورد رفته و از میان طرح ها و اندازه های مختلف ستون بندی ها، یکی را که مناسب مطلبتان است انتخاب کنید.
در صورتی که می خواهید تعداد ستون های بیشتر را در سند خود ایجاد کنید لازم است گزینه More Columns را کلیک کرده و تیک گزینه Right- to-left را کلیک کنید.
پیشنهاد مطلب: میدونی چه جوری صفحه های ورد و امضا کنی ؟ مقاله قرادادن امضا دیجیتال در ورد با signature line رو از دست نده.
معرفی بخش Breaks در تب layout
منوی breaks در تب layout در ورد دارای دو بخش اصلی page break و section breaks است که شرح وظایف این دو بخش به قرار زیر است.
🟣 Page Breaks؛ با استفاده از این گزینه شما تنها می توانید متن اصلی موجود در فایل ورد خود را تقسیم بندی کنید با حفظ استایل های اعمال شده در سند برای تمامی بخش ها. این بخش دارای سه زیر مجموعه، شکستن صفحه (page breaks)، شکستن ستون (breaks column)، گرفتن خط (text wrapping) میشود.
🟣 Section Brea؛ با استفاده از این گزینه می توانید صفحه بندی حرفه ای تری را در ورد داشته باشید. و نه تنها متن اصلی شما از قسمت انتخابی تقسیم می شود بلکه این امکان هم وجود دارد تا بتوانید حاشیه، هدر و فوتر، شماره گذاری صفحات و سایر موارد دیگر را برای هر بخش به صورت مجزا ایجاد کنید و آن را سفارشی سازی کنید. سکشن بندی هم مانند بخش قبل دارای زیر مجموعههایی متعددی است. در واقع سکشن بندی به منظور اهداف یر انجام میشود.
🟡 زمانی که میخواهید شماره صفحات مختلف در یک فایل ایجاد کنید. برای مثال، چند صفحه اول را به صورت الف، ب، ج شماره گذاری کنید، از صفحه دهم به بعد شماره صفحات به صورت ۱، ۲ ، ۳ و … درج شود، از صفحه ۲۰ شماره صفحات ۳۵، ۳۶۶ و … درج شوند.
🟡 مواقعی که قصد ایجاد سرصفحه یا پاصفحههای مختلفی در یک فایل را دارید. به عنوان مثال، از صفحات ۱۰ تا ۲۰ سرصفحه «فصل اول: کلیات» و سپس از صفحه ۲۰ تا ۳۵۵، سرصفحه «فصل دوم: … » درج شود.
🟡 از دیگر کاربرد این بخش، عوض کردن سایز کاغذ در طول فایل است . به این معنی که برای درج یک نقشه A3 ، سایز صفحه ۲۵ را به A3 تغییر دهید بدون اینکه سایز صفحات دیگر تغییر کند.
گزینه align در تب Layout
گزینه align در تب Layout چندین گزینه دارد که برای ترازبندی کاربرد دارند و شامل موارد زیر می شود:
|
حالت
|
وضعیت ترازبندی در صفحه
|
|
Top
|
یعنی ترازبندی از بالا
|
|
bottom
|
یعنی ترازنبدی از پایین
|
|
left
|
یعنی ترازبندی از چپ
|
|
right
|
یعنی ترازبندی از راست
|
گزینه selection pane در تب layout
یک پنل سمت راست صفحه باز می کند که از داخل آن می توانیم اجزای مختلف داخل سند را به راحتی انتخاب کنید.
معرفی دکمه bring forward و Send backward در تب layout
با استفاده از این گزینه می توانید ترتیب لایه های مختلف اجزایی که در داخل سند قرار گرفته اند را تغییر دهید. به عنوان مثال لایه یک عکس را به زیر لایه های دیگر برده و یا آن را بر روی لایه ای دیگر قرار دهید.
گزینه indent در تب layout
با استفاده از این گزینه می توانید فرورفتگی از سمت چپ و یا راست در متن خود ایجاد کنید.
معرفی گزینه Breaks در تب layout
هنگامی که می خواهید در ورد خود محتوایی که به صورت جملات و پاراگراف هایی ایجاد کردید را از قسمتی به قسمت دیگر صفحه انتقال دهید می توانید با استفاده از گزینه Breaks این کار را انجام دهید. با استفاده از گزینه Breaks در بخش page Setup می توانید روی عبارت Page کلیک کنید و صفحه خود را با استفاده از ماوس نصف کرده و آن را در صفحه بعدی ببرید.
از گزینه Line Numbers در تب layout برای قرار دادن شماره خطوط بکار می رود، شاید این گزینه زیاد در محتوای شما استفاده نشود اما مطمئنا کاربردهای زیادی دارد و می توان با استفاده از آن در محتوای خود در هر سطح موجود در صفحه شماره های متوالی از ابتدا تا انتهای صفحه ایجاد کنید.
بخش Size در تب Layout
زمانی که شما می خواهید اندازه صفحه خود را در ورد تغییر دهید می توانید از گزینه Size در تب Layout استفاده کنید. علاوه بر سایز های استاندارد آماده در این بخش همچنین می توانید به صورت دستی اندازه طول و عرض صفحه خود را انتخاب کنید و با کلیک کردن گزینه Size در سربرگ Paper میزان Width یعنی عرض صفحه و Height یعنی ارتفاع صفحه خود را انتخاب کنید.
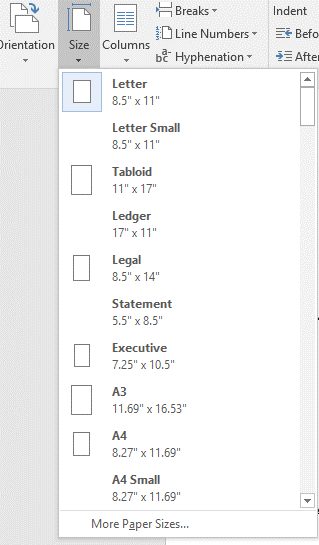
گزینه hyphenation در تب Layout
این گزینه جهت اندازه کردن خط های متن برای کلمه هایی که در انتها وجود دارد، استفاده می شود. این کار باعث می شود تا تعداد کلمه های بیشتر در یک خط قرار بگیرد و متن شما زیباتر جلوه دهد.
می توانید در برنامه ورد hyphenation را به طوری تنظیم کنید، که اگر کلمه ای به طور پیش فرض بزرگ باشد با استفاده از این گزینه به طور پیش فرض در ابتدای خط بعدی قرار بگیرد.
معرفی بخش Spacing در تب Layout
از گزینه Spacing برای ایجاد فاصله از بالا و پایین بین پاراگراف یا جملات استفاده می شود.
آشنایی با بخش پاراگراف Page Layout
تب Page Layout در بخش پاراگراف گزینه های مختلفی دارد که در ادامه به هر کدام از آنها می پردازیم:
گزینه Position در تب Page Layout
با استفاده از این گزینه می توانید موقعیت عکس مورد نظر خود را در سند تغییر دهید.
معرفی گزینه Wrap Text در تب Page Layout
با استفاده از این ابزار می توانید نوشته ها و عکس های خود را در برنامه ورد نسبت به همدیگر تغییر دهید. این ابزار گزینه های مختلفی دارد که هر کدام از آنها کاربردی دارد که شامل موارد زیر است:
🟢گزینه In Line With Text ( با استفاده از این ابزار می توانید شکل را در اول پاراگراف قرار دهید.)
🟢گزینه Sguare( این ابزار شکل و متن را به صورت لایه فوقانی روی متن زیرین قرار می دهد.)
🟢گزینه Through( شکل به صورت لایه فوقانی روی متن زیرین قرار می گیرد.)
🟢گزینه Behind Text( با استفاده از این ابزار می توانید شکل را زیر متن قرار می دهید.)
پاسخ به سوالات متداول کاربران در رابطه با تب layout در ورد
در این قسمت به تعدادی از سوالات کاربران در رابطه با آموزش منو Page Layout در آفيس word پاسخ خواهیم داد. کارشناسان مجرب و متخصص رایانه کمک برای ارائه خدمات کامپیوتری از طریق تماس تلفنی و پاسخگویی آنلاین آماده پاسخگویی به سوالات شما عزیزان هستند
شما می توانید برای دریافت پاسخ سوال های خود از طریق تلفن های ثابت با شماره 9099071540 و از طریق موبایل با شماره 0217129 با کارشناسان رایانه کمک در ارتباط باشید.
تب page layout چه کاربردی در ورد دارد؟
یکی از قسمت های مهم سندهای ورد صفحه آرایی آن است. اینکه ظاهر متن شما به چه شکلی باشد. جهت صفحه، حاشیه و سایز آن تنظیم شود. همه این تنظیمات با کمک تب layout انجام می شود.
چگونه جهت صفحه خود را در Word تغییر دهم؟
برنامه ورد دو جهت افقی (Landscape) و عمودی (Portrait) را پیشنهاد می کند. برای تنظیم جهت سند خود در ورد:
🔵 صفحات یا پاراگراف هایی را که می خواهید جهت آنها را تغییر دهید انتخاب کنید.
🔵 روی تب PAGE LAYOUT در برنامه ورد کلیک کنید.
🔵 سپس در کادر Page Setup، در قسمت Orientation، روی Portrait یا Landscape کلیک کنید.
🔵 گزینه Portrait كاغذ را در جهت عمودی و گزینه Landscape كاغذ را در جهت افقی قرار میدهد . هرکدام که مدنظرتان هست انتخاب کنید
🔵 سپس روی گزینه Apply to کلیک کنید.
برای دسترسی به تب Page setup را در Word چکار کنم؟
🟢 روی تب Layout کلیک کنید
🟢 در پنجره نشان داده شده یاهمان کاردر بالای سند ورد سه قسمت جدا گانه وجود دارد
🟢 اولین کادر Page setup است
🟢 روی مربع کوچک با فلش در پایین سمت راست آن کلیک کنید.
🟢 پنجره تنظیم صفحه ظاهر می شود.

سخن آخر
ضمن تشکر از همراهی شما در این مقاله سعی کردیم به بخش Layout نرم افزار ورد مجموعه آفیس بپردازیم. اگر سوالی در خصوص این آموزش از ورد داشتید می توانید روی کمک کارشناسان رایانه کمک حساب کنید. شما می توانید با شماره 9099071540 از طریق تلفن های ثابت و یا شماره اعتباری 0217129 از طریق موبایل با کارشناسان ما در ارتباط باشید.
📌 رفع مسئولیت: محتوای این صفحه صرفاً برای اطلاع رسانی است و در صورتی که تسلط کافی برای انجام موارد فنی مقاله ندارید حتما از کارشناس فنی کمک بگیرید.