انتشار: 1402/02/24 - بروزرسانی: 1403/03/26 توسط: : ساناز عباسی
تنظیمات پرینت در ورد word
در بسیاری از مواقع نیاز است فایل متنی که در ورد ایجاد شده است را به صورت فیزیکی در اختیار داشته باشیم به این منظور بهتر است با تنظیمات پرینت در ورد آشنا باشید تا با سهولت بیشتری تغییرات مورد نظر را انجام دهید. در ادامه مقاله به آموزش پرینت گرفتن در ورد می پردازیم.

اگر سوالی در زمینه نرم افزار ورد داشتید روی کمک کارشناسان رایانه کمک حساب کنید.
✴️✴️ تماس با کارشناسان فنی رایانه کمک : ☎️از طریق تلفن ثابت 9099071540 و 📱 از طریق موبایل 0217129
فهرست
✅نحوه پرینت گرفتن در ورد
✅ پرینت تعدادی از صفحات یک فایل در ورد
✅گرفتن پرینت پشت و رو در ورد
✅پرینت گرفتن در ورد برای تعداد صفحات زیاد
✅پرینت گرفتن به صورت افقی و عمودی در ورد
✅تنظیم کادر پرینت در ورد
✅سخن آخر
نحوه پرینت گرفتن در ورد
برای باز کردن پنجره تنظیمات ورد از منوی فایل روی عنوان print کلیک کنید و یا کلید های میانبر Ctrl+P،را همزمان بفشارید تا پنجره Print ظاهر شود.
در صفحه نخست نام دستگاه چاپگر را از لیست printer، پیدا کنید و از قسمت copies تعداد دفعات چاپ را وارد کنید. برای چاپ سند در ورد کافی است بعد از انتخاب دستگاه چاپگر روی دکمه print کلیک کنید و یا کلید ENTER را از روی صفحه کلید بفشارید .
پرینت تعدادی از صفحات یک فایل در ورد
پرینت صفحات دلخواه در ورد و پرینت دو صفحه در یک صفحه pdfامکان پذیر است و در بسیاری از مواقع قصد داردید به صورت گزینشی صفحات مشخصی را از فایل ورد را پرینت کنید به این منظور بعد از بازکردن پنجره تنظیمات پرینت در WORD ، از قسمت Print All Pages و با کلیک روی روی فلش کوچکی که در کنار این گزینه وجود دارد تنظمیات مد نظرتان را اعمال نمایید.
گزینه هایی قسمت Print All Pages شامل موارد زیر است:
Print All Pages : با انتخاب این گزینه از تمامی صفخات ورد پرینت گرفته می شود.
Print Selection تنها صفحه انتخابی را پرینت می کند.
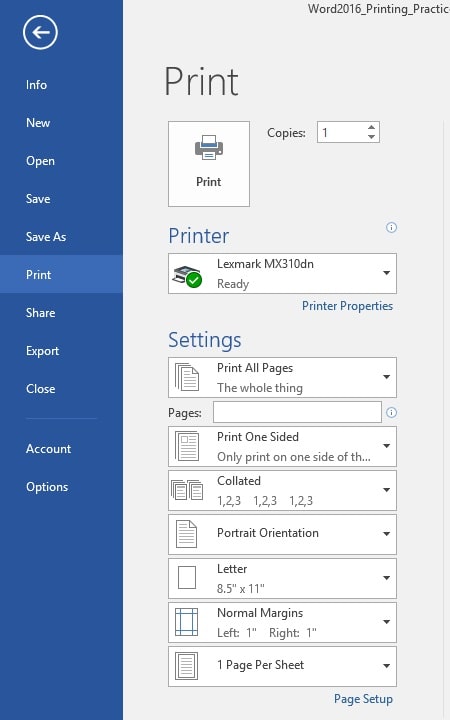
Print Current Page تنها صفحه ای که در پیش نمایش یا Preview نمایش می دهد پرینت گرفته می شود.
Custom Print انتخاب صفحات مورد نظر با این گزینه امکان پذیر است کافی است شماره صفحه را در کار مقابل عنوان Pages وارد کند. و برای چاپ چندین صفحه ی انتخابی عدد آن ها را پشت سر هم و با ویرگول درج کنید برای مثال 1،7،21 و برای
پرینت صفحات پشت سرهم برای مثال از صفحه 1 تا 9 با خط فاصله عدد را درج کنید. و به صورت 1-9 وارد نمایید.
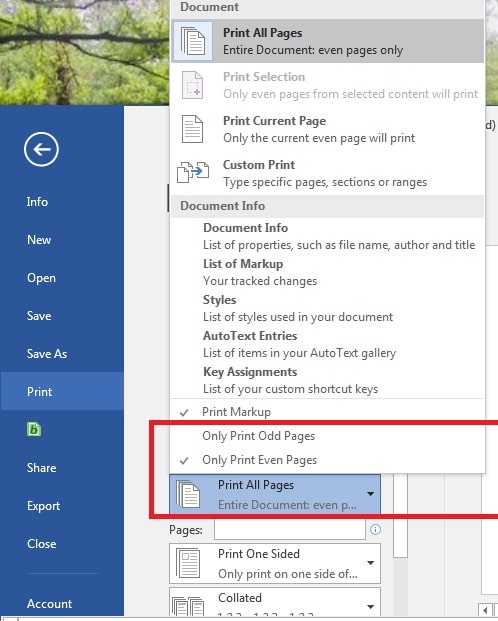
گرفتن پرینت پشت و رو در ورد
نحوه پرینت پشت و رود در ورد با 3 گزینه قابل تنظیم است :
Print One Sided برای چاپ صفحات به صورت به تک رو از این گزینه استفاد کنید.
Print On Both Sides برای چاپ صفحات به صورت پشت و رو توسط چاپگر یا به عبارتی پرینت پشت و رو اتوماتیک در ورد این گزینه را فعال نمایید.
Manually Print on Both Sides اگر چاپگر امکان چا به صورت پشت و روی کاغذ را نداشت پس از چاپ یک روی برگه به صورت دستی برگه را برگردانید و برای تنظیم این کار از گزینه Manually Print on Both Sides استفاده می شود به این صورت چاپ در پشت برگه هم انجام شود.

پرینت گرفتن در ورد برای تعداد صفحات زیاد
اگر قصد دارید به تعدادد زیادی پرینت تهیه کنید گزینه ی Collated به این منظور پیش بینی شده است، برای پرینت گرفتن ورد درتعداد صفحات زیاد روی فلش کنار گزینه Collated کلیک کنید تا دو گزینه آن برایتان نمایان شود
Collated با انتخاب این گزینه یک نسخه به طور کامل از ابتدا تا انتها پرینت گرفته می شود و سپس نسخه ی بعدی به همین ترتیب چاپ می گردد. به عنوان مثال اگر یک فایل ورد 50 صفحه ای در اختیار داشته باشید از صفحه 1 تا 50 پشت سر هم پرینت می شود و اگر عدد Collated را روی 3 تنظیم کنید 3 بار این ترتیب انجام می گردد.
UnCollated: با انتخاب این گزینه فایل ورد به صورت صفحه به صفحه در تعداد مورد نظرتان چاپ می گردد. برای مثال تصمیم دارید همان فایل 50 صفحه ای را به ترتیبی در اختیار داشته باشید که از هر صفحه 3 بار چاپ انجام شود و بعد چاپگر سراغ صفحه بعدی برود. . با انتخاب این گزینه این کار میسر می شود.
دوست داری بدونی چه جوری میشه تصویر را در ورد کراپ کنیم؟ پیشنهاد می کنم آموزش کراپ تصاویر در ورد را مطالعه کنید.
تنظیم ابعاد کاغذ برای پرینت گرفتن در ورد
گزینه بعدی ابعاد پرینت در ورد می باشد که با توجه به نیاز خود و نوع پرینتر می توانید آن را تنظیم کنید. برای مثال اگر ابعاد را روی پرینتر A3 تنطیم می کنید لازم است چاپگر مخصوص این ابعاد را در اختیار داشته باشید. با کلیک بر روی فلش کوچک کنار کادر که معمولا روی LETTER تنظیم شده است انواع سایزهای در دسترس به نمایش در می آید.
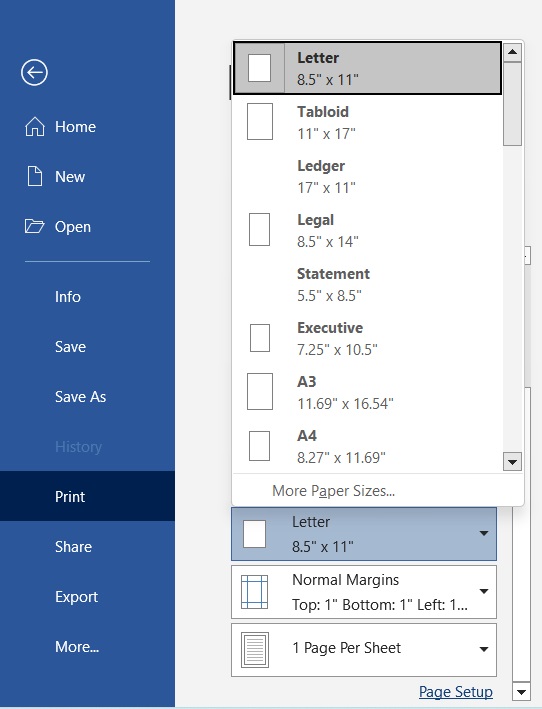
اگر سایز مورد نظرتان در لیست وجود نداشت از گزینه ی More Paper Size استفاده کنید و سایز طول و عرض کاغذ را به صورت دستی وارد کنید.
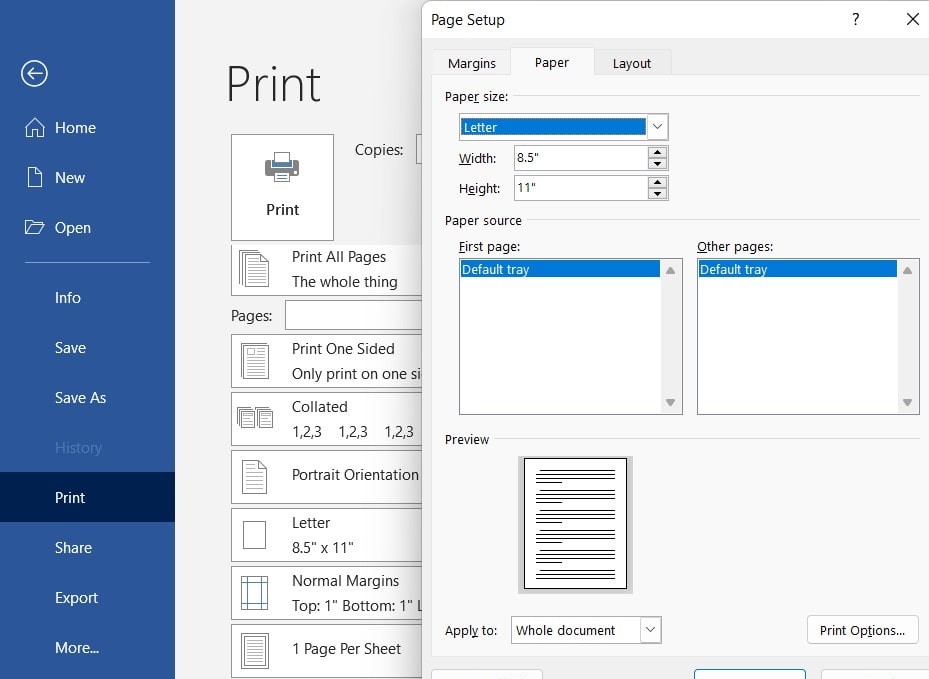
پرینت گرفتن به صورت افقی و عمودی در ورد
از گزینه های پرکاربر در تنظیمات پرینت در ورد ایجاد پرینت به صورت افقی یا عمودی می باشد مانند تصویر می توانید جهت چاپ را تنظیم نمایید.
Portrait Orientation : با انتخاب این گزینه چاپ به صورت عمودی انجام می شود.
: Landscape Orientation با برگزیدن این گزینه نیز چاپ به صورتی افقی در ورد انجام خواهد شد.
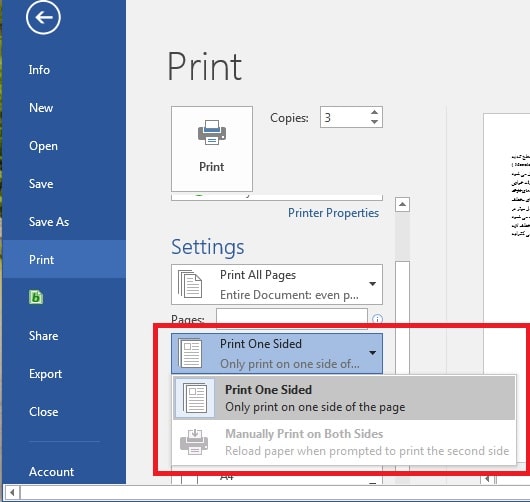
تنظیم کادر پرینت در ورد
ایجاد حاشیه در صفحات ورد، در زمان پرینت گرفتن مهم می باشد. برای این کار گزینه هایی به صورت پیش فرض در اختیار خواهید داشت که فاصله متن تا حاشیه به صورت سانتی متر در مقابل هر گزینه درج شده است ، اگر عدد دیگری مد نظر شما باشد می توانید با استفاده از گزینه ی Custom Margins اندازه ی حاشیه را به طور دستی تنظیم کنید.
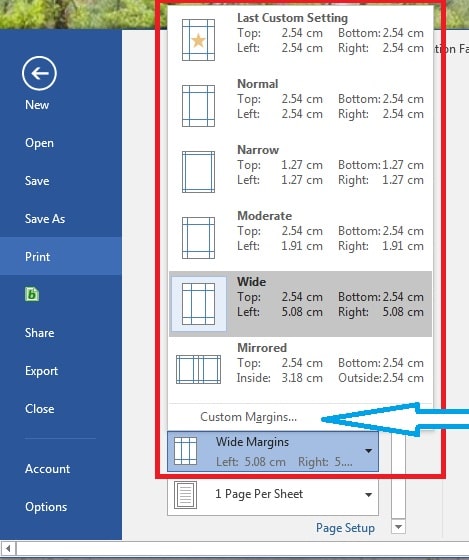
سخن آخر
ضمن تشکر از همراهی شما در این مقاله سعی کردیم به تنظیمات پرینت در ورد بپردازیم. اگر سوالی در خصوص نرم افزار ورد داشتید می توانید روی کمک کارشناسان مجموعه رایانه کمک حساب کنید . راه های تماس با ما شماره هوشمند 9099071540 که از طریق تلفن های ثابت و همچنین شماره اعتباری 0217129 از طریق موبایل یا تلفن ثابت با ما در ارتباط باشید.
قابل توجه شما کاربر گرامی: محتوای این صفحه صرفاً برای اطلاع رسانی است در صورتی که تسلط کافی برای انجام موارد فنی مقاله ندارید حتما از کارشناس فنی کمک بگیرید.