انتشار: 1402/03/03 - بروزرسانی: 1403/03/26 توسط: : مهدیه درخشانی
آموزش ایجاد حاشیه در صفحات ورد
چگونه حاشیه در صفحات Word ایجاد کنیم؟
یکی از برنامه هایی که بیشتر کاربران با آن سروکار دارند و در کارهای روزمره زیاد از آن استفاده می کنند نرم افزار Word است. همانطور که در مطالب قبل گقته شد، برنامه Word یکی از مشهورترین و البته پرکاربردترین نرم افزارهای شرکت مایکروسافت آفیس است که توانسته در دنیای کامپیوتر طرفداران زیادی را به خود جلب کند.
حتما برایتان پیش آمده، تا برای طراحی متون تبلیغات خود و تهیه بروشور یا اینکه برای طراحی صفحاتی که در ورد ایجاد کرده اید بخواهید کادری را دور صفحه خود بکشید و آن را زیباتر و در چارچوب مناسب تر قرار دهید. در برنامه جذاب آفیس Word بخشی مشخص شده که شما می توانید با استفاده از آن کادر متن را از نظر استایل، ضخامت، نحوه اعمال کادر و خیلی از موارد دیگر را مطابق سلیقه خود انجام دهید. پس در این مقاله همراه من باش تا به شما یاد بدهم که چگونه بتوانید این کار جذاب را راحت انجام دهید.
✴️✴️ تماس با کارشناسان فنی رایانه کمک : ☎️از طریق تلفن ثابت 9099071540 و 📱 از طریق موبایل 0217129

فهرست
✅آموزش تنظیم page borderدر Word
✅نحوه ی ایجاد کادر دور متن در Word
✅نحوه ی اضافه کردن حاشیه به تصویر در ورد
✅ودر آخر...
آموزش تنظیم page border در Word
هنگامی که می خواهیم متنی را در Word بنویسیم لازم است تمام سعی خودمان را برای زیباتر شدن آن انجام دهیم. در واقع با دقت به نکات ریزی مانند کادر بندی متن در ورد ، می توانیم به حرفه ای تر بودن محتوای خود کمک کنیم.
همچنین می توانیم با استفاده از قابلیت کادر گذاری در این نرم افزار به نوشته ها حالت رسمی دهیم که در صورت چاپ شدن نوشته نیز ظاهر آن کاربرپسند و زیباتر شود. حالا که شما اینقدر زیبا جلوه دادن کارتان برایتان مهم است من می خواهم به شما آموزش بدم که چگونه در نوشته های خود زمینه را زیباتر کنید.

نحوه ی ایجاد کادر دور متن در Word
به راحتی می توانید با روش های ساده یک کادر زیبا در دور متن خود ایجاد کنید. که در موارد زیر به صورت مرحله به مرحله برای شما توضیح داده ایم:
روش اول: برای ایجاد کادر دور متن همانطور که در تصویر زیر می بینید لازم است گزینه Design را کلیک کنید.
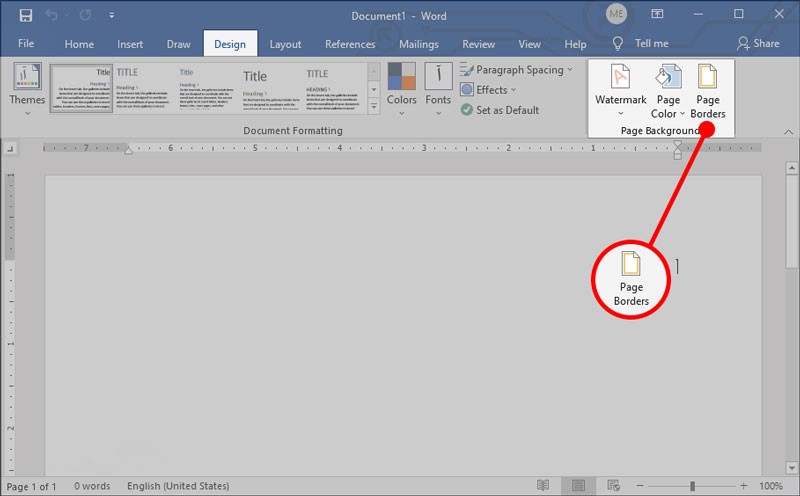
سپس در بخش Page Background گزینه Page Border را انتخاب کنید.
حال صفحه ای جدیدی برایتان باز می شود که شامل سه زبانه اصلی زیر است:
زبانه Borders: با استفاده از این زبانه شما می توانید یک پارگراف مشخص در ورد را تعیین کنید و تنظیماتی را مشخص کنید که بتواند تنها روی یک پارگراف خاص که در فایل انتخاب کرده اید تنظیم کنید. به منظور استفاده از قابلیت های این زبانه شما لازم است پیش از طی کردن مسیر عنوان شده در این مقاله پارگراف مشخص شده خود را به حالت انتخاب شده درآوردید یا اینکه بعد از ایجاد کادر مورد نظر خود شروع به نوشتن محتوای خود کنید.
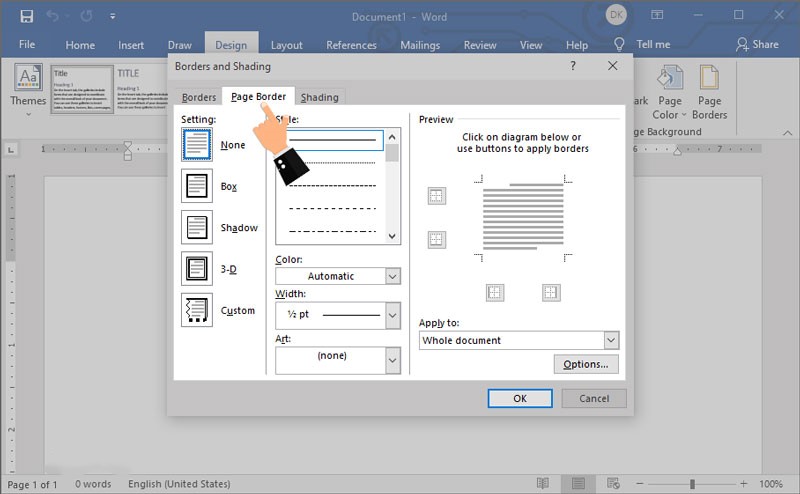
زبانه Page Borders: با استفاده از این گزینه می توانید یک کادر زیبا دور متن خود در کل صفحه ایجاد کنید. همچنین این گزینه می تواند به شما کمک کند تا برای کل محتوای خود یک کادر تعیین کنید، یا اینکه در ابتدای نوشتن یا اتمام نوشتن محتوا ر در زمینه ایجاد کادر دور متن اقدام کنید.
زبانه Shading: اگر می خواهید برای محتوای خود در برنامه Word یک پس زمینه ایجاد کنید، می توانید از این گزینه استفاده کنید. برای استفاده از قابلیت این زبانه می توانید محتوای مود نظر خود را در فایل انتخاب و سپس مسیر عنوان شده تا این مرحله را دنبال کنید. یا اینکه بعد از ایجاد کادر با ویژگی های مورد نظر خود شروع به نوشتن محتوا در همان کادر مربوطه کنید.
روش دوم: برای تنظیم کادر دور متن خود شما می توانید گزینه Page Boarder را انتخاب کنید تا بتوانید تنظیمات قرار گرفته در آن را تنظیم کنید. مواردی که در این قسمت با آن مواجه می شوید عبارتند از:
گزینه : Settings با کمک این قسمت می توانید به راحتی مشخص کنید که تمایل استفاده از چه بوردری را دارید. همچنین یک پیش نمایش از آن حالت را برای شما به نمایش می گذارد که می توانید قبل از درج بوردر پیش نمایش آن را مشاهده کنید. با استفاده از تصویر زیر به راحتی می توانید این گزینه ها را پیدا کنید.
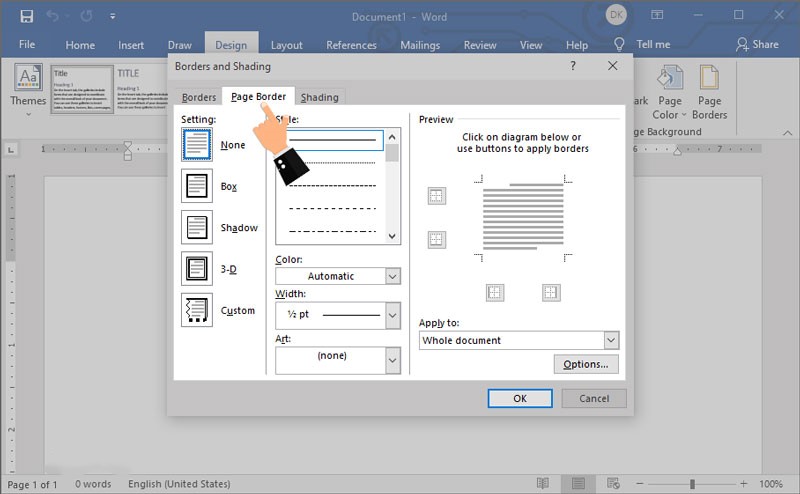
گزینه Style: با استفاده از این گزینه شما می توانید تعیین کنید که چه نوع کادری دور متن خود قرار دهید.
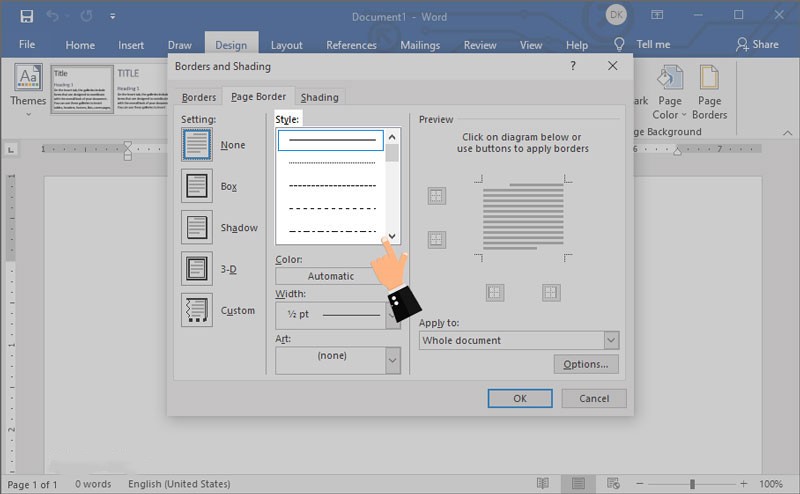
گزینه Color: گزینه بعدی که در این بخش خیلی بدردتان می خورد گزینه Color است، که می توانید با استفاده از آن رنگ border خود را مشخص کنید.
گزینه Width: با استفاده از این گزینه شما می توانید ضخامت کادر را در Word تنظیم کنید.
گزینه Art: گزینه بعدی Art است، که با استفاده از آن می توانید آیکون های متفاوت و زیبایی را برای ساخت کادر در ورد خود استفاده کنید.
گزینه Preview: هنگامی که بخواهید تنظیمات بخش مختلف را مدیریت کنید، این گزینه به شما این امکان را می دهد تا پیش نمایش از نتیجه تغییراتی که انجام داده اید را مشاهده کنید. همچنین در این قسمت می توانید تعیین کنید که کدام یک از خطوط کادر در ورد برای شما اعمال شود.
پیشنهاد مطلب: آموزش کراپ تصاویر در ورد را مطالعه کن.
نحوه ی اضافه کردن حاشیه به تصویر در ورد
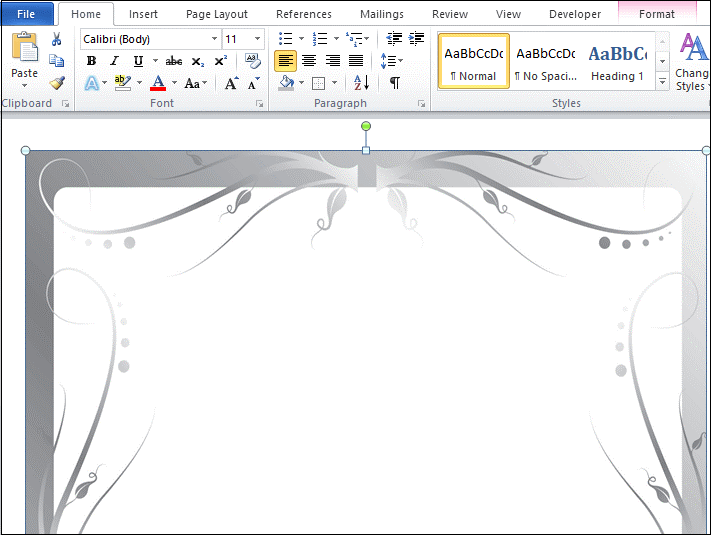
برای زیبا تر شدن تصاویر در فایل ورد می توانید به آن حاشیه اضافه کنید که با استفاده از آن تصویر شما زیباتر جلوه دهد. برای این کار می توانید روش های زیر را انجام دهید:
ابتدا با کلیک کردن بر روی تصویر آن را انتخاب کنید.
سپس بعد از انتخاب تصویر تبی به نام Picture Tool Format برایتان ظاهر می شود. که باید روی آن کلیک کند.
سپس در گروه Picture Style طرح مورد علاقه خودتان را انتخاب کنید.
نحوه اضافه کردن حاشیه به پاراگراف
همانطور که در مطالب بالا گفته شد حاشیه ها را علاوه بر صفحه می توانید به پاراگراف هم اضافه کنید. برای انجام این کار لازم است موارد زیر را انجام دهید:
روی پاراگراف مورد نظر خود کلیک کنید تا کامل انتخاب شود.
سپس روی تب Home کلیک کنید.
سپس از بخش Paragraph گزینه Borders را کلیک کنید.
در اینجا لیستی از گزینه های مختلف برایتان ظاهر می شود و سپس روی گزینه Outside Borders کلیک کنید.
در انتها حاشیه ای به شکل خط در اطراف پاراگراف برایتان ایجاد می شود.
انتخاب اشکال مختلف برای حاشیه ورد
برای درج اشکال مختلف به عنوان کادر در حاشیه متون مراحل زیر را انجام دهید.
روی گزینه Design کلیک کنید.
در گروه Page Background روی Page Borders کلیک کنید تا پنجره Borders and Shading باز می شود.
سپس در سمت چپ روی گزینه Box در بخش Settings کلیک کنید.
در این مرحله روی گزینه Alt کلیک کنید و در منو به سمت چپ جرکت کنید سپس یکی از اشکال را به دلخواه انتخاب کنید.
حالا روی OK کلیک کنید تا حاشیه مورد نظر در تمام فایل ورد اعمال شود.
آموزش ویدیویی ایجاد حاشیه در ورد
در این ویدیویی آموزشی به طور کاما تنظیمات حاشیه در ورد را توضح خواهیم داد.
ودر آخر...
متن و ظاهر زیبا می تواند نظر مخاطب را به شما جلب کند. کادر دور متن در ورد یکی از مواردی است که می تواند به زیباتر شدن ظاهر نوشته ها کمک کند. ممنون که تا انتهای مقاله آموزشی ایجاد حاشیه در صفحات ورد معرفی بخش page border)) همراه ما بوده اید. در صورت داشتن هرگونه سوال یا وجود هر نوع ابهامی در خصوص نحوه گذاشتن کادر در ورد یا هرگونه سوال در مورد ورد می توانید از طریق بخش دیدگاه های همین مقاله با ما همراه باشید.
قابل توجه شما کاربر گرامی: محتوای این صفحه صرفاً برای اطلاع رسانی است در صورتی که تسلط کافی برای انجام موارد فنی مقاله ندارید حتما از کارشناس فنی کمک بگیرید