انتشار: 1402/03/27 - بروزرسانی: 1403/03/26 توسط: : سید جلال حسینی
تنظیمات پاورقی (Footnotes) در ورد
تنظیمات پاورقی (Footnotes) در ورد چگونه است؟
اغلب هنگام نوشتن مقاله، پایان نامه، کتاب و هر نوشته ای لازم است که در کنار آن واژه یا جملاتی اضافه شود که برای نوشتن آن در متن جایی وجود ندارد، که نیاز است برای اضافه کردن از توضیحات پاورقی استفاده کنیم.
نرم افزار ورد (Word) به عنوان بهترین برنامه ویرایش متن است که امکان درج پاورقی یا پانویس را فراهم کرده است. در این مطلب که از طرف کارشناسان پشتیبان حل مشکلات ویندوز و نرم افزارهای مرتبط برای شما عزیزان است قصد داریم آموزش تنظیمات پاورقی (Footnotes) در ورد را مورد بررسی قرار دهیم.
قبل از اینکه در مورد آموزش تنظیمات پاورقی (Footnotes) در ورد صحبت کنیم اول می خواهیم یه توضیح مختصری در مورد اینکه اصلا پاورقی یا پانویس (Footnotes) چیه؟ بدهیم
پاورقی یا پانویس (Footnotes) چیه؟
پاورقی شرح یا توضیحی است که در حاشیه متن جای می گیرد و ممکن است به صورت عدد و علامت های مختلفی مشخص شود و در متن نیز به آن رجوع داده شود.
پانویس در واقع بخشی از نوشته است که برای اطلاع بیشتر و یا اعتبار بخشیدن به نوشته استفاده می شود. اگر دوست دارید بیشتر در مورد پاورقی بدانید بهتون پیشنهاد می کنم مطلب ایجاد پاورقی در ورد را مطالعه کنید.
حالا که با واژه پاورقی یا پانویس آشنا شدین بیاین بهتون آموزش بدم که تنظیمات پاورقی در Word چگونه است.

آموزش تنظیمات پاورقی در ورد
برای تنظیم کردن پاورقی در ورد لازم است مراحل زیر را انجام دهید:
⚪ابتدا لازم است برنامه ورد آفیس را باز کنید، سپس کلمه ای که می خواهید برایش پاورقی ایجاد کنید را انتخاب کنید.
⚪سپس بر روی تب Reference بروید و گزینه Insert footnote را انتخاب کنید.
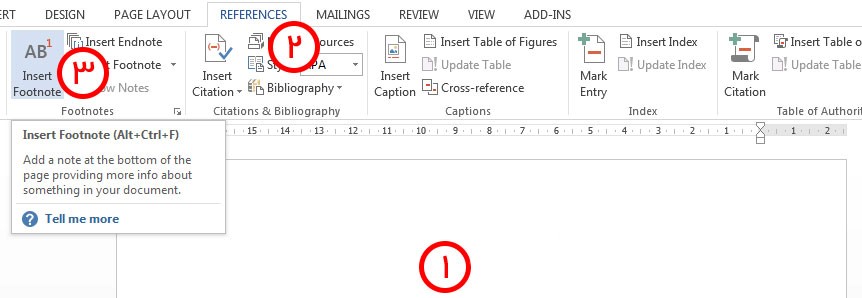
⚪در این مرحله به طور اتوماتیک به پایین صفحه منتقل می شوید و می توانید توضیحات مربوط به کلمه مورد نظر را در پاورقی بنویسید.
⚪برای ویرایش پاورقی، بر روی گزینه ای که در تصویر زیر نشان داده شده است کلیک کنید.
بخش Location پنجره Footnote and Endnote
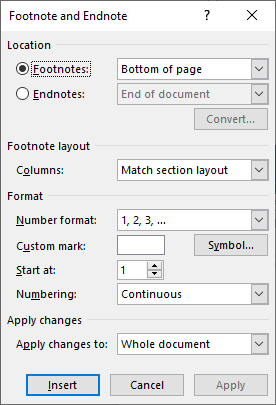
با فعال کردن گزینه Footnotes یعنی شما قصد درج یک پانوشت جدید در پایین صفحه (Bottom of page) دارید که می توانید در این قسمت مقدار Below text یا عبارت پایین محتوا متنی را در صفحه تغییر دهید.
با فعال کردن گزینه Endnotes یعنی شما قصد درج یک پی نوشت جدید در آخرین صفحه سند End of document مقاله را دارید.
بخش Footnote layout پنجره Footnote and Endnote
در ادامه قسمت هایی که در ستون پانوشت (Footnote) مشخص است را برای شما شرح می دهیم.
بخش Format پنجره Footnote and Endnote
در این قسمت گرینه های مختلفی وجود دارد که کاربرد هریک را توضیح می دهیم.
🟠قسمت: Number format: تعیین اینکه نوع شمارش به صورت شماره و یا حروف باشد.
🟠قسمت Custom mark: استفاده از یک Symbol نماد به جای شمارنده Footnotes
🟠قسمت Start at: تعیین شروع شمارش Footnotes یا Endnotes
🟠قسمت Numbering: با توجه به اینکه در نرم افزار ورد شماره گذاری به صورت پیوسته است اگر بخوهید شماره گذاری صفحه به صفحه را در سند خود داشته باشید می توانید گزینه Restart each page را انتخاب کنید.
گزینه های Footnotes شامل چه قسمت هایی است؟
گزینه Footnotes شامل بخش های مختلفی می شود که در ادامه هر یک را به شما شرح می دهیم:
🟡 Continuous: شمارنده در همه صفحات به صورت پیوسته صورت می گیرد.
🟡 Restart each section: شمارنده برای هر سکشن (بخش) مجزا صورت می گیرد.
🟡 Restart each page: شمارنده برای هر صفحه جدا صورت می گیرد.
نحوه راست، وسط و چپ چین کردن خطوط Footnote
برای راست، وسط و چپ چین کردن خطوط خود در بخش footnote برنامه ورد لازم است مراحل زیر را انجام دهید:
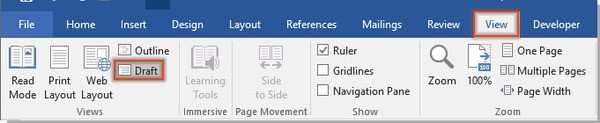
🔵ابتدا از سربرگ View بر روی گزینه Draft کلیک کنید.
🔵سپس از تب References گزینه Show notes را انتخاب کنید.
🔵سپس در پنجره ای که در پایین صفحه باز می شود متن پاورقی را انتخاب کنید و از تب Home گزینه Right to left Text Direction را انتخاب کنید.
🔵در این مرحله برای جابه جا کردن خط جدا کننده پاورقی به سمت راست کلیدهای Ctrl وشیفت راست یا (Ctrl+R) و برای جابه جا کردن خط پاورقی به سمت چپ کلیدهای Ctrl و شیفت یا (Ctrl+ L) را انتخاب می کنید.
🔵در صورتی که می خواهید خط پاورقی را حذف کنید می توانید خط پاورقی را انتخاب کنید و دکمه Delete کیبورد خود را انتخاب کنید.
🔵در پایان این مرحله وارد تب View شده و در قسمت Document View حالت نمایش را از Draft به Print layout تغییر دهید.
بعضی وقتا لازمه آنتی ویروس ویندوزت رو غیر فعال کنی اما میدونی چطور میشه فرایند غیر فعال کردن آنتی ویروس ویندوز رو بدون دردسر انجام داد؟
نحوه حذف پارقی در ورد
🟢برای حذف پاورقی در ورد، ابتدا لازم است عدد پاورقی را انتخاب کنید و دکمه Delete در کیبورد را کلیک کنید.
نکته: این مراحل هم برای عدد متن و هم برای عدد پاورقی لازم است در برنامه ورد انجام شود.
🟢در صورتی که بخواهید همه پاورقی ها را به صورت یک جا در ورد حدف کنید لازم است مراحل زیر را انجام دهید:
🟢درون متن خود کلیک کنید و از تب Home در قسمت Editing دکمه Replace را انتخاب کنید.
🟢در پنجره ای که باز می شود بر روی دکمه more کلیک کنید.
🟢در قسمت Special بر روی گزینه Footnote mark کلیک کنید تا کد "e" در قسمت Find what ظاهر شود. قسمت Replace with را خالی گذاشته و بر روی دکمه Replace all کلیک کنید.
🟢با این کار تا پایان سند همه پاورقی ها حذف می شود.

سخن آخر
با کمک این مطلب به راحتی می توانید قسمت تنظیمات پاورقی (Footnotes) در ورد را انجام داده و با کمک آن سند خود را کامل تر و زیبا تر کنید. امیدواریم این مطلب آموزشی برای شما مفید واقع شده باشد و همچنین توانسته باشیم به سوالات شما پاسخ کامل بدهیم.
اگر سوالی در مورد این مقاله دارید، کافیه از بخش نظرات همین مقاله با کارشناسان رایانه کمک در ارتباط باشید و یا برای دریافت مشاوره تخصصی پیشنهاد میکنم با شماره 9099071540 یا 0217129 تماس بگیرید.