انتشار: 1399/12/09 - بروزرسانی: 1402/10/25 توسط: : سمانه مومنی
غیر فعال کردن آنتی ویروس ویندوز
❓چگونه آنتی ویروس ویندوز 10 را غیر فعال کنیم؟
غیرفعال کردن آنتی ویروس ویندوز 10 و چگونگی انجام آن مورد سوال کاربران بسیاری بوده است. یکی از مشکلات اصلی کاربران در استفاده از رایانه آلوده شدن کامپیوتر و لپ تاپ به ویروس های رایانه ای و در نهایت هنگ کردن کامپیوتر و اجرا نشدن درست برنامه ها، پشت سر هم دریافت کردن پیام های خطا و غیره است. به همین دلیل است که استفاده از آنتی ویروس های بروز و قوی بر روی هر سیستم عامل از اهمیت بالایی برخوردار است.
اما ممکن است به هر دلیلی گاهاً مجبور به غیرفعال کردن آنتی ویروس در ویندوز شویم یکی از سوالاتی که معمولا کاربران با آن مواجه میشودند در رابطه با خاموش کردن آنتی ویروس ویندوز 7 و روش غیر فعال کردن آنتی ویروس است.
در مقاله آموزشی امروز رایانه کمک با عنوان نحوه غیر فعال کردن آنتی ویروس در ویندوز قصد داریم تا به آموزش خاموش کردن آنتی ویروس ویندوز 7 و ویندوز 8، 8.1 و 10 و روش غیر فعال کردن آنتی ویروس بپدازیم.
✴️✴️ رفع مشکلات نرم افزاری کامپیوتر و موبایل با کارشناسان فنی رایانه کمک : ☎️از طریق تلفن ثابت 9099071540 و 📱 از طریق موبایل 0217129

آنچه در این مقاله می خوانیم:
✅آموزش نحوه غیرفعال كردن آنتی ویروس
✅نحوه خاموش کردن آنتی ویروس ویندوز 7
✅کاربرانی که ویندوز 7 دارند باید طبق مراحل زیر عمل کنند
✅آموزش غیر فعال کردن آنتی ویروس در ویندوز 8، 8.1 و 10
✅استفاده از تنظیمات برنامه Windows Defender
✅استفاده از Group Policy
✅استفاده از services برای غیر فعال کردن آنتی ویروس ویندوز
✅نحوه غیر فعال کردن آنتی ویروس در ویندوز8.1 و 10 به صورت موقت
✅بازگردانی فایل هایی که آنتی ویروس ویندوز پاک کرده
✅پیشنهاد رایانه کمک
✅پاسخ به سوالات متداول کاربران در رابطه با غیر فعال کردن آنتی ویروس ویندوز
✅سخن پایانی
آموزش نحوه غیرفعال كردن آنتی ویروس
مایکروسافت سعی دارد در هر نسخه از ویندوز ویژگی و امکانات جدیدی به آن اضافه کند. به همین دلیل در هر آپدیت علاوه بر اضافه شدن امکانات جدید به آن، مکان برخی گزینه ها تغییر میکند. به عنوان مثال فرایند غیرفعال كردن آنتی ویروس در ویندوز 7 با دیگر ورژن های که پس از آن منتشر شده است متفاوت است. بنابراین در ادامه ابتدا به روش خاموش کردن آنتی ویروس ویندوز 7 میپردازیم و پس از آن به سراغ ورژن های بعدی آن میرویم.
🔹نکته: به یاد داشته باشید که رایانه کمک یک شرکت در زمینه حل مشکلات کامپیوتری و موبایلی است، پس اگر در هر بخش با مشکل یا سوال خاصی روبرو شدید، کافی است با شماره ای 9099071540 یا 0217129 تماس گرفته و از ما مشاوره تلفنی و اینترنتی رایگان دریافت کنید.
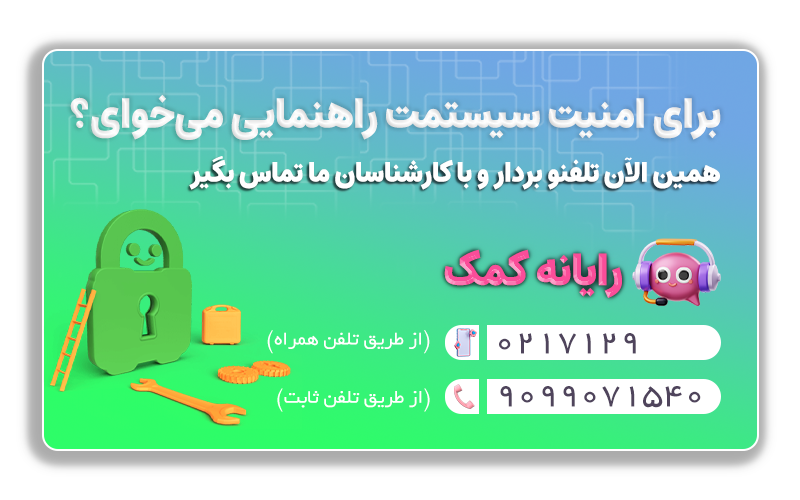
نحوه خاموش کردن آنتی ویروس ویندوز 7
یکی از نرم افزارهای رایگان امنیتی در ویندوز Windows Defender است. اگر می خواهید بدانید چگونه انتی ویروس را غیرفعال کنیم ویندوز 7 این برنامه همانند سایر برنامه های آنتی ویروس عمل میکند، در این بخش میخواهیم آموزش نحوه غیر فعال کردن آنتی ویروس ویندوز 7 را برایتان شرح دهیم.
HDMI یکی از کابل های که امروزه برای انتقال صدا و تصویر خیلی استفاده میشه اما بعضی موقع ها مشکل براش پیش میاد یا درست کار نمیکنه! در مطلب "رفع مشکل کابل HDMI" میخواهیم با هم تمام روش های رو یاد بگیریم که میشه مشکل کابل اچ دی ام آی رو رفع کرد.
کاربرانی که ویندوز 7 دارند باید طبق مراحل زیر عمل کنند:
ابتدا کلید های Ctrl+Alt+Del را به صورت همزمان فشار دهید، تا با این کار وارد Task Manager شوید. پس از آن به تب Services وارد شوید سپس از میان گزینه ها گزینه WinDefend را برگزینید.
حالا در این مرحله متوجه خواهید شد که Windows Defender در حال اجراست.
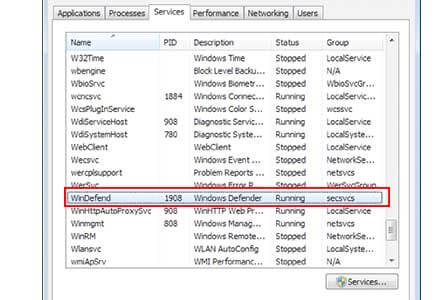
اکنون عبارت Windows Defender را در منوی استارت جستجو کنید و بعد از اینکه آن را پیدا کردید آن را باز نمایید.
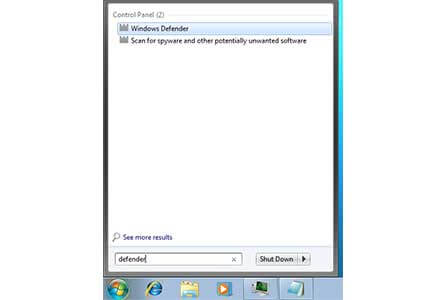
حالا به قسمت Tools بروید و در صفحه جدیدی که برایتان باز میشود گزینه Options را انتخاب کنید.
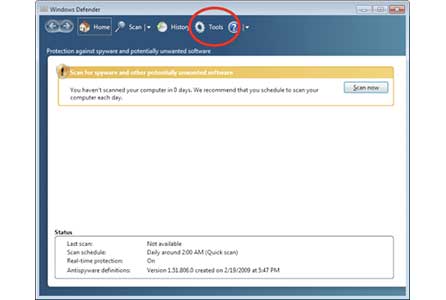
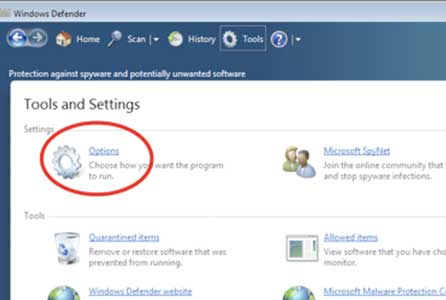
حال از پنلی که در سمت چپ قرار دارد گزینه Administrator را برگزینید و سپس درصفحه بعدی تیک گزینه Use this Program را بردارید و دکمه Save را بزنید .
دیدی بعضی وقتا هارد کامپیوتر با مشکل روبرو میشه و دیگه نمیشه اطلاعات ذخیره کرد؟ با ما همراه باشید تا به موضوع بدسکتور چیست و روش تعمیر و رفع بدسکتور هارد بپردازیم تا بتوانید مانند روز اول از حافظه ذخیره سازی خود استفاده کنید.
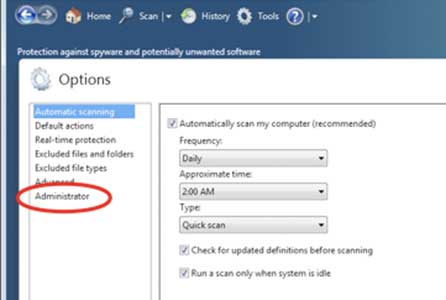
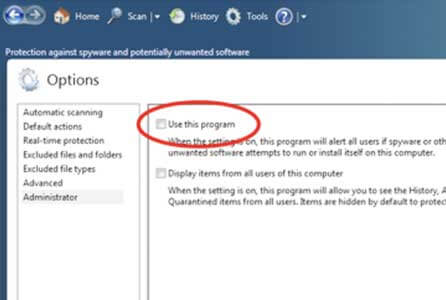
حالا با انتخاب کردن گزینه Yes در پنجره کوچکی که مشاهده میکنید تغییرات اعمال شده را تایید کنید و پس از آن ویندوز را ری استارت نمایید.
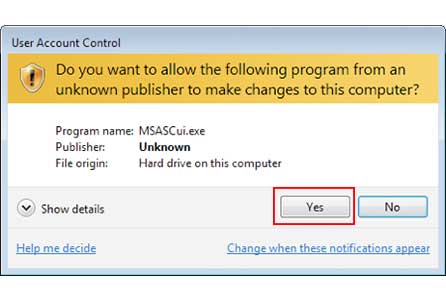
همان گونه که مشاهده کردید به راحتی و فقط با طی کردن چند مرحله ساده قادر به خاموش کردن آنتی ویروس ویندوز 7 هستید.
اگر با مشکل خاموش شدن خودکار آنتی ویروس ویندوز 11 روبرو شدی پیشنهاد میکنم نگاهی از دست ندی این مقاله رو!
آموزش غیر فعال کردن آنتی ویروس در ویندوز 8، 8.1 و 10
اگر جزو کاربران ویندوز 8، 8.1 و 10 میباشید میتوانید با استفاده از سه روش آنتی ویروس Windows Defender را غیر فعال کنید.
1.استفاده از تنظیمات برنامه Windows Defender
2.استفاده از Group Policy
3.استفاده از Services
اگر دلتون میخواد تکنسین کامپیوتر خودتون بشین و به تنهایی بتونید تمام مشکلات کامپیوتر خودتون رو برطرف کنید میتونید از پیکج ویدئو آموزش کامپیوتر ده مهارت استفاده کنید
استفاده از تنظیمات برنامه Windows Defender
روش ،استفاده از تنظیمات برنامه Windows Defender تقریبا مثل روش خاموش کردن آنتی ویروس ویندوز 7 است.
1.منوی استارت را باز نمایید.
2.عبارت Windows Defender را سرچ کنید.
3. در پنجره ای که برایتان باز میشود از پنل سمت چپ روی Administrator اشاره کنید و سپس تیک گزینه Turn on windows Defender را بردارید و پس از آن بر روی Save changes تپ نمایید.
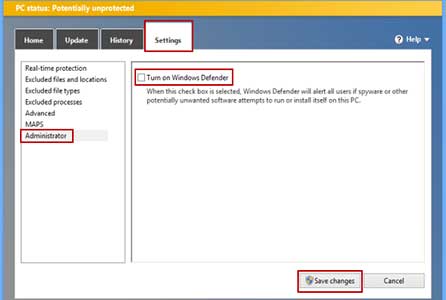
تا الان شده 2 فلش آبی کنار فولدر یا آیکن برنامه هاتون در کامپیوتر نمایش داده بشه؟ رفع دو فلش آبی کوچک در گوشهی آیکون برخی فولدر ها و برنامه های کامپیوتر
استفاده از Group Policy
روش دوم استفاده از Group Policy میباشد که در آموزش غیر فعال سازی آنتی ویروس ویندوز 8 ،8.1 و 10 برایتان ارائه میدهیم.
ابتدا با فشردن دکمه های Windows و R به صورت همزمانRun ویندوز را باز نمایید عبارت gpedit.msc را تایپ نمایید و ok کنید تا با این کار وارد تنظیمات Group Policy بشوید.
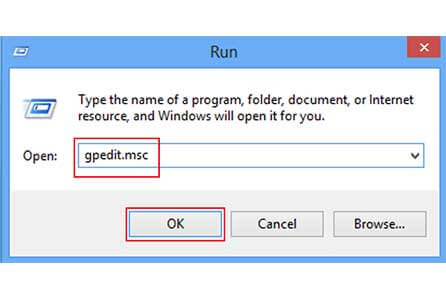
حالا در پنجره Group Policy باید مسیری را که کارشناسان مجرب مجموعه ما تعیین کرده اند را دنبال نمایید.
Computer Configuration> Administrative Templates > Windows Components
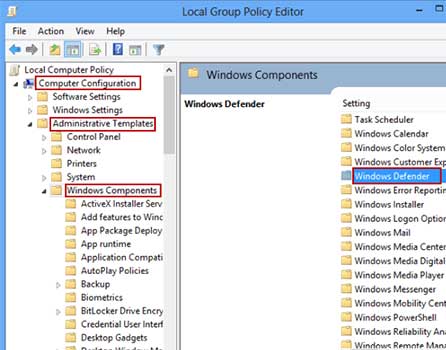
اکنون در صفحه بعدی بر روی Turn off Windows Defender تپ نمایید.
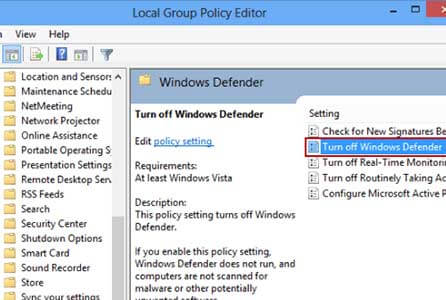
حالا گزینه Enable را همان گونه که در تصویر زیر مشاهده میکنید انتخاب نمایید و سپس ok کنید.
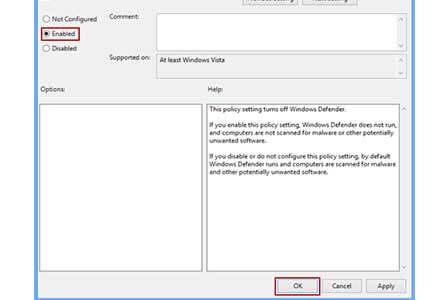
خیلی از مواقع برای استفاده از شبکه داخلی یا نصب نرم افزار خاصی نیاز داریم فایروال آنتی ویروس خود را غیر فعال کنیم اگر از آنتی ویروس kaspersky استفاده میکنید میتونید نحوه غیر فعال کردن فایروال کاسپر اسکی را در این مقاله مطالعه کنید
استفاده از services برای غیر فعال کردن آنتی ویروس ویندوز
روش سوم و اخری که میخواهیم آن را به شما آموزش دهیم استفاده از Services است.
دکمه های Windows و R را به صورت همزمان فشار دهید تا Run ویندوز باز شود سپس عبارت services.msc را تایپ کنید و ok را بزنید.
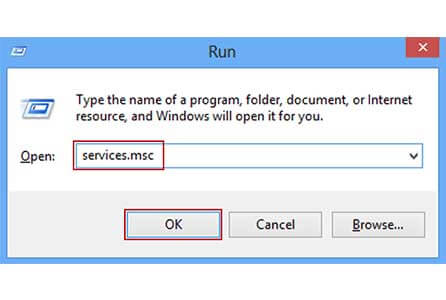
حالا بر روی گزینه Windows Defender Service که در لیست مشاده میکنید کلیک راست نمایید و گزینه Properties را بر گزینید.
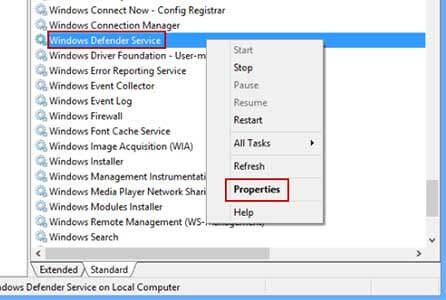
در این مرحله در پنجره ای که برایتان نمایان میشود ، گزینه Startup type را روی Disable تنظیم نمایید و ok کنید و در آخر سیستم را ری استارت کنید.
یکی از معروف ترین ارورهای که بیشتر گیمرها زمان اجرا کردن بازی روی کامپیوتر با اون روبرو میشن ارور dbdata.dll اما میدونی یه راه خیلی ساده داره که میشه بدون دردسر راحت حلش کرد؟ با من تا انتهای مطلب رفع ارور Unable to load library dbdata.dll بازی ها همراه باش تا با هم یاد بگیریم.
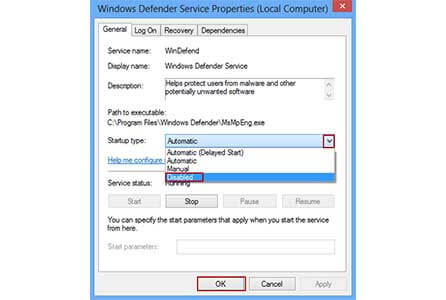
نحوه غیر فعال کردن آنتی ویروس در ویندوز8.1 و 10 به صورت موقت
حالا که یاد گرفتید چگونه آنتی ویروس ویندوز 8.1 و یا 10 را غیر فعال کنید بهتر است بدانید امکان غیرفعال کردن آنتی ویروس در ویندوز 8.1 و10 به صورت موقت نیز وجود دارد.
برای این کار مراحل زیر را دنبال کنید.
نخست منوی استارت را باز نمایید و سپس بر روی تنظیمات (Settings ) این کلیک کنید.
حال بر روی Update & Security و پس از آن بر روی Windows Defender تب کنید.
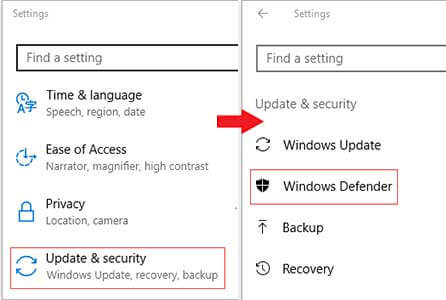
حالا همانطور که در تصویر زیر مشاهده میکنید سوئیچ گزینه Real-time Protection را خاموش نمایید.
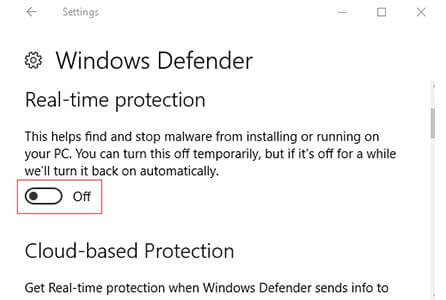
فقط باید به این نکته توجه کنید که آنتی ویروس Windows Defender با روشن شدن دوباره سیستم فعال خواهد شد.
همانطور که دیدید شما می توانید با استفاده از سه روش غیر فعال کردن آنتی ویروس در ویندوز بپردازید.
همچنین در ادامه نحوه غیرفعال کردن آنتی ویروس در ویندوز8.1 و 10 را به صورت موقت را نیز برایتان بازگو کردیم تا به مشکلی در این زمینه بر نخورید.
پیشنهاد مطلب: حتما نگاهی به روش خاموش کردن آنتی ویروس ESET داشته باش چون داخل ورژن جدیدش کاملا عوض شده!
بازگردانی فایل هایی که آنتی ویروس ویندوز پاک کرده
اگر به هر دلیلی متوجه شدید که اطلاعات شما توسط آنتی ویروس ویندوز پاک شده، می توانید آن را بازیابی کنید، زیرا ویندوز پس از این که فایلی مشکوکی را شناسایی کند در وهله اول آن را قرنطینه می کند تا جلوی آلوده شدن کل اطلاعات ویندوز را بگیرد، و پس از آن اقدام به حذف آن می کند، از این جهت می توانید اطلاعات تا قبل از پاک کشدن اطلاعات آن را از قرنطینه خارج کنید.
برای این کار در قدم اول منوی استارت کامپیوتر خود را باز کرده و عبارت Windows Security را در منوی استارت جستجو کنید.
پس از مشخص شدن نتایج بر روی Windows Security کلیک کنید تا وارد آن شویم.
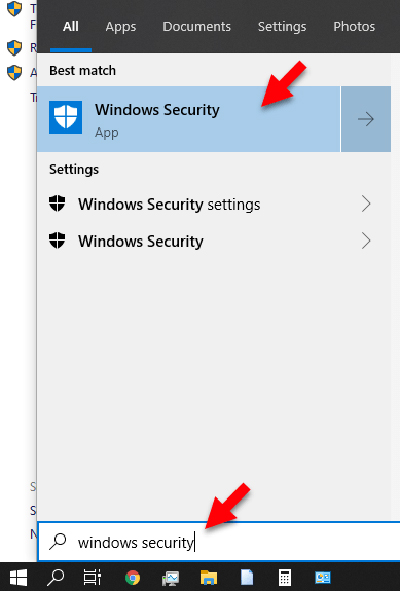
در منوی باز شده روی تب Virus and threat protection کلیک کنید و سپس در سمت راست روی گزینهی Protection History زیر عنوان Current Threats کلیک کنید. در این بخش تمام اطلاعاتی که در ویندوز تا کنون قرنطینه شدن را میبینید.
برای دریافت اطلاعات بیشتر در مورد هر فایلی که در این قسمت وجود دارد کافی است روی آن کلیک کنید. تاریخ و ساعت شناسایی و حذف فایل مشکوک به همراه اطلاعات مفیدی مثل آدرس فایل نمایان داده می شود. اگر حساب شما از نوع ادمین باشد، می توانید آنچه که وسط ویندوز حذف شده را بازگردانید. کافی است روی منوی کشویی Action کلیک کنید و گزینهی Allow را انتخاب نمایید.
با این کار اطلاعات حذف شده به محل قبلی خود باز میگردد.
همانطور که میدانید اسکن گرفتن در ویندوز به ما کمک میکند تا از اسناد و قرارداد ها و ... آنهارا ذخیره کنیم پس اگر شماهم قصد دارید تا به خوبی یاد بگیرید حتما مطلب روش اسكن كردن با كامپيوتر ویندوز 7 را مطالعه کنید.
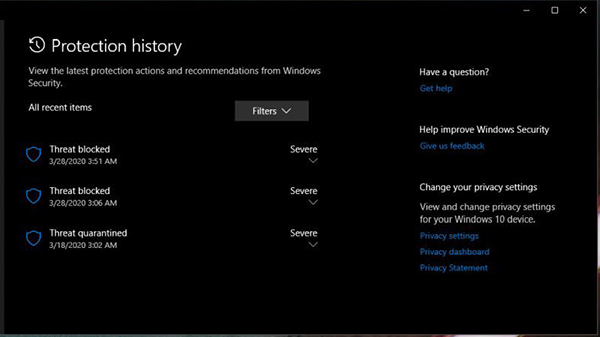
دوست داری درایور های کامپیوترت خودکار نصب بشن؟ دانلود برنامه درایور پک سولوشن آنلاین
پیشنهاد رایانه کمک
اگرچه فعال بودن آنتی ویروس در برخی مواقع برای اجرای برنامه ها اختلال ایجاد می کند. و روش های متعددی برای غیر فعال کردن آنتی ویروس وجود دارد. ولی توصیه می کنیم بر روی سیستم خود یک نرم افزار آنتی ویروس داشته باشید.
روش های متعددی برای غیرفعال کردن Windows Defender وجود دارد. توصیهی ما به شما این است که حتما روی سیستم خود یک نرمافزار آنتیویروس داشته باشید.
اگر به هر دلیلی Windows Defender Antivirus را نیاز ندارید، میتوانید گزینههای دیگر مانند Bitdefender، Kaspersky یا Norton و خیلی گزینههای دیگر را در نظر بگیرد.

پاسخ به سوالات متداول کاربران در رابطه با غیر فعال کردن آنتی ویروس ویندوز
در این قسمت به تعدادی از سوالات کاربران در رابطه با غیر فعال کردن آنتی ویروس ویندوز در سیستم پاسخ خواهیم داد. کارشناسان ما در رایانه کمک با خدمات کامپیوتری به صورت تلفنی و آنلاین به صورت شبانه روزی آماده پاسخگویی به سوالات شما عزیزان هستند.
✴️✴️ رفع مشکلات نرم افزاری کامپیوتر و موبایل با کارشناسان فنی رایانه کمک : ☎️از طریق تلفن ثابت 9099071540 و 📱 از طریق موبایل 0217129
چه موقع آنتی ویروس را باید غیر فعال کرد؟
- در اغلب موارد غیر فعال کردن آنتی ویروس کار درستی نیست.اما در برخی مواقع فعال بودن آنتی ویروس باعث می شود برخی برنامه مانند بازی های کامپیوتری درست کار نکند. و موقت ان را غی فعال کنید
حالا که با خاموش کردن آنتی ویروس ویندوز آشنا شدی دوست داری روش غیرفعال کردن آنتی ویروس ها یدیگه مثل kaspersky، eset و... یاد بگیری؟ آموزش غیر فعال کردن آنتی ویروس های کامپیوتر
چطوری میتونم آنتی ویروس ویندوز 10 را غیر فعال کنم؟
- برای غیر فعال کردن انتی ویروس ویندوز 10 کافیست مراحل زیر را انجام دهید.
قسمت Settings را از منوی استارت باز کرده
سپس در قسمت سمت چپ بر روی Update & Security کلیک کنید.
در نوار سمت چپ بر روی Windows Defender کلیک کرده و وضعیت قسمت Real-Time Protection آن را از ON به OFF تغییر دهید.
چطوری میشه آنتی ویروس در ویندوز 8 و 10 موقتی غیر فعال کرد؟
- برای غیر فعال کردن انتی ویروس در ویندوز به صورت موقتی لازم است مراحل زیر را انجام دهید:
1. ابتدا منوی استارت را باز کرده و روی Settings کلیک کنید.
2. سپس روی Update & Security و بعد بر روی گزینه Windows Defender کلیک کنید.
3. حال سوییچ گزینه Real-time Protection را روشن کنید. به این ترتیب به صورت موقت آنتی یوروس غیر فعال می شود.

سخن پایانی
امیدواریم از خواندن مطلب آموزشی امروز ما با عنوان نحوه غیر فعال کردن آنتی ویروس در ویندوز لذت برده باشید و برای شما مفید و موثر واقع شود. در این مقاله کارشناسان مجرب رایانه کمک به آموزش خاموش کردن آنتی ویروس در ویندوز ۷ پرداختند. همچنین در ادامه سه روش موثر را جهت غیرفعال کردن آنتی ویروس در ویندوز 8، 8.1 و 10 را نیز برایتان شرح دادیم.
اگر در رابطه با هر یک از مراحل شرح داده شده به مشکلی برخوردید یا با سوالی در این زمینه مواجه شدید میتوانید با متخصصان مجرب مجموعه ما تماس حاصل نمایید، تا در ضمن برخورداری از مشاوره اینترنتی و رایگان ما به اطلاعات علمی خود نیز بیفزاید. در ضمن شما میتوانید در رابطه با مشکلات رایانه ای و سخت افزاری خود نیز ار متخصصان ما راهنمایی بخواهید.
همچنین در صورتی که با مشکل یا سوالی در زمینه آپدیت ویندوز روبرو شدید میتوانید از بخش نظرات با ما همراه باشید و یا برای دریافت مشاوره تخصصی از کارشناسان ما با شماره های 9099071540 یا 0217129 تماس حاصل فرمایید.