انتشار: 1400/09/14 - بروزرسانی: 1403/03/26 توسط: : سمانه مومنی
دو فلش آبی کوچک در گوشهی آیکون برخی فولدرها و فایلها در ویندوز ۱۰
❓علامت دو فلش آبی در بالای آیکون ها برای چیست؟
اگر در حال مطالعه این مطلب هستید حتما برای شما هم این اتفاق افتاده است که دو فلش آبی کوچک در گوشهی آیکون برخی فولدرها و فایلها در ویندوز ۱۰ مشاهده میکنید و نمیتوانید فایل های خود را به درستی کپی کنی حال برایتان این سوال به وجود آمده است که ظاهر شدن علامت فلش در کنار یک آیکن نشانه چیست؟
✴️✴️ رفع مشکلات کامپیوتری با کارشناسان فنی رایانه کمک : ☎️از طریق تلفن ثابت 9099071540 و 📱 از طریق موبایل 0217129
حتما به خاطر دارید که در نسخههای قبلی ویندوز زمانی که یک فلش خمیده در کنار آیکون مشاهده میکردیم به این معنی بود که شورتکات آیکون مورد نظر در حال نمایش داده شدن است اما این دو فلش آبی به معنی شورت کات بودن آیکون مورد نظر نیست بلکه به معنی فشرده بودن فایل یا فولدر با روشی خاص ویندوز است، که در این آموزش از سری آموزش های شرکت پشتیبان کامپیوتری رایانه کمک میخواهیم صحبت کنیم پس با ما همراه باشید
آنچه در این مقاله می خوانیم:
✅قرار گرفتن علامت فلش روی فولدر ها
✅حذف کردن دو فلش آبی کوچک روی آیکون برخی از فایل و فولدرها در ویندوز ۱۰
✅فلش های آبی کنار آیکون ها در فایل سیستم ntfs
✅فلش آبی رنگ و فعال کردن فشردهسازی سیستم فایل NTFS
✅چطور فشردهسازی ویندزو را غیرفعال کردن و فعال کردن کنیم؟
✅فشرده سازی و دو فلش آبی کنار فولدر ها در ویندوز
✅دو فلش آبیرنگ همچنان نمایش داده میشود؟
✅عدم نمایش دو فلش آبی روی آیکونها در ویندوز
✅پاسخ به سوالات متداول کاربران در رابطه با دو فلش آبی کوچک در گوشهی آیکون برخی فولدرها و فایلها در ویندوز ۱۰
✅نتیجه گیری
قرار گرفتن علامت فلش روی فولدر ها
اگر شما هم به تازگی ویندوز ده را نصب کرده باشید در گوشه آیکون های خود علامت فلش آبی را مشاهده می کنید. شاید برای شما هم سوال باشد که قرار گرفتن علامت فلش روی فولدر ها به چه دلیل است و برای رفع آن چکار لازم است انجام دهیم. این علامت در واقع نحوه نمایش فایل های فشرده در ویندوز ۱۰ می باشد. اما سوال این است که:
نصب درایور پرینت
معنی دو فلش آبی روبروی هم روی آیکون فایل و فولدرها چیست؟
اگر با سیستم فایل ها آشنایی داشته باشید می دانید که ویندوز ۱۰ از سیستم فایل NTFS استفاده می کند. در واقع فایل هایی که فضای زیادی را اشغال می کنند را فشرده سازی میکنند و کاربران برای ارسال و دریافت این فایلها آنها را فشرده می کنند. ما در این آموزش به شما خواهیم گفت که ظاهر شدن علامت فلش کنار ایکون چگونه فایلها را در ویندوز ۱۰ فشرده کنیم و یا از حالت فشرده خارج کنیم تا دو فلش آبی رنگ در کنار فایل ها از بین برود. در تصویر زیر نمونهای از دو ایکن فلش آبی روبروی هم روی فایل و فولدرها را برای شما عزیزان قرار داده ایم که مشاهده میکنید:
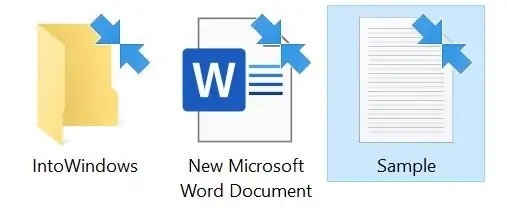
همه ما میدانیم که اکثر کامپیوترها و لپتاپها و تبلتهایی که ویندوز ۱۰ بر روی آنها نصب شده است ، از درایو هارددیسک استفاده میکنند و در بعضی از آنها نیز از حافظه SSD به جای HDD استفاده شده است
اما میدانیم که در هر دو حالت فرمت فایل سیستم پارتیشنها معمولاً به صورت NTFS انتخاب شده است. هر چند کاربر میتواند پارتیشنها را با حجم دلخواه تغییر دهد و حتی فایل سیستم را به صورت FAT و یا دیگر فرمتها انتخاب کند.
پیشنهاد مطلب: فراموش کردن پسورد یک مشکل همیشگی است، مقاله فراموش کردن رمز ویندوز را از دست ندهید.
حذف کردن دو فلش آبی کوچک روی آیکون برخی از فایل و فولدرها در ویندوز ۱۰
در ادامه به روش حذف کردن دو فلش آبی کوچک روی آیکون برخی از فایل و فولدرها در ویندوز ۱۰ خواهیم پرداخت در این آموزش چندین مسیر متفاوت را با هم بررسی خواهیم کرد شما بهتر است از روش اولی که برای حل این مشکل کامپیوتری گفته میشود شروع به انجام دادن کنید و اگر روش اول پاسخگو نبود روش دوم را انجام دهید و به ترتیب تا انتهای مطلب که مطمئن هستم مشکل شما به کلی رفع خواهد شد.
فلش های آبی کنار آیکون ها در فایل سیستم ntfs
یکی از قابلیتهایی که فایل سیستم NTFS، دارد این است که فشردهسازی فایل ها را انجام میدهد که شاید اغلب کاربران مبتدی از آن با خبر نیستند و معمولا از آن استفاده نمیکنند.
در واقع فشردهسازی فایل ها داخل یک درایو موجب کاهش سرعت باز شدن فایل و فولدر میشود بنابراین کاربران ترجیح میدهند از این ویژگی استفاده نکنند
اما به هر حال این هم راهکاری برای کاهش حجم داخل درایو های کامپیوتر است که استفاده میشد.
شما میتوانید برای کاهش حجم فایلها از ابزار Zip ویندوز و حتی نرمافزارهایی مثل WinRAR و 7-zip استفاده کنید که میزان فشردهسازی را بیشتر میکند، اما این هم یکی از ویژگی های ویندوز است که اجازه میدهد در فایل سیستم ntfs از ابزار فشرده سازی ویندوز استفاده کنید.

فلش آبی رنگ و فعال کردن فشردهسازی سیستم فایل NTFS
وقتی که فشردهسازی سیستم فایل NTFS را فعال سازی میکنید و فایل های خود را به این طریق فشرده میکنید ، ویندوز برای تمیز قائل شدن میان فایل های فشرده شده با فایل های معمولی کنار آیکون آن، ۲ فلش آبی روبروی هم نمایش میدهد تا با فایل های دیگر متمایز شود.
ممکن است تمام فایلهای یک پارتیشن یا به اصطلاح درایو را با این روش فشرده کرده باشید و در این صورت کنار تمام فایلها دو فلش آبی کوچک نمایان میشود.هرچند این توانایی را دارید که فایل های یک پوشه را فشرده کنید
اگر شما هم با کپی کردن فایل های روی دسکتاپ به مشکل خورده باشید و تمایلی به نمایش دو فلش آبی کوچک ندارید، دو راهکار ساده وجود دارد:
🔹 روش اول
غیرفعال کردن فشردهسازی سیستم فایل NTFS است که به اشتباه یا به درست فعالسازی کرده اید
🔹 روش دوم
این است که تنظیمات ویندوز را تغییر دهید تا کنار فایل و فولدرهای فشردهشده، دو فلش روبروی هم را نمایش ندهد.که البته این روش دوم را به هیچ عنوان به شما توصیه نمیکنیم چرا که فقط نوع نمایش را متفاوت میکند و سرعت باز شدن فایل های شما مشکلش همچنان پا برجا خواهد ماند
به هر حال ما برای آگاهی کامل شما عزیزانی که در حال مطالعه مطالب آموزشی سایت مشاورین کامپیوری رایانه کمک هستید در ادامه به هر دو روش اشاره خواهیم کرد. فراموش نکنید که در مسیر انجام مراحل کار با هر مشکلی کامپیوتری ای که رو به رو شدین میتونید با شماره 9099071540 از تلفن های ثابت و با شماره 0217129 از تلفن های موبایل با کارشناسان تعمیر کامپیوتر ما تماس حاصل فرمایید
چطور فشردهسازی ویندزو را غیرفعال کردن و فعال کردن کنیم؟
🔰 اگر میخواهید فشردهسازی سیستم فایل NTFS در ویندوز ۱۰ و همینطور نسخههای قبلی ویندوز، فعال یا غیرفعال کنید کافیه مسیر زیر را بروید
🔰 ابتدا بر روی فایل، فولدر یا درایو موردنظر کلیک راست کنید و گزینه Properties را انتخاب کنید.
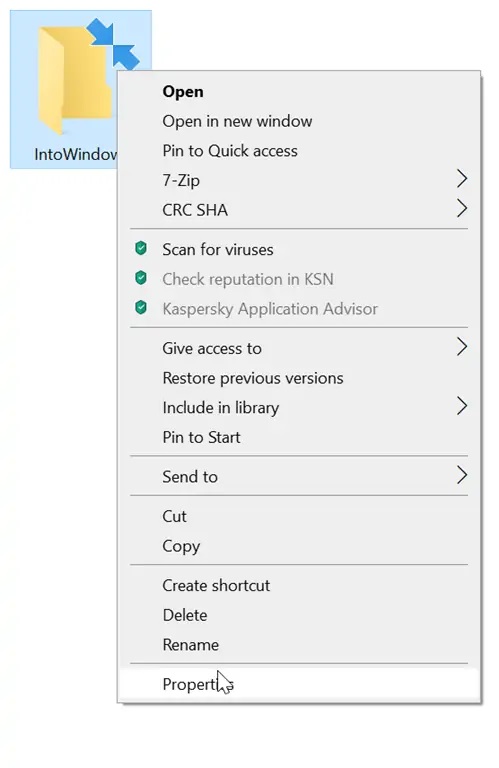 🔰 اگر بر روی یکی از درایوها مانند درایو D کلیک راست کرده باشید، در پنجرهی باز شده اگر سربرگ General، تیک گزینهی Compress this drive to save disk space را بزنید و پس از آن بر روی OK یا Apply کلیک کنید تا تغییرات بر روی فایل مورد نظر اعمال شود، فشردهسازی انجام میشود
🔰 اگر بر روی یکی از درایوها مانند درایو D کلیک راست کرده باشید، در پنجرهی باز شده اگر سربرگ General، تیک گزینهی Compress this drive to save disk space را بزنید و پس از آن بر روی OK یا Apply کلیک کنید تا تغییرات بر روی فایل مورد نظر اعمال شود، فشردهسازی انجام میشود
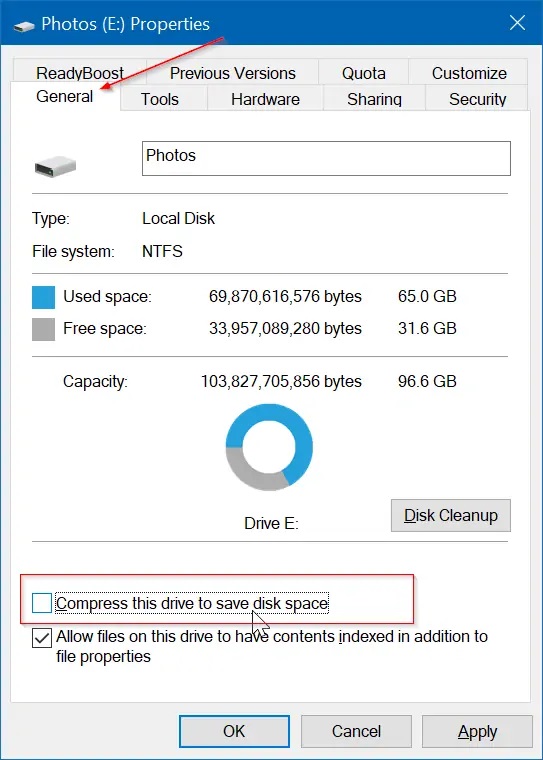
🔰 حال اگر به جای یک درایور روی فایل یا فولدری راستکلیک کنید و گزینه Properties را انتخاب کنید، در سربرگ General کافیه بر روی گزینه Advanced کلیک کنید تا تنظیمات پیشرفتهتر برای شما نمایش داده شود
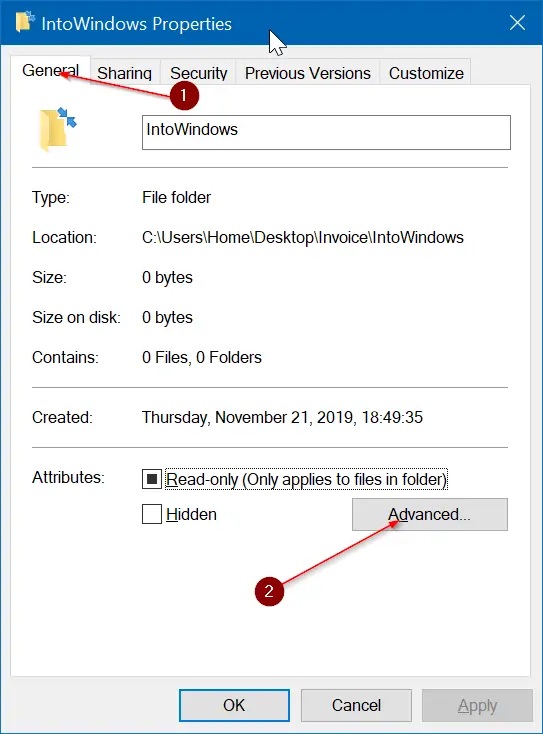
🔰 حال برای اینکه تیک های آبی رنگ یا دو فلش آبی رنگ کنار آیکون ها به نمایش در بیایید و فایل های شما فشرده شود کافی است در کادر باز شده تیک گزینهی Compress contents to save disk space را بزنید تا فشردهسازی به صورت کامل انجام شود. در هر دو کادر روی OK کلیک کنید تا تنظیمات برای فایل مورد نظر ذخیره شود.
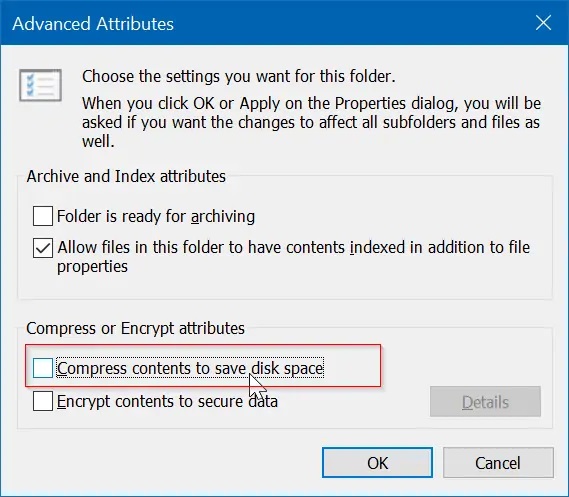
فشرده سازی و دو فلش آبی کنار فولدر ها در ویندوز
در رابطه با فولدرهایی که درونشان فولدرهای دیگری وجود دارد، زمانی که پیام تأیید برای شما نمایش داده میشود. می توانید بر روی گزینه OK کلیک کنید تا تمام فایل و فولدرهای داخل فولدر نیز فشرده شوند. و همان دو فلش آبی رنگ کنار تمامی فایل ها و فولد های داخل فولدر مورد نظر نمایش داده شود، در صورت انتخاب Apply changes to this folder only، فقط فایلهای داخل فولدر اصلی فشرده میشوند و محتویات فولدرهای زیرمجموعه به صورت عادی باقی میماند و دیگر خبری از فشرده سازی فایل های داخلی این فولدر نیست!!!
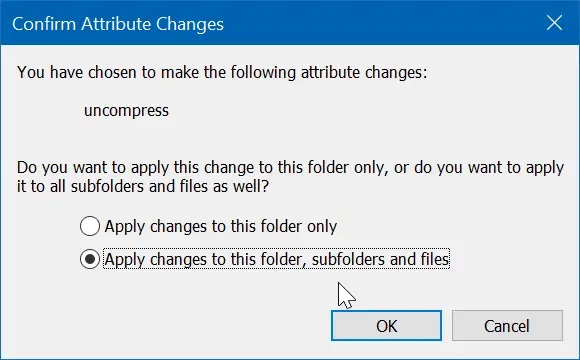
دو فلش آبیرنگ همچنان نمایش داده میشود؟
همانطور که متوجه شدین روش فشردهسازی فایل و فولدر و درایو در ویندوز بسیار ساده است و به سادگی میتوانید به ترتیب انجام دهید و اگر تیک گزینهی فشردهسازی را حذف کنید و روی OK کلیک کنید، فایل یا فولدر و یا درایو موردنظر از حالت فشرده خارج میشود و دیگر دو فلش آبیرنگ روی آیکون آن حذف خواهد شد. اگر دو فلش آبیرنگ همچنان نمایش داده میشود، میتوانید کش آیکونها را پاکسازی کنید در مطلب قبلی به شما یاد داده ایم که چطور فایل های ویندوزی خود را پاک سازی کنید و پوشه تم ویندوز را خالی کنید در مطلب "خالی کردن فایل تمپ ویندوز برای افزایش حجم درایور c " این آموزش به صورت کامل در اختیار شما عزیزان قرار گرفته است ،و یا سیستم را ریاستارت کنید.
عدم نمایش دو فلش آبی روی آیکونها در ویندوز
اگر میخواهید دو فلش آبی روی آیکون های ویندوز شما دیگر نمایش داده نشود اما فایل های شما همچنان فشرده باقی بماند میبایست تغییری کوچک در رجیستری ویندوز اعمال کنید.اما در نظر داشته باشید همانطور که قبلا به شما این موضوع رو متذکر شدیم انجام اینکار به معنی فشرده نبودن فایل ها و لذا افزایش سرعت جا به جایی و استفاده از فایل ها به شمار نمیرود بلکه فقط و فقط دو فلش آبی رنگ کوچکی که کنار آیکون های یک پوشه فشرده نمایش داده مشیود دیگر نمایش داده نمیشود برای اینکار شما به حساب کاربری با دسترسی ادمین هم نیاز دارید بنابراین اگر حساب کاربری شما دسترسی ادمین را ندارد نمی توانید تغییراتی را در رجیستری این سیستم اعمال کنید.
🟣 حال برای انجام این کار وارد یکی از حسابهای ادمین ویندوز شوید و برای دسترسی به رجیستری ویندوز کلید میانبر Win + R را بزنید تا پنجرهی Run برای شما ظاهر شود. سپس دستور regedit را داخل کادر run تایپ کنید و کلید Enter را فشار دهید. اگر پیغام UAC ظاهر شد، روی گزینه Yes کلیک کنید تا صفحه با دسترسی ادمین برای شما باز شود.
🟣 در پنجرهی رجیستری ادیتور میتوانید مسیر که در پایین برای شما نوشته ایم را در ستون کناری طی کنید اما روش سریعتر این است که آدرس زیر را کپی کنید و در نوار آدرس بالای پنجره پیست کنید و دکمه Enter را فشار دهید تا مسیر مورد نظر برای شما باز شود:
HKEY_LOCAL_MACHINE\SOFTWARE\Microsoft\Windows\CurrentVersion\Explorer
🟣 در این قست کلید یا به اصطلاح فولدری به اسم Shell وجود دارد . میبایستی آن را باز کنید. سپس روی کلید یا به اصطلاح فولدری به نام Explorer راستکلیک کنید و گزینهی New و سپس Key را انتخاب کنید. فولدر جدیدی برای شما در این قسمت ساخته میشود که البته نام صحیح آن کلید است. نام این کلید را حتما Shell Icons قرار دهید.
🟣 برای تغییر دادن نام این کلید کافی است روی آن کلیک کرده و F2 را بزنید یا به روش دیگر این است که روی فولدر راستکلیک کرده و گزینه Rename را انتخاب کنید.
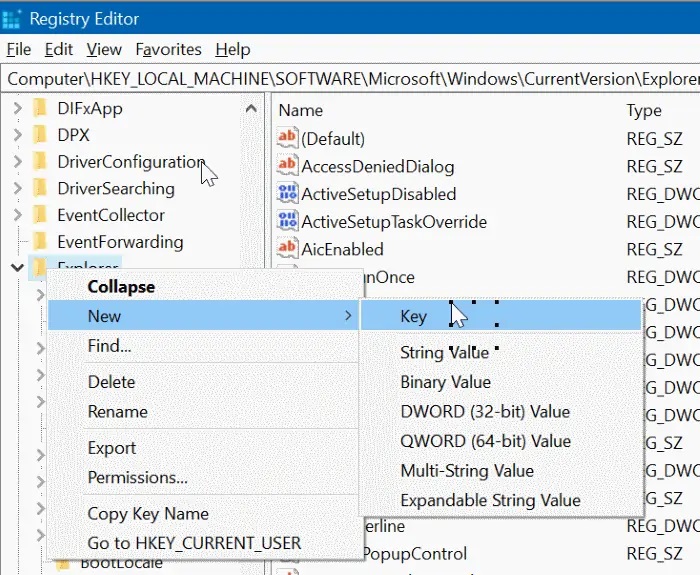
🟣 مرحله بعدی ایجاد یک مقدار جدید در این کلید Shell Icons است که ساخته اید بنابراین بر روی این کلید کلیک کنید و سپس در سمت راست روی فضای خالی راستکلیک کرده و New و String Value را انتخاب کنید. نام مقدار جدید را 179 قرار دهید .
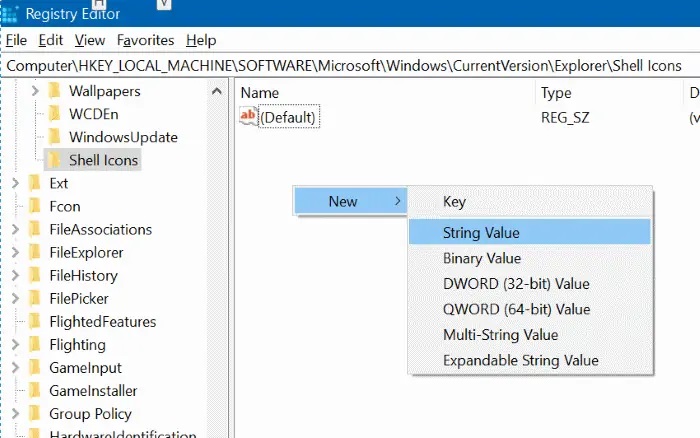
🟣 بنابراین حالا یک مقدار جدید به نام 179 دارید که میبایست محتویات آن تغییر کند.
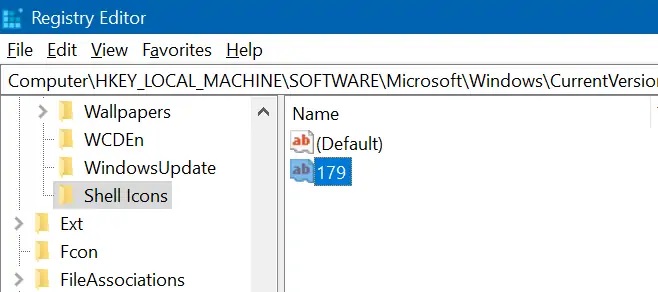
🟣 روی 179 دبلکلیک کنید و در فیلد Value data، عبارت زیر را پیست کنید:
C:\Windows\system32\BlankIcon.ico
🟣 توجه کنید که ویندوز میبایستی در درایو C نصب شده باشد بنابراین اگر نام درایو نصب ویندوز شما متفاوت است، میبایست C را در آدرسی که در بالا برای شما نوشته ایم تغییر دهید. در نهایت بر روی OK کلیک کنید.
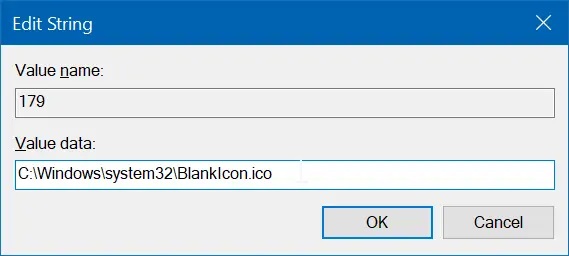
🟣 به این ترتیب به جای آیکون دو فلش آبی، از آیکون خالی به آدرس ذکر شده استفاده میشود و عملاً روی آیکون فایل و فولدرهای فشرده، چیزی مشاهده نخواهید کرد!اما باز هم اشاره میکنم به این موضوع که شما فایل ها و فولدر های مورد نظر را از حالت فشرده خارج نکرده اید و فقط دو فلش آبی رنگ روی آیکون ها به شما نمایش داده نخواهد شد و تمام!!!
🟣 در نظر داشته باشید که در صورت نیاز لازم است سیستم را Restart کنید و همینطور کش آیکونها را پاکسازی کنید تا تغییرات به صورت کامل برای سیستم کامپیوتر شما اعمال شود.

پاسخ به سوالات متداول کاربران در رابطه با دو فلش آبی کوچک در گوشهی آیکون برخی فولدرها و فایلها در ویندوز ۱۰
در این قسمت به تعدادی از سوالات کاربران در رابطه با دو فلش آبی کوچک در گوشهی آیکون برخی فولدرها و فایلها در ویندوز ۱۰ پاسخ خواهیم داد. کارشناسان مجرب و متخصص رایانه کمک برای ارائه خدمات کامپیوتری خود از طریق تماس تلفنی و پاسخگویی آنلاین به صورت شبانه روزی آماده پاسخگویی به سوالات شما عزیزان هستند
شما می توانید برای دریافت پاسخ سوال های خود از طریق تلفن های ثابت با شماره 9099071540 و از طریق موبایل با شماره 0217129 با کارشناسان رایانه کمک در ارتباط باشید.
جهت تغییر نام یک پوشه به ترتیب کلید میانبر و گزینه مورد نظر کدام است؟
کلید میانبر f2 است. روی نام فایل یا پوشه کلیک کنید کلید F2 را کلیک کنید نام جدید را وارد نمایید و کلید اینتر (Enter) را بزنید تغییر نام انجام می شود.
ظاهر شدن علامت فلش در کنار یک آیکون نشانه چیست؟
وقتی با علامت دو فلش روی فولدر یا فایل در کامپیوتر روبرو میشیم که فشرده شده اند. در واقع علامت 2 تا فلش آبی کنار آیکن در ویندوز 10 نشان دهنده این است که با روش فعال کردن فشردهسازی خود ویندوز، فایل شما با فرمت NTFS فشرده است.
نحوه از بین بردن دو فلش آبی روی فایل و فولدر های ویندوز ۱۰ چگونه است؟
راهکار های زیادی برای خلاص شدن از فلش های آبی کنار فولدر در ویندوز 10 وجود داره، که من سعی میکنم ساده ترینش رو بهتون معرفی کنم.
همانطور که در مورد بالا اشاره کردیم زمانی دو فلش آبی روبروی هم روی آیکون فایل و فولدرها نمایش داده میشه که فایل یا فولدر ما با فرمت NTFS فشرده شده. حالا دو تا راه داریم برای اینکه این فلش ها رو از بین ببریم.
🟣 یا کلا باید فرمتش رو تغییر بدیم که ممکنه کار سختی باشه!
🟣 یا باید داخل ویندوز بخشی که باعث نمایش فلش های آبی رنگ کنار ویندوز میشه رو غیر فعال کنیم.
طبق تجربه من گزینه دوم ساده تره! پس بریم برای غیر قابل نمایش کردن فلش های آبی کنار فولدر یا فایل ویندوز 10 .
🟢 در مرحله اول روی اون فایل یا فولدی که علامت آیکن آبی نمایش داده شده کلیک راست میکنیم و گزینه Properties انتخاب میکنیم.
🟢 در پنجره باز شده سربرگ General را انتخاب کرده و قسمت Attributes انتخاب کنید.
🟢 در این مرحله تیک کنار گزینه Compress contents to save disk space که در بخش Compress or Encrypt را بردارید.
🟢 در انتها گزینه ok پایین صفحه را انتخاب کرده و بر روی apply کلیک کنید.
🟢 به همین سادگی علامت تیک های آبی کنار آیکن ها حذف میشه.
چرا آیکون فلش آبی روی فولدر ها افتاده؟
- یکی از قابلیتهای سیستم فایل NTFS، فشردهسازی است. فشرده سازی موجب کاهش سرعت باز شدن فایل و فولدر می شود. هنگامی که یک فایل یا فولدر با روش فشردهسازی سیستم فایل NTFS فشرده شود ویندوز کنار آیکون دو فلش آبی روبروی هم به معنای فشره سازی شده بر روی فولدر نشان می دهد.

نتیجه گیری
در این مطلب ما به بررسی مشکلی که کاربران اعلام کرده اند یعنی دو فلش آبی رنگ کنار فایل ها پرداختیم و متوجه شدیم که این مشکل در واقع یکی از ویژگی های ویندوز است که برای فشرده سازی و کم حجم کردن فایل ها و فولدر ها استفاده میشود اگر شما هم از وجود این دوفلش آبی رنگ راضی نیستید و به اشتباه فایل های خود را فشرده کرده اید میتوانید با مسیر هایی که گفته شد از شر این فلش های آبی رنگ کنار فولدر ها خلاص شوید.
امیدواریم این آموزش هم برای شما عزیزان سود مند بوده باشد اگر سوال و مشکلی در این زمینه دارید میتوانید با کارشناسان رایانه کمک صحبت کنید شماره تماس جهت برقراری تماس با کارشناسان و مشاورین کامپیوتری رایانه کمک از طریق تلفن ثابت 9099071540 و از طریق موبایل 0217129 میباشد