انتشار: 1402/05/19 - بروزرسانی: 1403/03/26 توسط: : ساناز عباسی
bookmark چیست و نحوه نشانه گذاری در ورد
برای شما هم پیش اومده هنگام مطالعه یک کتاب مجبور باشی بری و ادامه مطالعه رو موکول کنی به فرصت دیگه. در این زمان لازمه یک حرکتی بزنی که صفحه مدنظرت گم نشه. که احتمالا در این مواقع شماره صفحه رو یادداشت میکنی یا یک کاغذ بین صفحات میذاری؛ به این کار میگن نشانه گذاری یا بوک مارک کردن. نشانه گذاری در کامپیوتر و برنامه های آن هم کاربرد داره. به طور مثال هنگام مرور صفحات اینترنتی برخی صفحات رو لازمه نگه داری تا بعدا سر فرصت مناسب مطالعه کنی که لازمه بوک مارک مرورگر انجام بدی و حتی بعد میتونی بکاپ بوکمارک های مرورگر رو بگیری. یا در فایل ورد برخی صفحه ها برات مهم تر هستند که لازمه نشانه گذاری بشه. بوک مارک کردن اسناد ورد در این مواقع کاربرد داره. با این اوصاف متوجه شدیم بوک مارک چیست. حالا در این مقاله قراره بدونیم چطوری میشه در برنامه ورد bookmark کنیم. اگه فکر میکنی به این مقاله نیاز داری تا انتها همراهمون باش و آموزش هاشو یاد بگیر .همچنین اگه در حین مطالعه سوالی داشتی میتونی از کارشناسان ما در رایانه کمک بپرسی و در کمترین زمان به پاسخ برسی.
فهرست
✅بوک مارک چیست؟
✅Bookmark در ورد چیست؟
✅قابلیتهای بوک مارک در ورد
✅نحوه ایجاد بوکمارک در فایل ورد
✅مرتبسازی لیست نشانهگرها
✅کاربرد گزینه Hidden bookmarks در پنجره Bookmark
✅نحوه لینک دادن به یک بوک مارک
✅حذف بوکمارک در ورد
✅ نحوه هایلایت کردن بوکمارکها در اسناد ورد
✅استفاده از Go To برای پیدا کردن بوک مارک
✅نکات مهم در رابطه با بوکمارکها در ورد
✅پاسخ به سوالات متداول کاربران در رابطه با نحوه نشانه گذاری در ورد
✅جمع بندی
بوک مارک چیست؟
بوک مارک در لغت روشی برای نشانه گذاری صفات هست که در صورتی که شما مطالعه خود را بعد موکول کنید بتوانید راحت ان را پیدا کنید. بوک مارک یا نشانه گذاری جای روشی مانند نوشتن، ذخیره کردن صفحه و کپی کردن آدرس را گرفته است . بوک نارک در مرورکردن صفحات اینترنتی و ورد کاربرد دارد. در نرم فزار ورد برای مقالههایی که دارای تعداد صفحات زیادی هستن برای اینکه راحتتر بشه به بخشهای مختلفشون دسترسی پیدا کرد می تونین از قابلیت نشانه گذاری درورد یا همون bookmark براشون استفاده کنین. با اینکار شما به صفحهای که مطالب مربوط به اون عنوان نوشته شده هدایت میشین و دیگه لازم نیست برای رسیدن به اون، صفحه رو اسکرول کنین. ما تو این مقاله قصد داریم تا راجع به این ویژگی فوق العاده ورد اطلاعات بیشتری در اختیارتون قرار بدیم و نحوه استفاده از اون در اسناد متنی رو بهتون یاد بدیم. همچنین در جواب این سوال که حذف بوک مارک در ورد چطوریه آموزش لازم را هم ببینید. پس با ما همراه باشین.
Bookmark در ورد چیست؟
بوک مارک در ورد یا قابلیت نشان گذاری یکی از قابلیتهای مایکروسافت ورد هستش کاربرد بوک مارک در ورد اینه که به شما این امکان رو میده تا با کلیک روی اون به هر جایی از سند که میخواین برین. bookmark شبیه یه لینک داخلیه که بین بخشهای مختلف اسناد ورد می تونه شما رو جابجا کنه. معمولاً از بوک مارک در متنهای طولانی استفاده می شه و شما نیازی نیست تا صفحات مختلف رو برای پیدا کردن موضوع دلخواهتون اسکرول کنین. برای انجام این کار کافیه شما عنوان بخش مورد نظرتون رو در ابتدای صفحه بنویسین و با لینک دادن اون به صفحهای که محتوای مربوطه داخلش نوشته شده، سرعت دسترسیتون به بخشهای مختلف صفحه رو افزایش بدین.
اگه با خطای ERROR BOOKMARK NOT DEFINED در ورد روبرو شدی بزن روی لینک و نحوه رفع این خطا رو برای بوک مارک ورد مطالعه کن
قابلیتهای بوک مارک در ورد
حالا که با قابلیت نشانه گذاری ورد بیشتر آشنا شدین، میخوایم امکانات ویژهای که بوک ورد در اختیار شما قرار میده رو براتون عنوان کنیم:
- با استفاده از این قابلیت شما میتونین برای قسمت بوکمارک نام گذاری یونیک داشته باشین.
- کسایی که اسناد شما رو میخونن خیلی راحت با استفاده از بوکمارک به بخشای مختلف سند هدایت می شن.
- ویژگی فوق فقط برای صفحات قابل استفاده نیست و میتونین از اون حتی برای پیدا کردن سریع تر پاراگراف، کلمه و جمله در فایل ورد استفاده کنین.
نحوه ایجاد بوکمارک در فایل ورد
اگه میخواین از قابلیت bookmark در اسناد وردتون استفاده کنین باید مراحل زیر رو طی کنین:
اگه میخواین یه سند جدید ایجاد کنین، باید از بعد از باز کردن برنامه ورد روی گزینه File > New کلیک کنین. اما اگه میخواین برای اسنادی که قبلاً تولید کردین بوک مارک تولید کنین باید از منوی File گزینه Open رو انتخاب کنین و با رفتن به مسیر ذخیره فایل وردتون، اونو باز کنین.
بعد از اینکه اسناد متنیتون رو آماده کردین یا اون سندی که قبلاً اونو تولید کرده بودین رو باز کردین، اون عبارتی که میخواین نشانه گذاری کنین رو انتخاب کنین. بعد وارد سربرگ insert بشین و گزینه link رو انتخاب کنین و در قسمت Link باید گزینه Bookmark رو انتخاب کنین.

در قسمت bookmark name اسم بوک مارکتون رو وارد کنین و در نهایت روی گزینهAdd کلیک کنین.
اسمی که برای بوکمارک توی ورد انتخاب میکنین از یه قوانین خاصی پیروی میکنه. این اسم باید فقط شامل حروف و اعداد باشه و همچنین اون اسم باید با حروف شروع بشه. برای فاصله گذاری در نوشتن اسم بوک مارکتون باید از underline ( _ ) استفاده کنین و استفاده از Space برای گذاشتن فاصله در اسم، باعث میشه تا گزینه Add توی این پنجره غیر فعال شه.
مرتبسازی لیست نشانهگرها
واسه مرتب سازی لیست نشانگرها در پنجره Bookmark باید از قسمت Sort by یکی از این دو گزینه رو انتخاب کنین:
گزینه Name: با انتخاب این گزینه مرتب سازی بوک مارکها بر اساس اسمشون انجام می شه.
گزینهLocation : با انتخاب این گزینه مرتب سازی بوک مارکها براساس محل قرارگیری بوک مارک در صفحه انجام می شه.
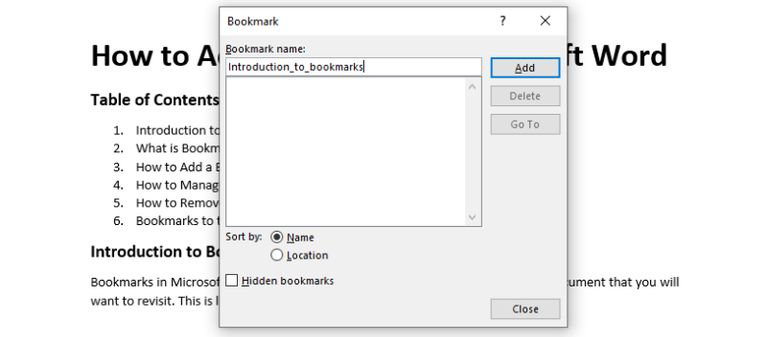
کاربرد گزینه Hidden bookmarks در پنجره Bookmark
بعضی مواقع ممکنه نرم افزار ورد اون بخش از متن که در اسناد متنی شما لینک داده شده، به صورت اتوماتیک یه بوک مارک در نظر بگیره. اسم این نشانگرها با علامت _ شروع می شه. اگه دوست دارین این نشانگرها رو در اسنادتون مشاهده کنین باید تیک گزینه Hidden bookmarks رو فعال کنین.
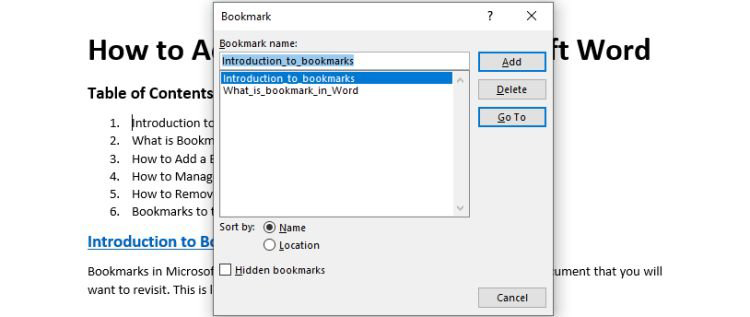
نحوه لینک دادن به یک بوک مارک
اگه میخواین به یه بوک مارک یه هایپر لینک اضافه کنین باید مراحل زیر رو طی کنین:
بوک مارک مورد نظرتون رو انتخاب کنین و روش راست کلیک کنین و گزینه link رو انتخاب کنین.
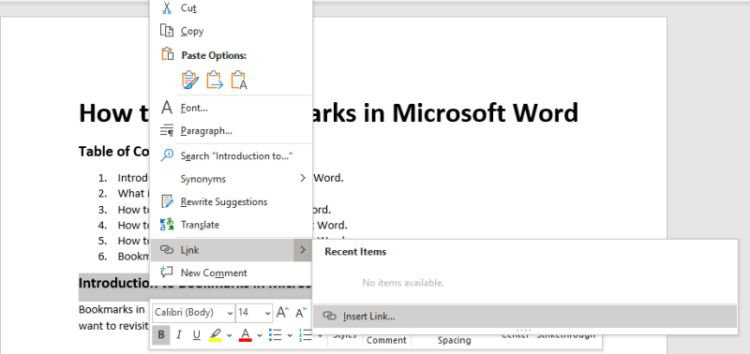
پنجره Insert Hyperlink باز می شه. تو صفحه Link to، روی گزینه Place in This Document کلیک کنین. تو باکس Select a place in this document، روی اسم بوکمارکی که قبلا ساختین، کلیک کنین و در انتها گزینه OK رو انتخاب کنین.
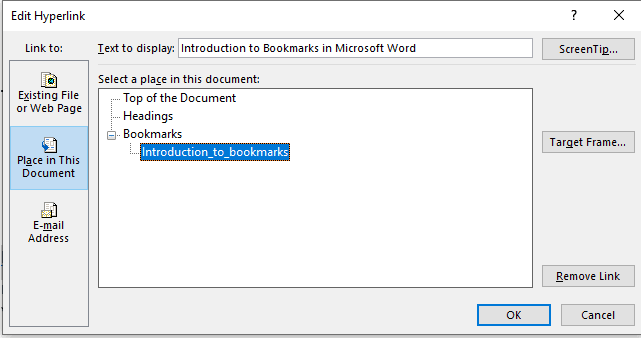
شما در این قسمت می تونین یه Tip هم به اون اضافه کنین تا وقتی نشانگر ماوس رو روی اون نگه میدارین، ظاهر شه. واسه انجام این کار، روی گزینه ScreenTip کلیک کنین و اون Tip رو تو باکس ScreenTip text بنویسین و در انتها گزینه OK رو انتخاب کنین.
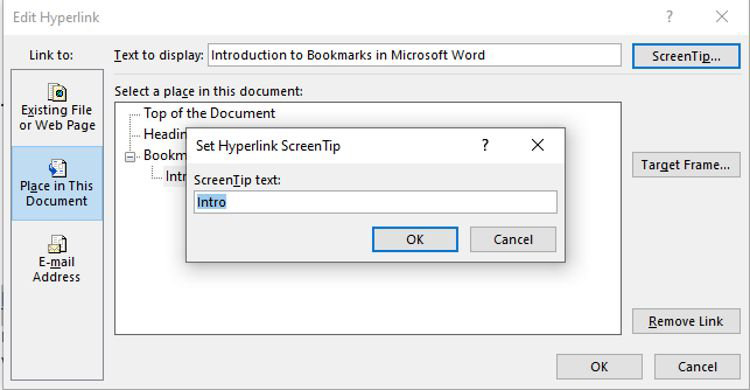
برای تغییر انکر تکست (Anchor Text) هم باید قسمت Text to display رو ادیت کنین و بعد گزینه OK رو انتخاب کنین.
حذف بوک مارک در ورد
برای حذف بوک مارک در ورد مسیر زیر را در ورد انجام دهید:
<Delete<روی نام نشانکی که میخواهید حذف کنید کلیک کنید <Insert > Bookmark
سپس اگر یک لینک به نشانک حذف شده درج کرده اید، روی متن پیوند شده کلیک راست کرده و سپس بر روی Remove Hyperlink کلیک کنید.
اگر قصد حذف یه بوک مارک در اسناد وردتون رو دارین باید وارد سربرگ Insert بشین و گزینه Bookmark رو انتخاب کنین. بعد از لیست بوک مارک هایی که بهتون نشون داده می شه، بوک مارکی که می خواین حذف کنین انتخاب کنین و روی گزینه Delete کلیک کنین. یه هشدار مبنی بر حذف بوک مارک بهتون نشون داده میشه و اگه اونو تایید کنین، بوک مارک حذف می شه.
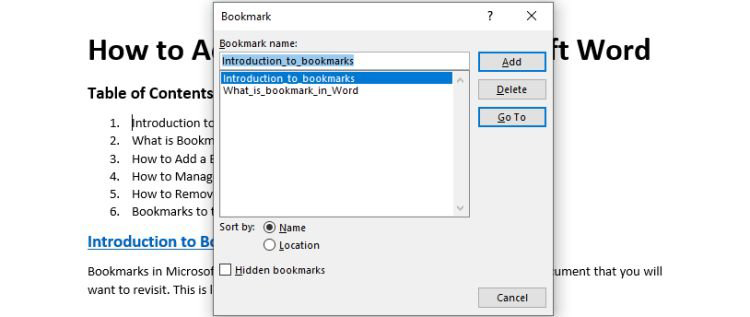
نحوه هایلایت کردن بوکمارکها در اسناد ورد
شاید بعضیا ترجیح بدن بوک مارک هاشون رو در اسناد متنی با رنگهای مختلف علامت گذاری کنن تا راحتتر بتونن اونها رو از متون معمولی تشخیص بدن. برای انجام این کار باید از سمت چپ در نوار ابزار بالا، گزینه File رو انتخاب کنین. بعد روی گزینه ی Options کلیک کنین و گزینه ی Advanced رو انتخاب کنین.
در این قسمت تنظیمات مختلفی رو میتونین انجام بدین. برای هایلایت کردن بوکمارکها باید تیک گزینه Show document content رو بزنین و در انتها روی دکمه OK کلیک کنین.
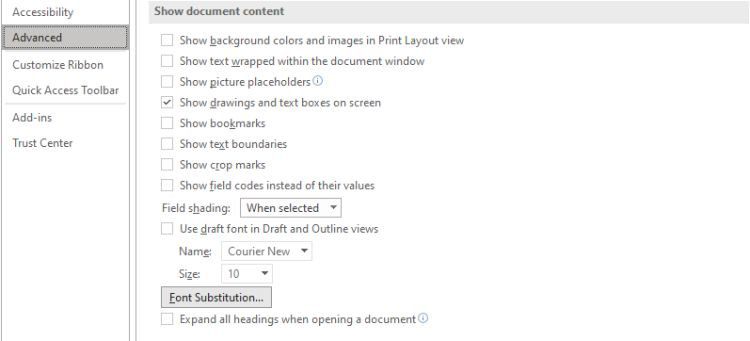
استفاده از Go To برای پیدا کردن بوک مارک
با استفاده از ویژگی Go To این امکان در اختیار شما قرار میگیره که به یه بوکمارک، بخشی از صفحه، خط، کامنت و ... و برای این کار دیگه نیازی به استفاده از لینکها یا اسکرول کردن نداشته باشین. برای پیدا کردن بوک مارک با استفاده از Go To در ورد باید مراحل زیر رو طی کنین:
کلیدهای Ctrl + G رو به طور همزمان فشار بدین و یا روی Home رفته و روی فلش منوی کشویی Find که در گوشه سمت راست نواره کلیک کنین و گزینه Go To رو انتخاب کنین.
در بخش Go to what که سمت چپ قرار داره، گزینه Bookmark > Go To رو انتخاب کنین.
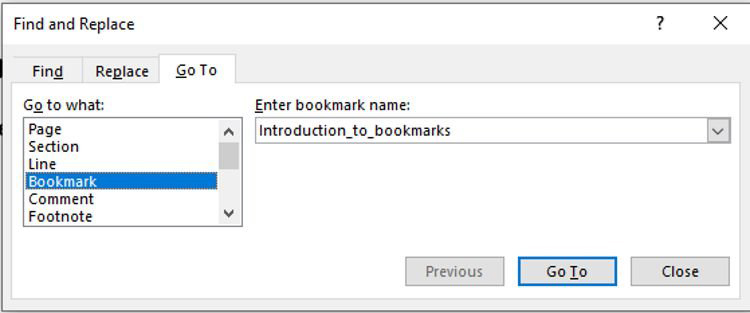
اگه چند تا بوک مارک مختلف در اسناد ورد شما وجود داشته باشه باید از منوی کشویی Enter bookmark name اسم بوک مارکی که میخواین رو انتخاب کنین و بعد روی دکمه Go To کلیک کنین.
با این کار شما به بوک مارک مورد نظرتون منتقل می شین و در انتها میتونید روی گزینه Close کلیک کنین.
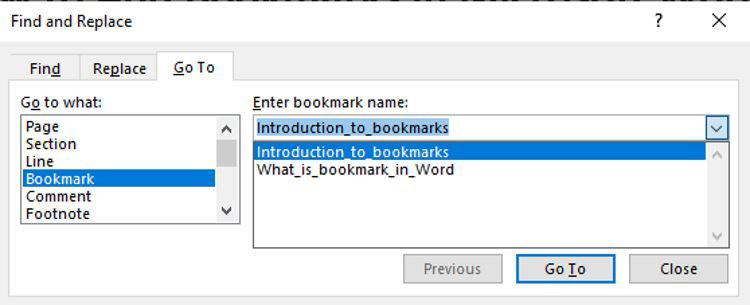
نکات مهم در رابطه با بوکمارکها در ورد
در این بخش یه سری نکات مهم درباره بوک مارک ها بهتون می گیم:
این امکان در اختیار شما قرار داره که تو اسناد متنیتون چندین بوک مارک مختلف داشته باشین.
اگه نشانگری رو جابجا کنین، متن هم به همراهش جابجا میشه.
اگه قسمتی از یه نشانگر رو در عبارت حذف کنین، ورد بوک مارک رو به طور کامل حذف نمی کنه.
بوکمارکها در نرمافزار ورد توی فایلهای اصلی اعمال می شن. در نتیجه اگر شما از متن داخل اسناد کپی بگیرین و اونو جایی پیست کنین میبینین که بوک مارکهاش کپی نشدن.
پاسخ به سوالات متداول کاربران در رابطه با نحوه نشانه گذاری در ورد
در این قسمت به تعدادی از سوالات کاربران در رابطه با Bookmark در ورد چیست پاسخ خواهیم داد. کارشناسان مجرب و متخصص رایانه کمک برای ارائه خدمات کامپیوتری از طریق تماس تلفنی و پاسخگویی آنلاین آماده پاسخگویی به سوالات شما عزیزان هستند
شما می توانید برای دریافت پاسخ سوال های خود از طریق تلفن های ثابت با شماره 9099071540 و از طریق موبایل با شماره 0217129 با کارشناسان رایانه کمک در ارتباط باشید.
چطوری یه Bookmark تو Word تنظیم کنم؟
متن، تصویر یا محلی که می خواین تو سند براش Bookmark بزارینو انتخاب کنین. روی Insert > Bookmark کلیک کنین. تو قسمت Bookmark name، یک اسم تایپ کرده و روی Add کلیک کنین.
توجه: اسم Bookmark ها باید با یک حرف شروع بشه و این اسم می تونه هم شامل اعداد و هم حروف باشنه، ولی مجاز به استفاده از spaces تو نام گذاری نیستین.
چطوری Bookmark ها رو تو نوار کناری Word نشان بدم؟
به طور پیش فرض، Bookmark ها تو Microsoft Word نشون داده نمی شن.برای اینکار باید به منوی File برین و گزینه Options رو انتخاب کنین. بعد روی Advanced کلیک کنین. در انتها باید تیک گزینه Show bookmarks رو بزنین.
بوک مارک چیست؟
- بوک مارک یا نشانه گذاری به طور کلی حرکتی است که برای مشخص کردن یک صفحه انجام می شود بدین ترتیب هنگام مراجعه به آن در کمترین زمان بین تعداد صفحات متعدد می توان ان را پیدا کرد. بوک مارک در جاهای مختلفی کاربرد دارد از جمله در نشان گذاری صفحات مرورگر اینترنت یا در ورد.
کلید میانبر بوک مارک در ورد کدام است؟
- براي ساخت بوكمارك ابتدا متن مورد نظر رو انتخاب كنيد سپس از CTRL+SHIFT+F5 استفاده كرده و در کادر مشخص شده عنوان بوک مارک را بنویسید.
برای حذف بوک مارک در ورد چکار کنم؟
- ممکن اسن بخواهید بوک مارک گذاشته شده را حذف کنید. برای حذف بوک مارک در فایل ورد ابتدا به قسمت Insert > Bookmark بروید. برای مرتب کردن لیست نشانکها در سند، روی نام یا مکان کلیک کنید. روی نام نشانکی که می خواهید حذف کنید کلیک کرده و سپس روی Delete کلیک کنید. همچنین اگر یک لینک به نشانک مدنظر درج کرده اید، روی متن پیوند شده کلیک راست کرده و سپس بر روی Remove Hyperlink کلیک کنید.
برای تیک در ورد از کدام سربرگ وارد بشم؟
- برای تیک مارک در ورد لازم است مراحل زیر را انجام دهید:
- ابتدا باید وارد نرم افزار ورد شده و از سربرگ insert روی گزینه symbols کلیک کنید.
- سپس پنجره ای باز می شود که باید روی گزینه More symbols کلیک نمایید
- در صفحه ای که باز می شود اشکال متنوعی می بینید.
- در این مرحله لازم است از قسمت Font گزینه Wingdings را انتخاب نمایید و از آیکن هایی که مشاهده می کنید تیک یا چک باکس را انتخاب کنید.
- در آخر روی گزینه insert بزنید تا تیک برای شما اعمال شود.
هايلايت كردن در ورد چه تفاوتی با بوک مارک دارد؟
- هایلایت کردن ورد به معنای برجسته سازی قسمتی از ورد است که با رنگ دلخواه ان را مشخص می کنید. غالبا رنگ سبز انتخاب می شود. بوک مارک شبیه لینک دهی داخلی است که با کلیک بر روی ان به هر قسمت از متن خود در سند ورد که بخواهید می روید.

جمع بندی
در این مقاله سعی کردیم تا در رابطه با ویژگی نشانه گذاری در ورد اطلاعات کاملی در اختیارتون قرار بدیم و کارهای مختلفی که روی این Bookmark ها انجام میشه مثل حذف، لینک دادن و ... رو بهتون آموزش بدیم. کلا ورد خیلی قابلیتا مثل شماره گذاری صفحات در اختیارتون قرار داده تا کاراتونو راحت تر انجام بدین. نظر شما درباره این قابلیت ورد چیه؟ به نظرتون Bookmark چقدر می تونه در اسناد ورد کاربردی باشه؟ با در میون گذاشتن نظراتتون در بخش کامنت میتونین به بقیه کمک کنین تا دیدشون نسبت به Bookmark بازتر بشه و اطلاعاتشون در رابطه با این ویژگی کاملتر شه.
اگه با مشکل خاصی واسه گذاشتن Bookmark، حذف یا هر چیز دیگه ای تو این زمینه برخوردین، جای نگرانی نیست. چون شما خیلی راحت میتونین با کمک کامپیوتری آنلاین رایانه کمک با شماره هوشمند برای ارتباط از طریق تلفنهای ثابت: 9099071540 و شماره اعتباری برای ارتباط از طریق موبایل یا تلفن ثابت: 0217129 تماس بگیرین تا کارشناساش بتونن به صورت تلفنی مشکلتونو برطرف کنن. خوبیش اینه که دیگه لازم نیس واسه اینکار بری بیرون و وقت زیادی هدر بدی تا مشکلت حل شه.
📌 رفع مسئولیت: محتوای این صفحه صرفاً برای اطلاع رسانی است و در صورتی که تسلط کافی برای انجام موارد فنی مقاله ندارید حتما از کارشناس فنی کمک بگیرید.