انتشار: 1399/08/27 - بروزرسانی: 1403/03/28 توسط: : سمانه مومنی
بازیابی فایل ورد ذخیره نشده | ذخیره خودکار در word
فعالسازی ذخیره خودکار و بازیابی فایل ورد موضوعی می باشد که بسیاری از کاربران رایانه کمک از کارشناسان تعمیرات کامپییوتری ما آموزشش را می پرسند. اگر جز افرادی هستید که میخواهید بدانید ذخیره خودکار در ورد به چه صورتی فعال میشود؟ یا ذخیره سازی خودکارAuto Save اسناد در مایکروسافت ورد چگونه انجام میشود باید در ادامه این مطلب همراه رایانه کمک آنلاین بمانید. در سری مقاله های آموزشی ورد در رابطه با آشنایی با بخش layout ورد کامپیوتر صحبت کردیم میتونید مطالعه کنید و استفاده کنید.
آموزش ذخیره خودکار در ورد
احتمالا برای همه ما پیش آمده که قبل از اینکه یک سند ورد را ذخیره کنیم به صورت های گوناگون سیستم خاموش شود و هنگ کند و ما با مشکل سیو نشدن فایل ورد مواجه شویم.
اما باید بدانید که نرم افزار مایکروسافت قابلیت های فراوانی دارد یکی از قابلیت های مهم و کاربردی که دارد ذخیره سازی خودکار (Auto Save) می باشد. با فعال کردن ذخیره اتوماتیک در ورد دیگر جای نگرانی وجود ندارد زیرا مایکروسافت ورد به صورت خودکار ذخیره سازی را انجام می دهد سوالی که اینجا برای ما ایجاد می شود این است که چگونه ذخیره سازی خودکار در ورد را فعال کنیم ؟ برای پاسخ این سوال باید روش فعال کردن ذخیره سازی در ورد را بلد باشید با فعال کردن ذخیره سازی خودکار در ورد اگر در ذخیره کردن اطلاعات دچار مشکل شده باشید و متن اول را بخواهید می توانید با استفاده از بازیابی ای روش به متن قبلی نیز دستیابی پیدا نمایید .
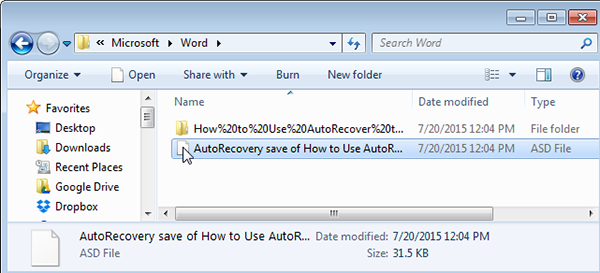
روش فعال کردن AutoRecover برای استفاده از ذخیره سازی خودکار در ورد
اگر قصد فعال سازی ویژگی AutoRecover را دارید همانند زیر مراحل را انجام دهید.
آموزش روش های فعال سازی ذخیره خودکار در ورد مرحله اول
نرم افزار ورد خود را اجرا نمایید وارد نوار ابزار مایکروسافت ورد شوید و تب File را انتخاب نمایید.
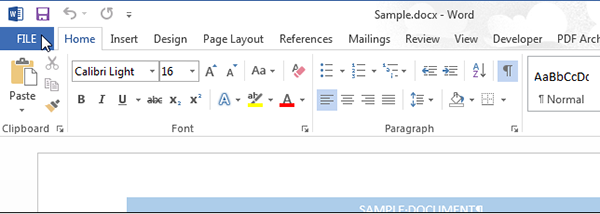
ذخیره اتوماتیک ورد مرحله دوم
پس از انتخاب تب بالا در صفحه Backstage باید از لیست سمت چپ گزینه ی Options را انتخاب نمایید.
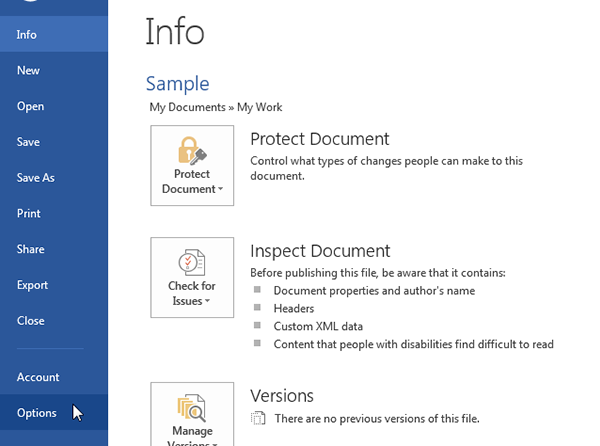
ذخيرهسازي خودكار در آفیس مرحله سوم
همانطور که میبینید وارد پنجره Word Options شده اید در این قسمت در منوی سمت چپ گزینه Save را انتخاب نمایید.
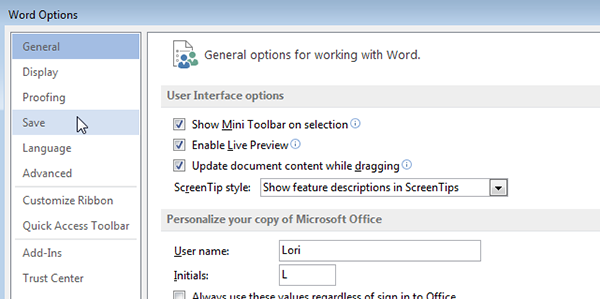
فعال سازی و تنظیمات ویژگی ذخیره خودکار در ورد مرحله چهارم
پس از انجام مرحله بالا در این بخش باید روی گزینه Save AutoRecover Information every کلیک نمایید تا تیک آن فعال شود.
زمانی که تیک این قسمت را فعال کنید کادر مربوط به minutes فعال می شود و ما باید تنها بازه زمانی که می خواهیم وردمان نسبت به آن ذخیره شود تنظیم نماییم.
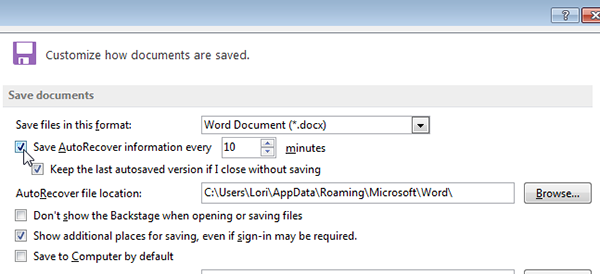
همان طور که می دانید ذخیره سازی ورد خودکار مکان خاصی دارد برای تغییر دادن مکان پیش فرض از فایلهای AutoRecover باید در سمت راست این پنجره یعنی Auto Recover file location روی عبارت Browse کلیک نمایید تا بتوانید مکان فعلی ذخیره سازی ورد را تغییر دهید.
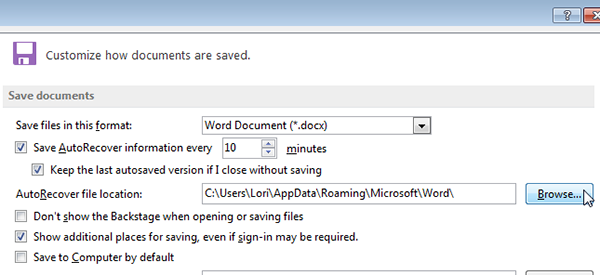
زمانی که وارد پنجره Browse شده اید باید کادر محاوره ای Modify Location انتخاب کنید پس از آن باید مکانی که قصد دارید فایل ها در آن ذخیره شود را انتخاب نمایید سپس برای تغییر کردن مکان ذخیره سازی اتوماتیک در ورد روی گزینه ok کلیک نمایید.
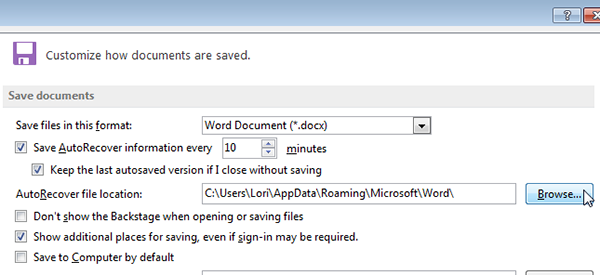
فعال کردن قابلیت ذخیره سازی خودکار در ورد مرحله پنجم
پس از تغییرات لازم در مراحل بالا کافی پنجره Word Options را ببندید و Ok را انتخاب نمایید.
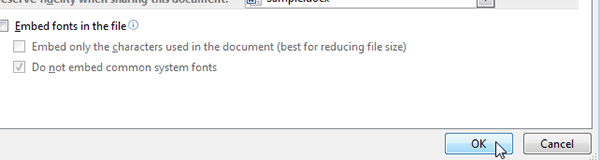
در این قسمت مایکروسافت ورد به صورت خودکار و اتوماتیک تمامی محتوای سند شما را طبق ساعتی که برای آن قرار داده ایم ذخیره می کند .
نکته : اگر مجدد به تب File بروید و صفحه Info را باز نمایید و در این قسمت گزینه Versions را انتخاب نمایید میتوانید لیستی از نسخه های ذخیره سازی که به صورت خودکار اتفاق افتاده است مشاهده کنید و فایل نهایی خود را انتخاب نمایید .نکته مهم دیگری که این قسمت دارد این می باشد اگر ما فایل خود را به صورت دستی نیز ذخیره نمایید تمامی ذخیره سازی های خودکار قبلی قابل دسترس می باشند اما اگر فایل را ببندیم و باز کنیم ذخیرهسازی های قدیمی تر پاک میشوند .
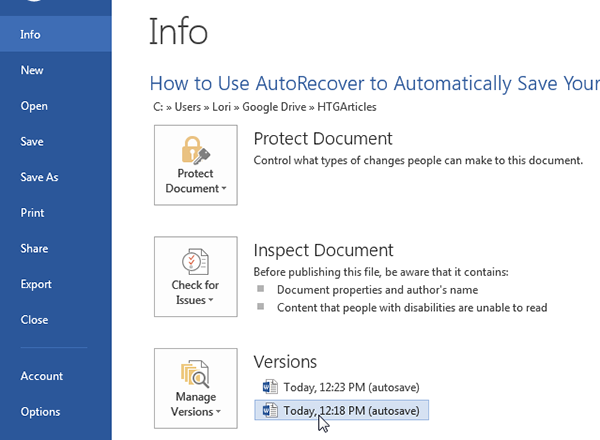
مایکروسافت برنامه ای برای بازگشت زنان به کار را راه اندازی می کند برای کسب اطلاعات بیشتر روی لینک بازگشت زنان به کارتوسط مایکروسافت کلیک نمایید.
نحوه بازیابی فایل ذخیره نشده یا حذف شده، بازیابی سند ورد
اگر قصد دارید آخرین تغییراتی که در یک سند دادهاید را به صورت لیستی مشاهده نمایید و حتی زمانی که فایل ورد خود را با آنها را داشته باشید مانند زیر عمل نمایید.
ورد خود را باز کرده ، وارد نوار ابزار Microsoft Word شوید سپس تب File را انتخاب نمایید.
در صفحه ای که مشاهده می کنید روی بخش Versions کلیک کنید با وارد شدن به این قسمت به تمام فایل هایی که بدون ذخیره سازی بسته شدن یا به عبارتی توسط خود ورد ذخیره شدن دسترسی پیدا می کنید.
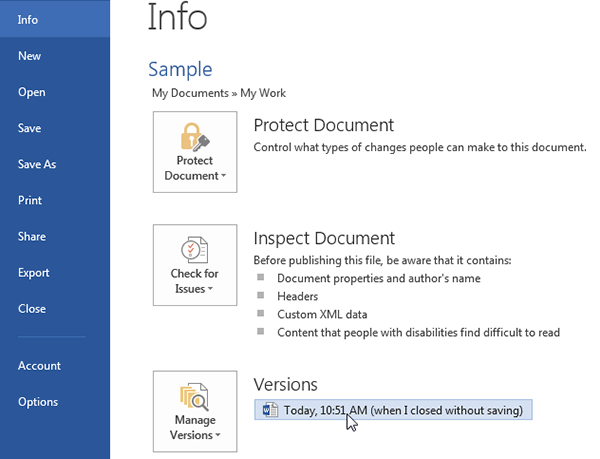
نحوه بازیابی فایل ذخیره نشده یا حذف شده، بازیابی سند ورد
در نرم افزار ورد نسخه ذخیره نشده در حالت Read-Only mode قرار دارد که پیام به درون یک نوار زرد در بالای پنجره ما نمایش داده می شود این فایل ها به طوری موقت و قابل بازیابی میباشد. اگر قصد دارید فایل های ورد خود را به صورت کامل ریکاوری نمایید باید روی گزینه ی Restore که در قسمت نوار زرد وجود دارد کلیک نمایید.

روش استفاده از AutoRecover در ورد
همانطور که مشاهده می کنید در این قسمت پیامی ظاهر می شود این پیغام از ما می پرسد که آیا قصد دارید نسخه آخر فایل خود را با نسخه انتخابی بازیابی نمایید ؟ اگر قصد دارید آخرین نسخه فایل ورد خود را با نسخه انتخابی ریکاور کنید باید روی گزینه ی Ok کلیک کنید تا روند ریکاوری فایل ورد انجام شود .
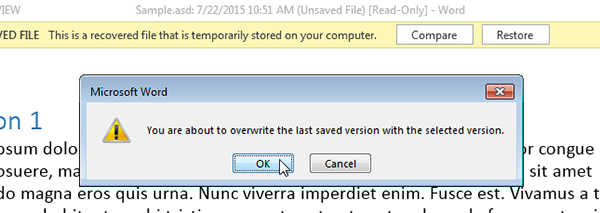
هم اکنون پس از بازگرداندن نسخه ای که می خواستید از آن استفاده کنید ورد شما در حالت Read-Only mode می ماند اگر قصد بازگشت به حالت ویرایش معمولی را دارید باید گزینه Edit Document را انتخاب کنید این گزینه در منوی View قرار دارد.
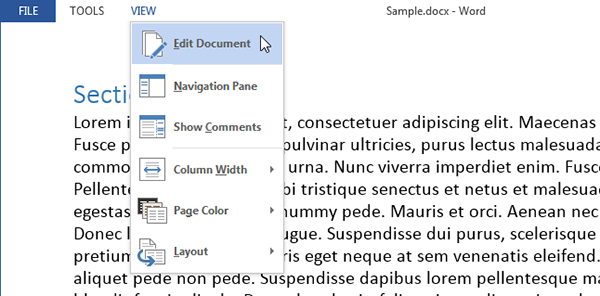
ریکاوری سند ذخیره نشده در ورد
ممکن است تجربه این را داشته باشید که سندی ایجاد کرده و محتوای زیادی به آن اضافه کرده باشید.
سپس به صورت ناگهانی سیستم خاموش شود و فایل ورد ما بدون ذخیره شدن از بین برود اگر این اتفاق برای شما رخ داده است اصلا نگران نباشید زیرا رایانه کمک تلفنی قصد دارد در این قسمت روشی برای بازیابی اسناد ذخیره نشده در ورد بازگو نمایید برای بازیابی یک سند ذخیره نشده در مایکروسافت ورد باید سند خالی ایجاد نمایید سپس وارد تب File شوید در این قسمت باید از منوی که در سمت چپ Backstage وجود دارد Open را انتخاب کنید.
نکته بازیابی فایل در ورد : اگر فایل ورد خود را بدون ایجاد کردن یک سند جدید باز کرده اید در صفحه اول می توانید به لیست Recent درسترسی داشته باشید.
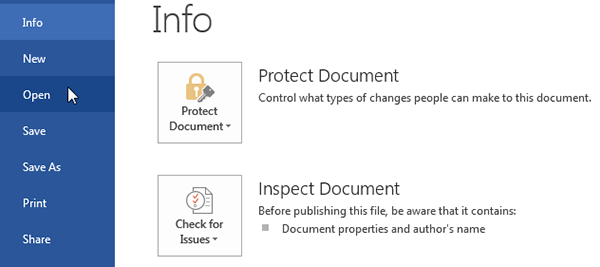
برای این کار کافیست وارد منوی فایل شده و از منوی open در بخش recent files گزینه recover unsaved document را انتخاب کنید.
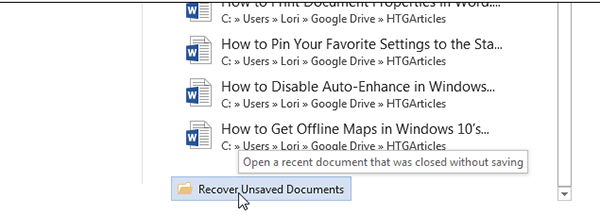
روش دیگر برای بازیابی فایل های ذخیره نشده از طریق منوی info می باشد برای این کار در بخش info از منوی فایل گزینه mange versions را انتخاب کنید و سپس از پایین منوی کشویی گزینه recover unsaved document را انتخاب کنید.
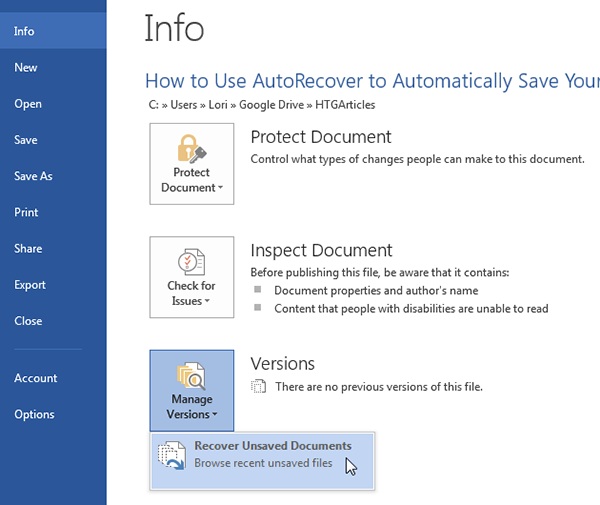
بدین ترتیب پنجره open باز شده و یک نسخه از فایل هایی که به کمک auto recover ذخیره شده اند را به شما نشان می دهد. در این پنچره کافیست فایل مورد نظر خود را پیدا کرده و بر روی دکمه open کلیک کنید.
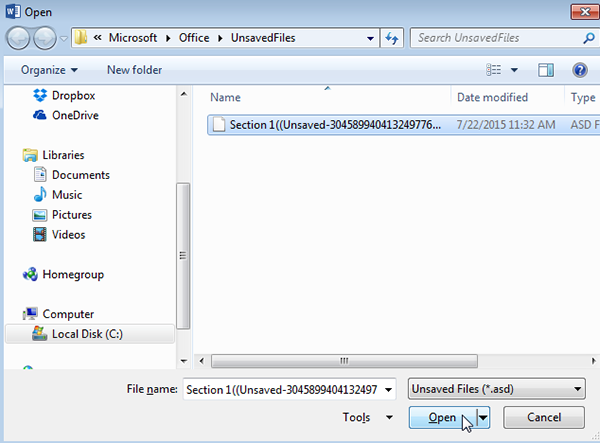
ویرایش فایل بازیابی شده
توجه داشته باشید که به دلیل اینکه نام فایل هایی که به صورت خودکار ذخیره شده اند مانند نام فایل اصلی نبوده و متشکل از یک سری عدد و کد می باشد باید براساس تاریخ ویرایش و یا ساخت فایل سند مورد نظر خود را پیدا کنید.
بعد از باز کردن فایل امکان ویرایش آن وجود ندارد زیرا فایل های auto recover به صورت read only باز می شوند. برای اینکه بتوانید فایل را ویرایش کنید در بالای سند باز شده یک گزینه Save as وجود دارد که با کلیک کردن بر روی آن باید سند را با اسم جدید در یک محل جدید ذخیره کنید.
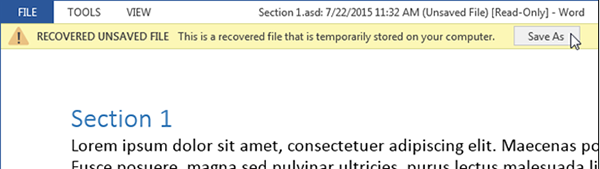
بعد از انتخاب گزینه save as پنجره ذخیره سازی برای شما باز شده و میتوانید یک اسم جدید برای سند خود نوشته و فایل را ذخیره کنید.
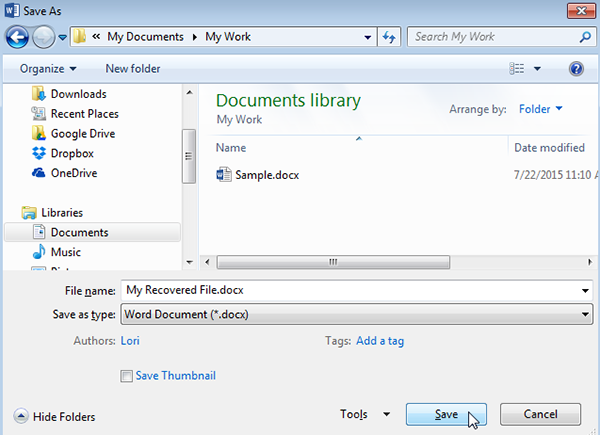
پس از ذخیره سند یکبار برنامه ورد را بسته و فایل ذخیره شده را مجدد باز کنید. در بعضی مواقع ممکن است همچنان فایل به صورت read only باز شود که اینبار کافیست از بالای سند و یا از سربرگ view بر روی گزینه edit document کلیک کنید تا امکان ویرایش سند مجددا برای شما محیا شود.
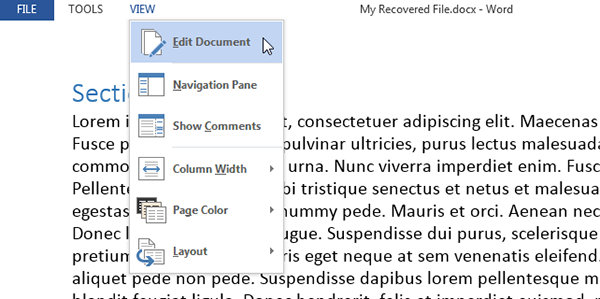
سخن پایانی
در این مطلب مراحل فعال سازی ذخیره خودکار و بازیابی خودکار و دستی سند ورد را بازگو کردیم اما همیشه به خاطر داشته باشید که در صورتی که بر روی یک سند مهم کارمیکنید از همان ابتدای کار سند خود را به صورت دستی ذخیره کرده و هر چند دقیقه یک بار با ویرایش و تغییر سند همواره دکمه های ctrl+s را بزنید.
این کار سند شما را تا جایی که ویرایش کرده اید ذخیره می کند و در صورتی که خود را به این کار عادت دهید نه تنها در ورد بلکه در هیچ برنامه دیگری به مشکل حذف شدن یا خراب شدن سند بر نخواهید خورد.

و به یاد داشته باشید که در صورتی که با مشکلات کامپیوتر و موبایل رو به رو شدید میتوانید با تماس با کارشناسان رایانه کمک از خدمات کامپیوتری استفاده نمایید خبرای استفاده از خدمات رایانه کمک با شماره 909071540 یا 0217129 تماس بگیرید
در صورتی که این مقاله و آموزش های مرتبط با رایانه برای شما جذاب می باشد نیز میتوانید صفحه رسمی اینستاگرام رایانه کمک و آپارات رایانه کمک را دنبال کنید. و با عضویت در صفحات ما در شبکه های اجتماعی از خدمات رایگان رایانه کمک بهرمند شوید.