انتشار: 1403/05/15 - بروزرسانی: 1403/05/15 توسط: : امیرحسین سالمی
مرتب سازی بر اساس دو ستون در اکسل
خوشبختانه اکسل راهکارهای مختلفی واسه مرتب سازی ستونها در اختیارت گذاشته؛ مرتب کردن صعودی و نزولی با کمک Sort & Filter در سربرگ Data، مرتب سازی داده های بزرگ از طریق پنجره ی Sort و مرتب سازی با توابع بهترین روشهایی است که واسه مرتب سازی سطر، ستون و به طور کلی داده های اکسل پیش رو داری؛ پس اگه واسه تجزیه و تحلیل داده ها، حل توابع ریاضی و خلاصه کلیییی حساب و کتاب در حوزه های مختلف با Excel سر و کار داری و میخوای به یک حرفه ای تبدیل بشی باید نحوه ی مرتب سازی بر اساس دو ستون در اکسل رو هم بلد باشی واسه همین هم میخوام در ادامه همه ی این روشها رو به صورت مفصل بهت توضیح بدم؛ پس اگه میخوای به یک اکسل کار حرفه ای تبدیل بشی بزن بریم... 😉
فهرست مطالب:
✅مرتب سازی صعودی در اکسل
✅مرتب سازی اعداد از بزرگ به کوچک
✅مرتب سازی چند سطحی در اکسل
✅نحوه مرتب سازی سطر و ستون ها در اکسل
✅مرتب سازی پیشرفته در اکسل
✅سورت کردن داده های اکسل بر اساس فیلترهای سفارشی
✅سوالات متداول درباره ی مرتب سازی Microsoft Excel
✅کلام آخر رایانه کمک...
مرتب سازی صعودی در اکسل
در این صفحه گسترده این امکان رو داری که ستونهای مختلف رو بر اساس حروف الفبا یا اعداد به صورت صعودی و نزولی مرتب کنی، واسه مرتب سازی بر اساس اعداد در اکسل کافیه طبق مراحل زیر پیش بری:
☑ کاربرگ اکسل را اجرا کن.
☑ حالا اطلاعات ستونی که میخوای مرتبش کنی رو انتخاب کن.
☑ وارد تب Data شو.
☑ در بخش Sort & Filter با انتخاب مرتب سازی به صورت صعودی یعنی آیکون (A-Z) به معنای sort smallest to largest یا lowest to highest داده های ستون مرتب خواهند شد.
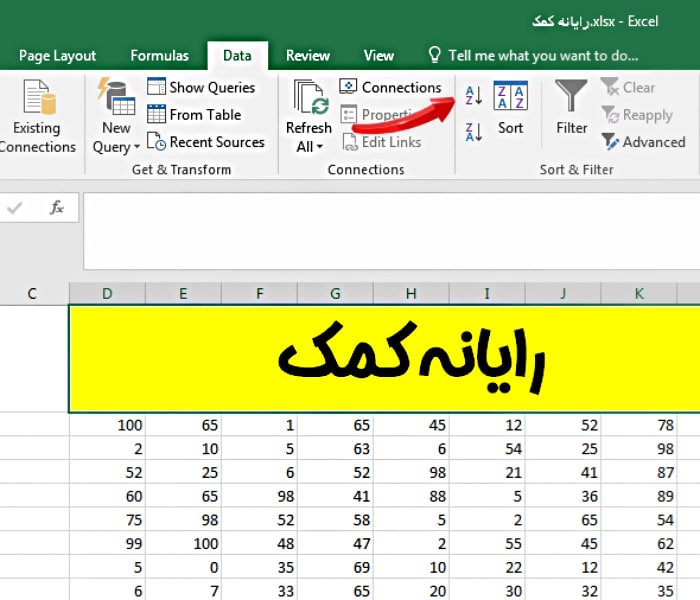
مرتب سازی اعداد از بزرگ به کوچک
دقیقا مثل سورت کردن به صورت صعودی واسه مرتب کردن اطلاعات بر اساس حروف الفبا یا اعداد به شکل نزولی باید بعد از اجرای کاربرگ مربوطه، ستون مورد نظر رو انتخاب کرده و از طریق تب Data و گروه Sort & Filter آیکون (Z-A) یعنی گزینه ی sort largest to smallest یا highest to lowest رو انتخاب کنی؛ با این روش اطلاعات به صورت نزولی مرتب خواهند شد.
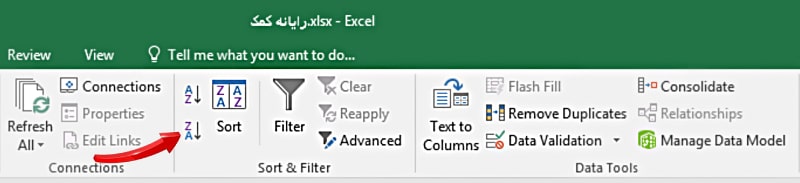
پیشنهاد مطلب: تغییر جهت نوشتار و جدول در اکسل
مرتب سازی چند سطحی در اکسل
مرتب سازی چند سطحی در اکسل هم بسیار ساده است، در واقع اگه مجموعه داده های بزرگی داری و میخوای چند ستون در اکسل رو مرتب سازی کنی باید طبق مراحل زیر پیش بری:
☑ کاربرگ اکسل رو اجرا کن.
☑ حالا واسه انتخاب اطلاعات باید روی اولین سلول در سمت چپ بالای اطلاعات کلیک کرده و با نگه داشتن دکمه ی موس آن رو به سمت پایین بکشی؛ با این کار تمامی ستونهای مورد نظر انتخاب میشوند.
☑ حالا وارد تب Data شو.
☑ در این مرحله باید از دسته بندی Sort & Filter گزینه ی Sort رو انتخاب کنی.
☑ حال در پنجره ی جدید باید از بخش column اولین ستونی که قصد مرتب سازی آن رو داری انتخاب کنی.
☑ در بخش دوم یعنی sort on هم باید نوع مرتب سازی رو مشخص کنی.
☑ در کادر آخر به اسم order هم باید ترتیب مرتب سازی رو انتخاب نمایی.
☑ حالا باید واسه مرتب کردن ستون دیگه روی گزینه ی Add Level کلیک کنی.
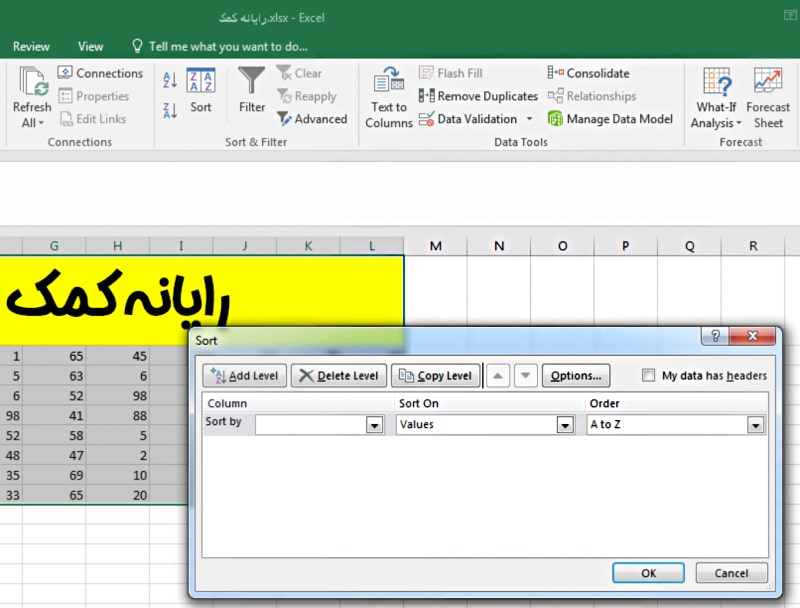
☑ تا وقتی که تمامی ردیفها کامل شوند باید این مراحل رو طی کنی.
☑ در آخر با انتخاب گزینه ی ok کار تمومههههه و تونستی مرتب سازی چند سطحی رو به راحتی در اکسل انجام بدی.
نحوه مرتب سازی سطر و ستون ها در اکسل
ممکنه بعضی وقتها بخوای علاوه بر مرتب سازی ستونها، ردیفهای اکسل رو هم مرتب کنی؛ بیا تا در ادامه بهت بگم راه و روشش چیه... 😊
☑ کاربرگ اکسل رو اجرا کن.
☑ حالا محدوده ای که قصد مرتب سازیش رو داری انتخاب کن.
☑ در تب Data، دسته بندی یا مجموعه ی Sort رو انتخاب کن.
☑ یادت باشه اگه هر ستون عنوانی داره حتما تیک گزینه ی My data has headers رو فعال کنی.
☑ در این مرحله روی دکمه ی Option کلیک کن.
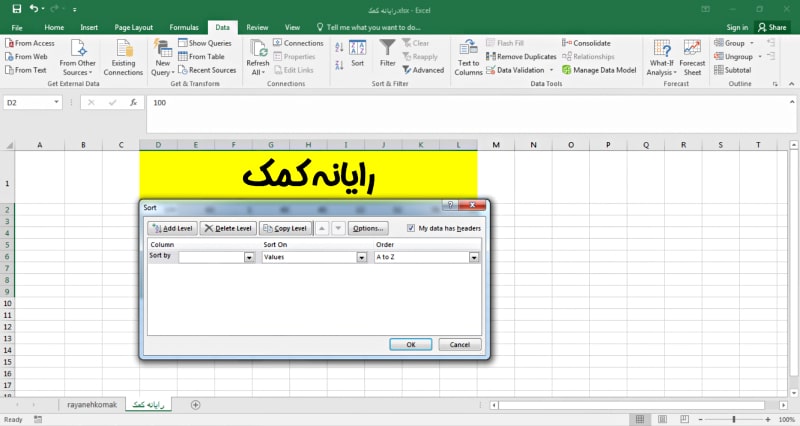
☑ حالا در پنجره ی جدید از زیر گروه Orientation گزینه ی Sort left to right رو انتخاب کن.
☑ روی گزینه ی OK کلیک کن.
☑ حالا ردیفی که میخوای بر اساس آن مرتب سازی افقی رو انجام بدی انتخاب کن.
☑ باید فیلد sort on رو روی Values بذاری.
☑ در فیلد Order هم گزینه ی A تا Z رو انتخاب کن.
☑ روی دکمه ی OK کلیک کن و تمووووووم... ✌
مرتب سازی پیشرفته در اکسل
واسه ی مرتب سازی سفارشی، اکسل گزینه های خوبی در اختیارت گذاشته که در ادامه بهت میگم باید چیکار کنی.
سورت کردن داده های اکسل بر اساس فیلترهای سفارشی
یکی از قابلیتهای جذاب Excel مرتب سازی بر اساس فاکتورهای مختلفی مثل تاریخ، زمان، رنگ، فهرست و نماد سلوله. واسه اینکه بتونی با المانهای دلخواهت سلولهای مختلف اکسل رو Sort کنی باید طبق مراحل زیر پیش بری.
☑ از تب یا سربرگ Home روی گزینه یsort & filter کلیک کن.
☑ حالا در منوی نمایش داده شده گزینه ی Custom Sort رو انتخاب کن.
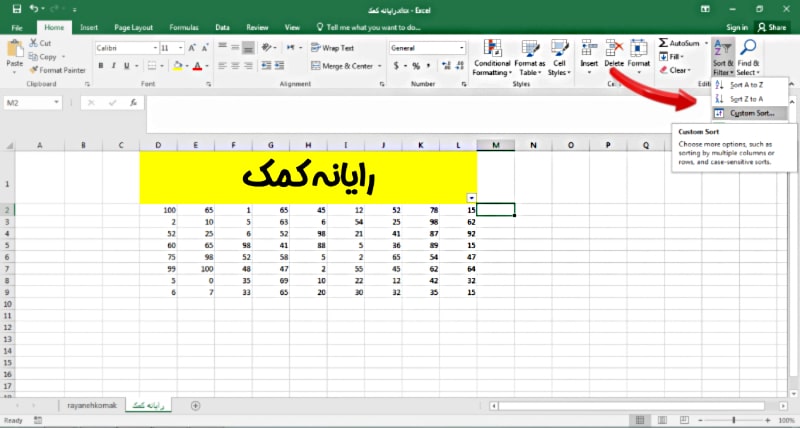
☑ در پنجره ی جدید بر اساس فاکتور مورد نظرت از بخش Sort On یکی از گزینه های values، cell color، font color و cell icon رو انتخاب کن تا داده ها بر اساس ارزش، رنگ، فونت و آیکون مرتب سازی شوند تازه در بخش Order هم میتونی نحوه ی مرتب سازی به صورت صعودی، نزولی و سفارشی رو از بین گزینه های A to Z، Z to A و custom list مشخص کنی.
پیشنهاد مطلب: برداشتن قفل اکسل
فرمول سورت در اکسل
مرتب سازی بر اساس توابع هم یک روش خیلی خوب واسه ستونهایی است که کنار هم قرار ندارند، واسه اینکار باید از فرمول زیر استفاده کنی:
=SORT(range, [sort_index1], [sort_order1], [sort_index2], [sort_order2], …)
با این فرمول میتونی خیلی راحت مرتب سازی رو در اکسل انجام بدی، در ادامه بهت میگم هر کدوم از المانهای فرمول به چه معناست:
Range 🔴: محدوده ی اطلاعات
Sort_index1 🔴: ستونهایی که میخواهید اطلاعات آن ها رو مرتب کنی.
Sort_order1 🔴: نوع و ترتیب سازی
⚠ نکته ی مهم: اعداد 2 که در کنار Sort_index و Sort_order قرار داره نشون دهنده ی ستون بیشتر است.
⚠ نکته ی مهم: اعداد 1 در پایین ایندکسها ترتیب صعودی و عدد 1- ترتیب نزولی است.
📌 راستی اگه دنبال یک منبع رایگان واسه دانلود نرم افزارهای مختلف و کاربردی میگردی بهت پیشنهاد میکنم سری به سایت دانلود رایانه کمک بزنی و هر برنامه ای دوست داشتی رو به صورت کاملاااا رایگان دانلود کنی؛ به همین راحتی! 😊

سوالات متداول درباره ی مرتب سازیMicrosoft Excel
❓ در ادامه به رایجترین پرسش ها درباره ی مایکروسافت اکسل پاسخ دادم، پس مطالعه ی این بخش رو اصلاااا از دست نده...
دلایل عمل نکردن سورت در اکسل چیست؟
معمولا عمل نکردن Sort در Excel دلایل مختلفی داره مثل انتخاب اشتباه محدوده ای که میخوای مرتب سازی کنی، قفل بودن شیتها، تنظیمات اشتباه سورت، مشکلات نرم افزاری و... .
مرتب سازی اتوماتیک اعداد در اکسل با فرمول نویسی چگونه است؟
برای شماره گذاری خودکار ردیفها در اکسل باید در سلول مورد نظر فرمول =ROW(A1) را وارد کرده و بعد سلولها را درگ کنید با اینکار ردیفهای اکسل به صورت خودکار شماره گذاری خواهند شد.
چطوری سلول های مرتب شده ی اکسل رو به حالت اولیه برگردونم؟
برگرداندن سورت در اکسل در صورتی که فایل رو ذخیره کرده باشی و گزینه ی undo غیر فعال شده باشه امکانپذیر نیست.
و اما کلام آخر رایانه کمک...
از همراهیت تا آخر این مقاله ممنونم و مطمئنم الان نحوه ی مرتب سازی بر اساس دو ستون در اکسل رو خیییییلی خوب یاد گرفتی و میتونی خیلی سریعتر و بهتر با این برنامه کار کنی، اگه سوال یا مشکلی در خصوص بخشهای مختلف اکسل داشتی حتما با کارشناسان رایانه کمک تماس بگیر؛ متخصصین این مجموعه میتونن راهنماییت کنند؛ میتونی از طریق شماره های 9099071540 و 0217129 با کارشناسان رایانه کمک در ارتباط باشی... 😉