انتشار: 1403/07/26 - بروزرسانی: 1403/07/26 توسط: : زهرا نصیرپور
حذف صفحات اضافی در ورد + آموزش تصویری 💡
یکی از مشکلات آزاردهنده ای که در صفحات ورد رخ میده وجود صفحات خالی در اواسط و انتهای متن هست.
این موضوع معمولاً وقتی اتفاق می افته که کاربر از کلید های Ctrl + Enter یا Command + Return استفاده کرده باشه.
از اونجایی که وجود این صفحات خالی باعث می شه که کاربر زمان طولانیتری رو برای مرور صفحات هدر بده، در نتیجه بهتره اقدام به حذف صفحات اضافی در word کنیم تا فایل های وردمون مرتب و یکدست بشه.
برای انجام این کار چندین روش می تونه مورد استفاده قرار بگیره و من تو این مطلب می خوام این روش ها رو بهت آموزش بدم تا اگه تو هم با چنین مشکلی مواجه شدی به راحتی بتونی این صفحات اضافی رو پاک کنی.
پس اگه تو هم دوست داری این ترفند ها رو یاد بگیری پیشنهاد می کنم با من در ادامه مقاله همراه باشی.
فهرست
🟣 حذف صفحات اضافی در ورد
🟣 جداول و صفحات خالی در ورد
🟣 حذف صفحه آخر ورد
🟣 جمع بندی

حذف صفحات اضافی در ورد
تو این بخش از مطلب می خوام روش هایی که برای پاک کردن صفحات اضافی در ورد به کار گرفته می شن رو بهت یاد بدم. این روش ها شامل موارد زیر می شن:
روش اول: استفاده از کلید های Delete و Backspace برای پاک کردن صفحات اضافه در ورد
راحتترین روشی که می تونی ازش برای پاک کردن صفحات اضافی در ورد استفاده کنی، به کار بردن کلید های Delete و Backspace هست.
نکته مهمی که این وسط وجود داره اینه که قبل از استفاده از این روش حتماً باید نشانگر را در محل مورد نظرت قرار بدی و سپس از اقدام به فشردن این کلید ها کنی.
در ادامه بهت روش حذف صفحات اضافی در ورد از طریق این کلید ها رو آموزش می دم:
1.در اولین قدم نشانگر رو تو انتهای صفحه خالی قرار بده. مثلاً اگه اون فضای خالی تو بالای یه صفحه قرار داشت باید نشانگرت رو بالای ابتدای این صفحه بزاری تا بتونی اقدام به پاک کردن این فضای خالی کنی.
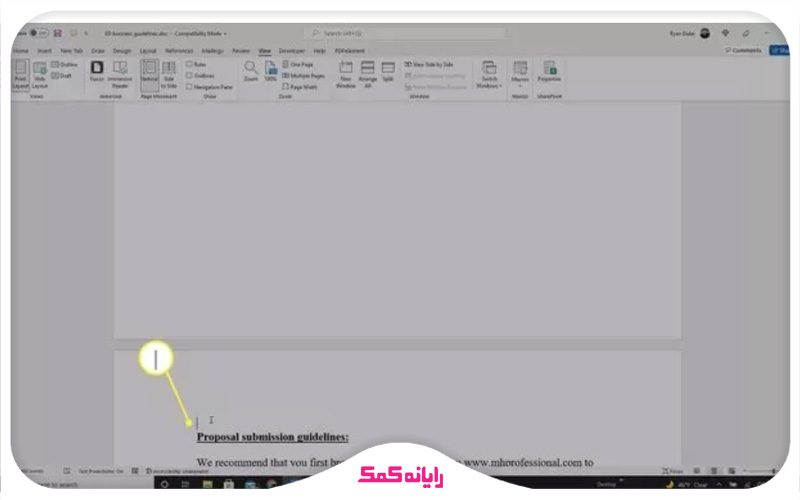
2.حالا باید یکی از دو تا کلید Delete یا Backspace رو انقدر بزنی تا همه خطوط خالی موجود توی این صفحه پاکسازی بشن.
3.البته احتمال اینکه محل قرارگیری شروع صفحات با انجام این کار تغییر پیدا کنه وجود داره و ممکنه لازم باشه تا این بخش ها رو دوباره ویرایش کنی.
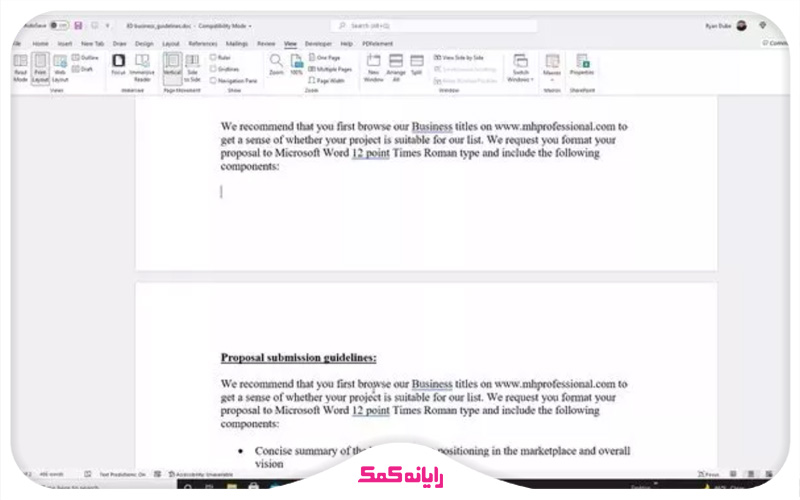
روش دوم: حذف صفحات اضافی در ورد با کلید Shift
روش دیگه ای که برای پاک کردن صفحات اضافی در ورد می تونی ازش استفاده کنی اینه که از کلید Shift برای این کار کمک بگیری.
برای انجام این کار باید نشانگر موست رو تو اول صفحه که قصد حذف اون رو داری قرار بدی و سپس کلید شیفت رو همزمان با کلید نشانگر پایین فشار بدی و این کار رو تا زمانی که به انتهای صفحه برسی ادامه بدی.
با انجام این کار کلیه خطوط اضافی موجود در صفحه انتخاب می شه و در انتها می تونی با زدن کلید Delete یا Backspace اقدام به حذف این خطوط از روی صفحه کنی.
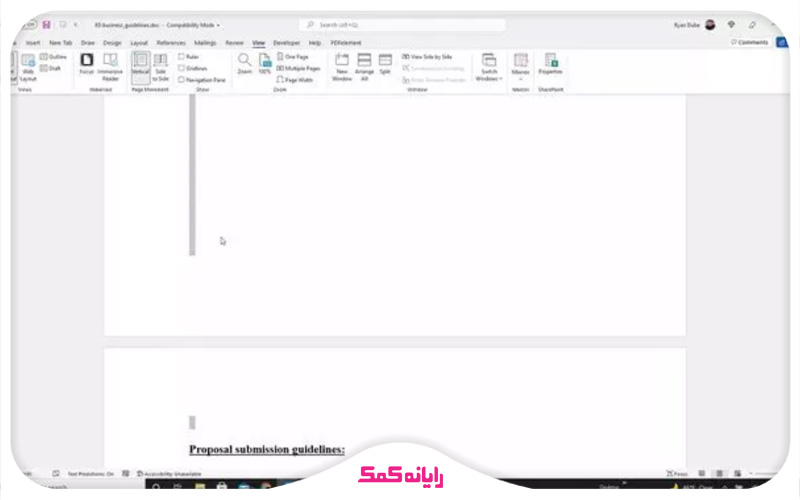
روش سوم: پاک کردن صفحات وردی که به آسانی پاک نمی شوند با Navigation Pane
گاهاً ممکنه حتی با به کار بردن روش های بالا نتونی صفحات اضافی موجود در فایل وردت رو حذف کنی.
دلایل مختلفی می تونه باعث بروز این مشکل بشه که از اون جمله می تونم به فرمتبندی خودکار ورد اشاره کنم.
در چنین مواقعی می تونی از ترفند پایین برای پاک کردن یک صفحه خالی در ورد استفاده کنی:
1.از نوار ابزار موجود در بالای صفحه گزینه View رو انتخاب کن و سپس از بین گزینه های موجود در این بخش تیک گزینه Navigation Pane رو بزن تا فعال شه.
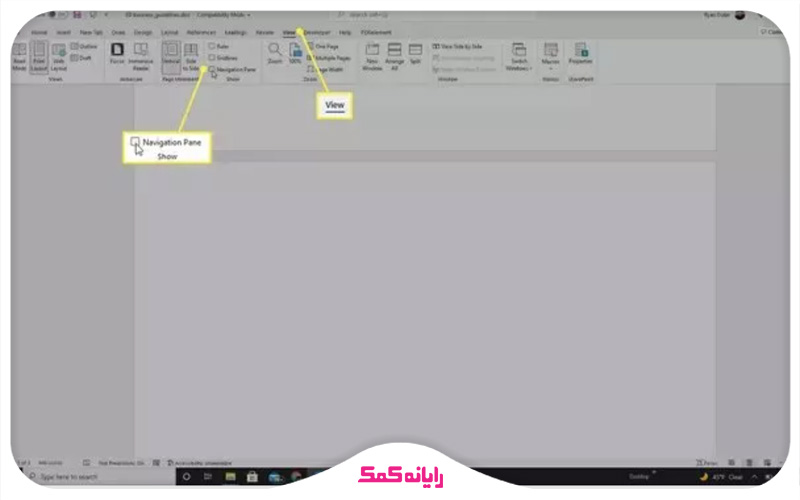
2.با انجام این کار مشاهده می کنی که در سمت چپ پنجره ورد، Navigation Pane بهت نشون داده می شه.
3.حالا باید از بین صفحاتی که بهت نشون داده شده صفحه خالی رو انتخاب کنی و با زدن یکی از دکمه های Delete یا Backspace اقدام به حذف اون صفحه از ورد کنی.
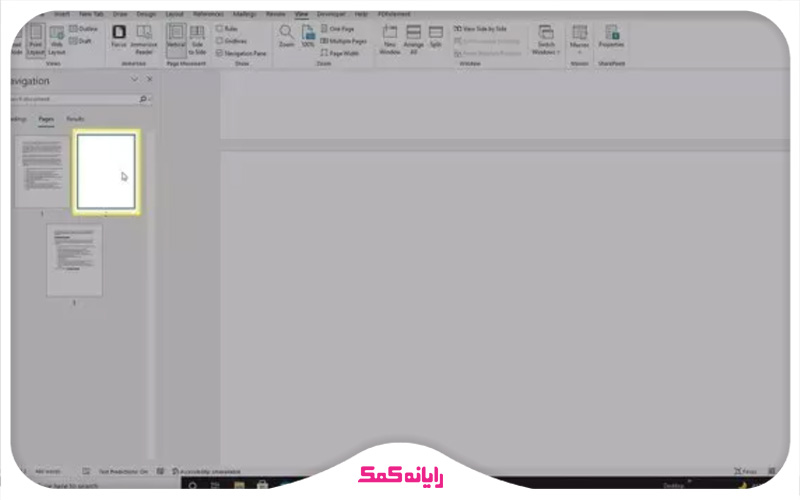
روش چهارم: حذف صفحه بریک شده در ورد Page Break
بعضی وقتا ممکنه به خاطر وارد کردن Page Break توسط کاربر یا خود ورد، اجازه حذف صفحات خالی به کاربر داده نشه. برای اینکه بتونی این مشکل رو برطرف کنی باید:
1.بعد از ورود به منوی Layout گزینه Margins و سپس Custom Margins رو انتخاب کن.
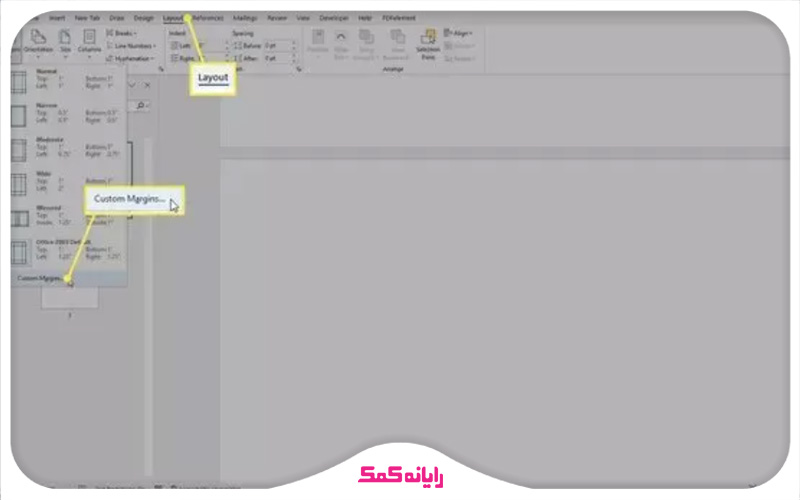
2.تو پنجره جدیدی که برات به نمایش در میاد وارد تب Layouts شو.
3.از منوی کشویی که مقابل Section Start قرار گرفته گزینه New Page را انتخاب کن.
4.در انتها با کلیک بر روی دکمه OK تغییراتی که در این بخش اعمال کردی رو ذخیره کن.
پیشنهاد مطلب : برای آشنایی با بهترین برنامه های ساخت و ارائه پاورپوینت با گوشی توصیه می کنم حتما این مطلب را تا انتها مطالعه نمایید.
روش دیگه ای که می تونی واسه نمایش فرمتبندی اصلی فایل ورد به کار بگیری اینه که از طریق روش زیر وارد عمل بشی:
1.وارد منوی File شو و گزینه Options را انتخاب کن.
2.حالا به بخش Display برو و با زدن تیکه گزینه Show all formatting marks اون رو فعال کن.
3.در انتها برای اعمال تغییراتی که انجام دادی روی گزینه OK کلیک کن.
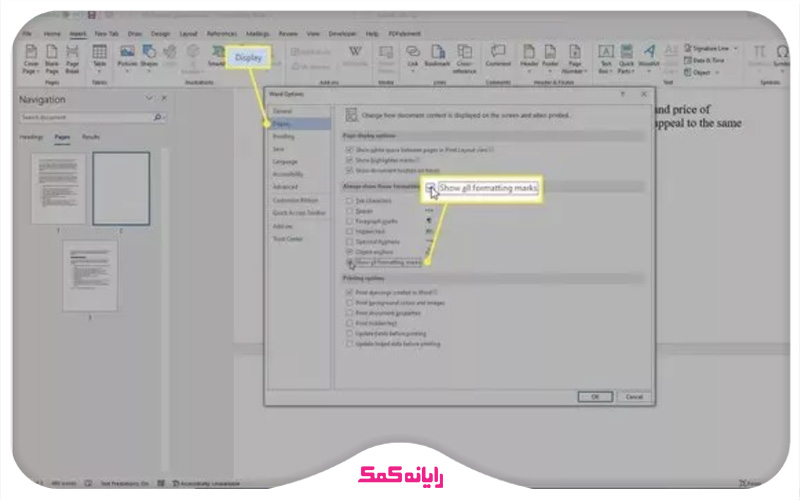
4.حالا می تونی علائمی که به فرمت صفحات مربوط می شن رو تو فایل ببینی. دنبال علامت های پاراگراف و Page Break بگرد و انتخابشون کن و بعد از اینکه همشون رو انتخاب کردی، با زدن یکی از دو دکمه Delete یا Backspace اونا رو از فایلت پاک کن.
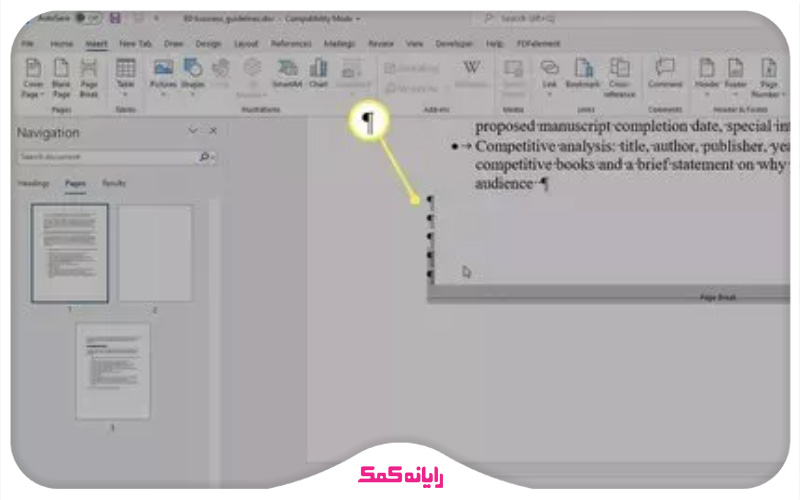
روش پنجم: حذف صفحات اضافه در ورد با Find & Replace
می تونی با استفاده از Find & Replace در ورد هم اقدام به حذف صفحات اضافی موجود در فایل هات کنی. برای انجام این کار باید به ترتیب زیر وارد عمل شی:
1.اول روی اون صفحه ای که می خوای پاکش کنی چپ کلیک کن.
2.حالا از شماره اون صفحه رو از گوشه سمت چپ پایین صفحه ببین.
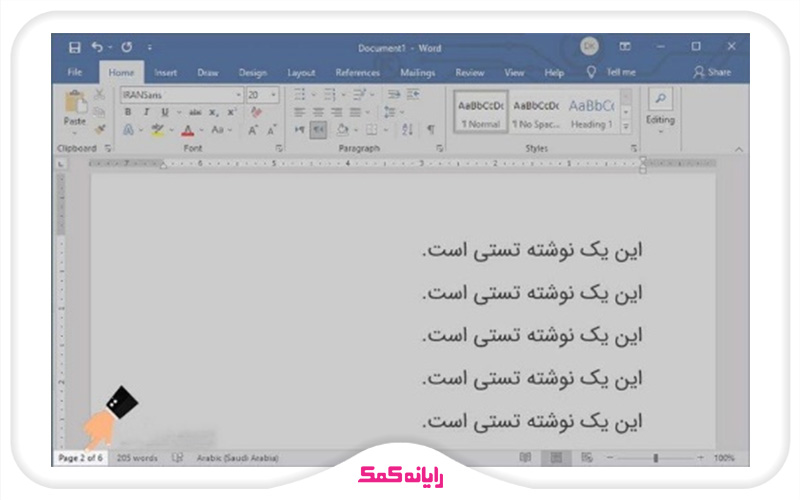
3.تو این مرحله باید کلید های ترکیبی Ctrl+G رو به صورت همزمان فشار بدی و وارد تب Go To بشی.

4.حالا تو بخش Enter Page Number عبارت page\ رو وارد کن و در انتها روی گزینه Go To کلیک کن.
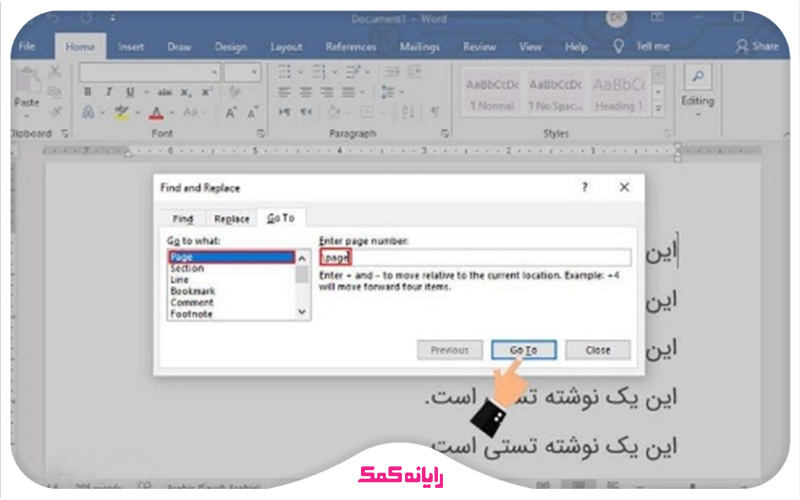
5.با انجام این کار کل محتوایی که توی اون صفحه مد نظرت قرار گرفته انتخاب می شه. حالا باید کلید بک اسپیس رو فشار بدی تا همه اون چیزی که روی اون صفحه وجود داره پاک بشه.
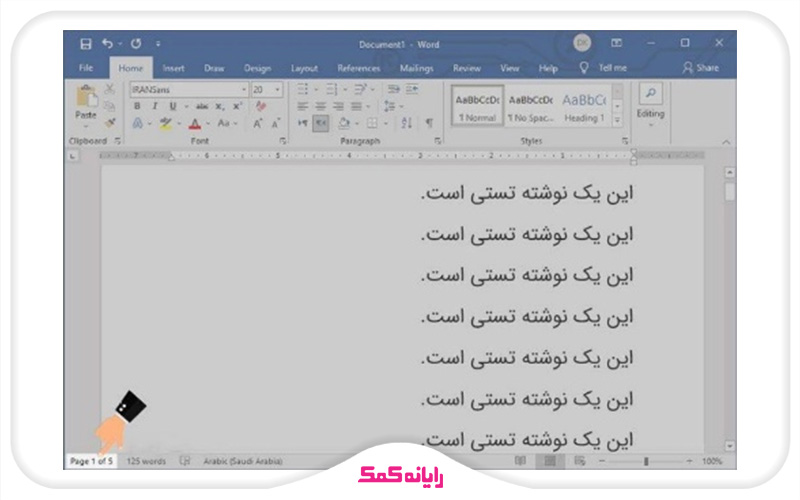
برای دریافت راهنمایی بیشتر درباره نحوه حذف صفحات اضافه در ورد با Find & Replace می تونی با کارشناسان رایانه کمک با استفاده از تلفن های ثابت : 9099070192 و شماره: 0217129 برای ارتباط از طریق موبایل تماس بگیری تا به جواب سوالاتت برسی.
پیشنهاد مطلب : پنج ابزار جایگزین برای ورد تو این مقاله برات معرفی کردم که با استفاده از این ابزار های جایگزین می تونی کار ویرایش و ایجاد اسناد اداریت رو به راحتی انجام بدی.
جداول و صفحات خالی در ورد
بیشتر وقتا وقتی که یه جدول جدید به فایل وردمون اضافه می کنی، یه صفحه خالی در بعد از اون توی فایلت اضافه می شه.
دلیلشم اینه که به صورت اتوماتیک جداول حاوی یه پاراگراف بعد از خودشون هستن و این پاراگراف منجر به ایجاد صفحات جدید می شه.
برای رفع مشکل باید کار های زیر را انجام بدی:
1.راحتترین راهکاری که می تونی برای حذف صفحات خالی بعد از جداول در ورد به کار بگیری اینه که نشانگر موس رو به خط خالی بعد از جدول ببری و یکی از دو کلید Delete یا Backspace رو فشار بدی.
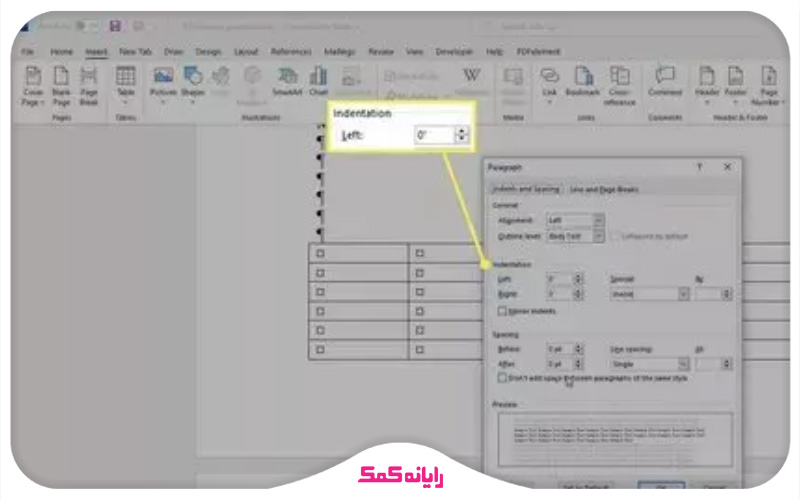
2.اگه نتونستی از طریق روش بالا صفحه خالی بعد از جدول رو حذف کنی، باید مطابق با روشی که تو همین مقاله بهت یاد دادم اقدام به فعال سازی نمایش علائم فرمتبندی فایل کنی.
3.حالا علائم پاراگرافی که بعد از جدول می بینی رو انتخاب کن و روشون راست کلیک کن و گزینه Paragraph رو انتخاب کن.
4.دقت داشته باش که مقادیر دو گزینه Indentation و Spacing باید روی عدد صفر تنظیم شده باشن.
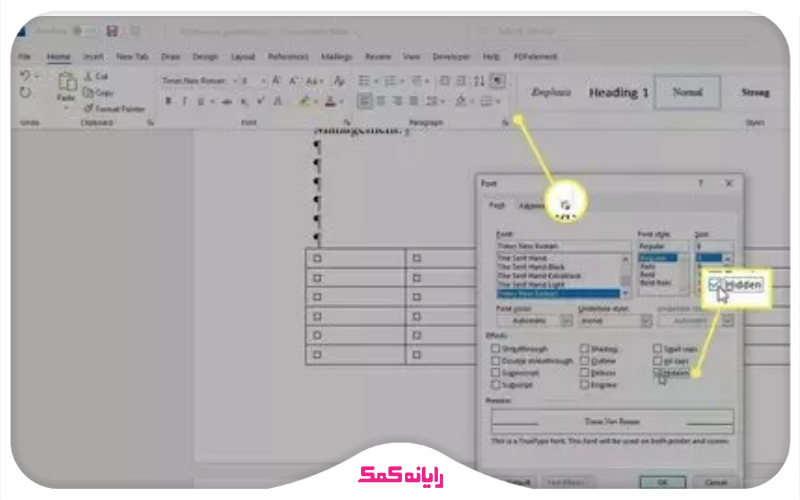
اگه با انجام ترفند بالا هم نتونستی بخش های اضافی بعد از جدول رو پاک کنی، باید مجدد اقدام به انتخاب علائم پاراگراف کنی.
حالا وارد تب Home شو و از بخش Font تیک گزینه Hidden موجود در پایین بخش Effects رو بزن.
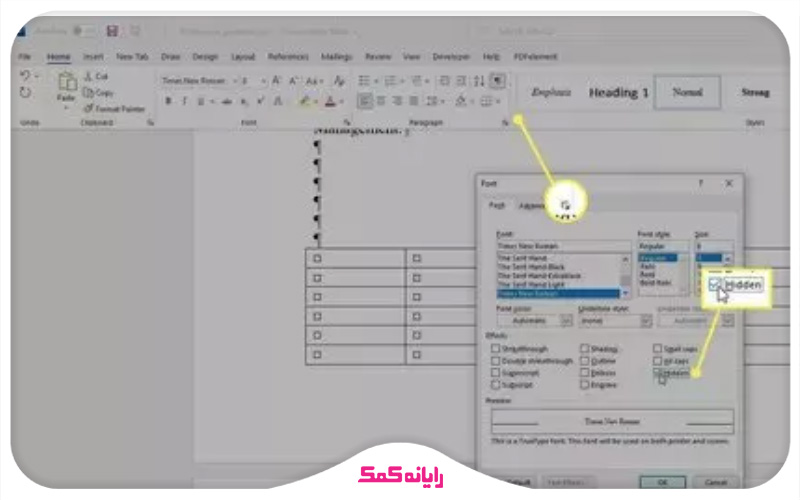
اگه هیچ کدوم از روش هایی که گفتم مشکل رو برطرف نکرد، باید اقدام به حذف فضای خالی قبل از جدول کنی تا جایی که صفحه بعد از اون پاک شه.
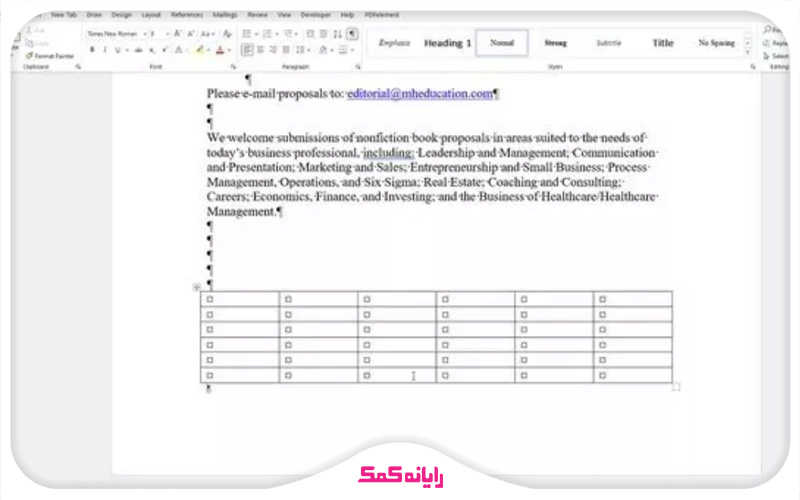
پیشنهاد مطلب : راستی اگه می خوای نحوه نوشتن متن بالای جدول در word رو یاد بگیری، روی همین لینک کلیک کن.
حذف صفحه آخر ورد
در مواقعی که تو صفحه آخر ورد صفحات غیر ضروری و اضافه ایجاد شده و می خوای اون ها رو حذف کنی می تونی از روشی که برات در ادامه می گم برای این منظور کمک بگیری:
1.از نوار ابزار موجود در بالای صفحه وارد تب Home شو.
2.حالا از منوی paragraph روی گزینه ای که آیکونش درست شبیه به شکل زیر هست کلیک کن.
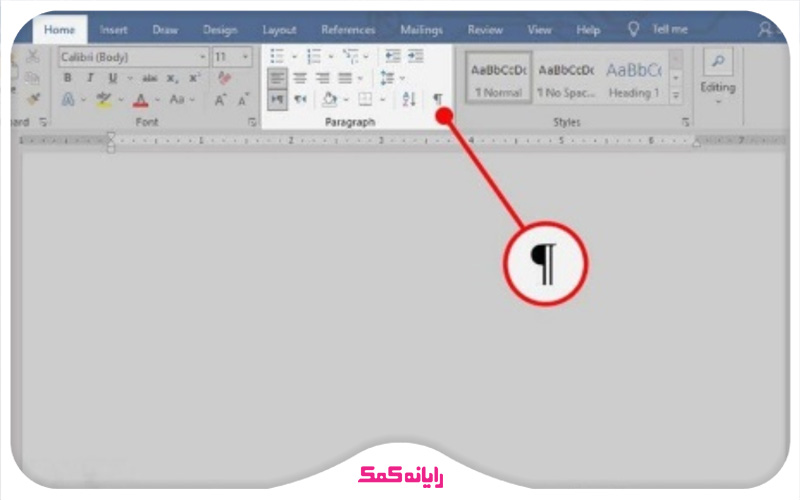
3.این کار باعث می شه که همه کاراکتر های چاپی و غیر چاپی موجود رو بتونی ببینی و اون ها رو کنترل کنی.
4.حالا با پاک کردن کاراکتر های غیر ضروری موجود در ابتدای سند، صفحات اضافی که در آخر اسناد ورد به وجود اومدن هم به صورت اتوماتیک پاک می شن.
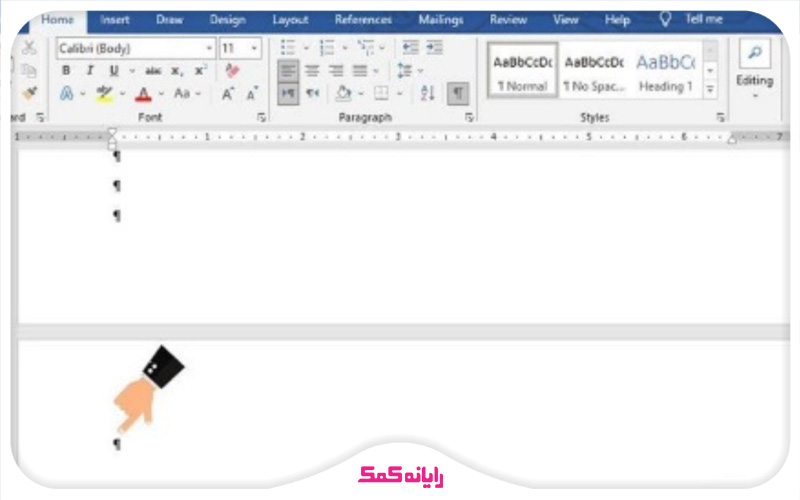
جمع بندی
تو این مقاله سعی کردم روش های مختلفی که برای پاک کردن صفحات اضافه در ورد می شه ازشون استفاده کرد رو بهت به صورت مرحله به مرحله آموزش بدم.
در کل اگه نتونستی با به کار بردن یه ترفند صفحات اضافی موجود در فایل وردت را حذف کنی ناامید نشو از ترفند های دیگه برای رفع این مشکل کمک بگیر تا در نهایت بتونی صفحات اضافی موجود در فایل وردت رو حذف کنی.
به نظر تو کدوم یک از روش هایی که برای حذف صفحات اضافه در ورد عنوان کردم روش بهتریه؟
آیا تو هم روش دیگه ای رو واسه پاک کردن صفحات اضافه در word سراغ داری؟
اگه جواب مثبته ممنون می شم اون رو در بخش کامنت به من و بقیه کاربران یاد بدی.
در آخر می خوام ازت تشکر کنم که تا آخر این مقاله با من همراه بودی و امیدوارم تونسته باشم نحوه پاک کردن صفحات اضافی در ورد و صفحاتی که راحت پاک نمی شن رو به خوبی بهت آموزش بدم.
اگر سوالی درباره نحوه پاک کردن صفحات اضافه در ورد از طریق هر کدوم از روش هایی که تو این مقاله توضیح داده شد داشتی، به راحتی می تونی با خدمات کامپیوتری رایانه کمک با استفاده از تلفن های ثابت : 9099070192 و شماره: 0217129 برای ارتباط از طریق موبایل تماس بگیری تا به جواب سوالاتت برای حل مشکل ویندوز اکسپلورر در ویندوز 7 برسی و کارشناسان ما سوالاتت را در کمترین زمان پاسخ می دهند و ابهاماتت را برطرف می کنند.