انتشار: 1399/12/16 - بروزرسانی: 1403/03/27 توسط: : اندیشه
تغییر فولدر TEMP ویندوز بهجای دیگر
تغییر فولدر TEMP ویندوز بهجای دیگر چه دلیل دارد و به چه صورت است؟
شاید برای شما هم پیشآمده است که در درایو ویندوز هنگام ذخیره فایل های جدید با کمبود جا و مکان مواجه شدهاید. یک راه حل خوب و آسان برای تخصیص فضای خالی و رفع این مشکل حذف فایل های موقتی میباشد. فایل های موقتی از سرویس های ویندوز یا برنامه های نصب شده بر روی سیستم کامپیوتر ایجاد میشوند و پاککردن این فایل ها یک فعالیت امن نیاز دارد که فایل های ضروری شما را پاک نکند. با تیم رایانه کمک همراه باشید.
✴️✴️ تماس با کارشناسان فنی رایانه کمک : ☎️از طریق تلفن ثابت 9099071540 و 📱 از طریق موبایل 0217129
آنچه در این مقاله می خوانیم:
✅چگونه فولدر Temp ویندوز را به درایو دیگری منتقل کنیم؟
✅آموزش مرحلهبهمرحله تغییر فولدر Temp
✅افزایش سرعت کامپیوتر
✅پاسخ به سوالات متداول کاربران در رابطه با تغییر فولدر TEMP ویندوز بهجای دیگر
✅خلاصه آنچه خواندیم
چگونه فولدر Temp ویندوز را به درایو دیگری منتقل کنیم؟
یکی از فولدرهایی که معمولاً در درایو نصب ویندوز ( که معمولا درایو C دستگاه شما است) ایجاد میشود و گاهی حجیم است، فولدر Temp ویندوز است. این فولدر حاوی فایلهای موقتی است که نرمافزار ها و پردازش های مختلف ایجاد کردهاند اما به دلایل مختلف ممکن است فایل ها به صورت خودکار پاک نشده باشند و فولدر Temp حجم زیادی به خود اختصاص دهد و فضای زیادی را اشغال کرده باشد.
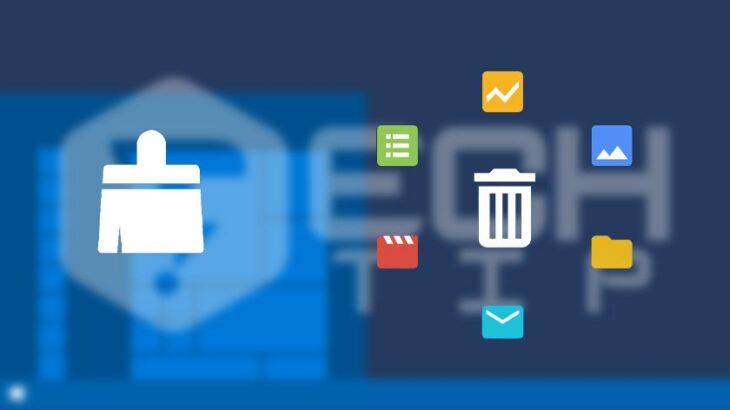
آموزش مرحلهبهمرحله تغییر فولدر Temp
ویندوز حداقل از دو فولدر موقت برای ذخیره تمام فایل های ایجاد شده استفاده میکند. اولی فولدر موقت سیستمی است که؛ در C: \ Windows \ Temp واقع شده است که در این فولدر فایل های موقت سیستم ذخیره میشوند و دیگری فولدر موقت کاربر است که بهازای هر کاربر که در کامپیوترداریم، پروفایل آن کاربر ایجاد میشود. در واقع هر کاربر در پروفایل خود، یک فولدر موقت دارد. که مسیر آن به صورت زیر است:
%USERPROFILE%\AppData\Local\Temp
در ادامه این مقاله میخواهیم؛ نحوه انتقال فولدر موقت TEMP را به درایو دیگر آموزش دهیم. در این جا ما فقط مکان را تغییر میدهیم. اگر روی سیستم تان بیش از یک هارددیسک دارید و اگر فولدرهای موقت را به درایوهای ساخته شده روی آن هارد انتقال دهید، از نظر کارایی تأثیر در سیستمتان خواهد داشت. چون آنها را از درایو ویندوز و هارددیسکی که ویندوز روی آن نصب شده است جدا کردهاید. ویندوز بهصورت مکرر مراجعات زیادی به درایوی که در آن نصب شده است دارد و ازاینرو وقتی مسیر فایلهای موقت تغییر کند Performance تغییر خواهد کرد.
توجه کنید قبل از هر اقدامی از سیستم تان Restore point بگیرید.
به My computer و یا This pc وارد میشویم و سپس به درایو موردنظرمان میرویم که قصد داریم temporary files در آنجا ذخیره کنیم. سپس یک فولدر با نام TEMP در آن ایجاد میکنیم به نام D:\TEMP یا C:\TEMP
پس از ایجاد فولدر موردنظرمان در مکان موردنظر، پنجره Run را بازکرده و دستور sysdm.cpl را وارد میکنیم و Enter را انتخاب میکنیم. تا پنجره system properties باز شود. در این پنجره به تب advanced میرویم.
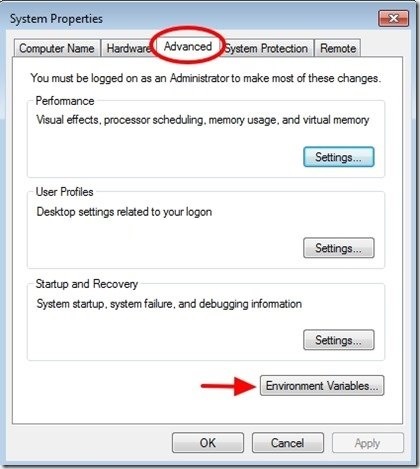
سپس مانند تصویر فوق دکمه Environment Variables را کلیک میکنیم. حالا پنجره باز شده است. در این پنجره دو قسمت را مشاهده میکنیم. قسمت User variables که برای کاربر جاری سیستم است و قسمت System variables که متعلق به سیستم است. (جدا از اینکه چه کاربری بی سیستم وارد میشود)
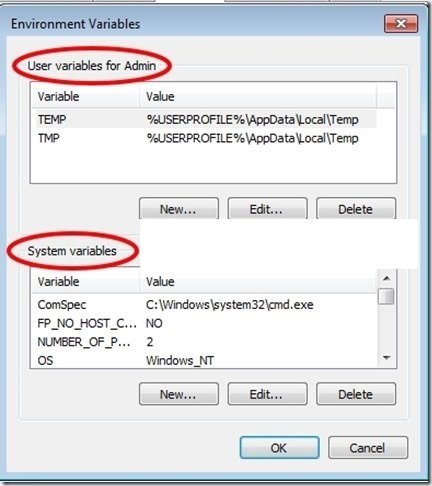
از این قسمت است که میتوانیم مکان را برای temporary file ها تغییر دهیم. و از این قسمت User variables رکورد را انتخاب کرده و سپس دکمه TEMP را انتخاب می کنیم.
کامپیوتر شما هم بی دلیل فضای خالیش پر شده؟ میدونی چطور میشه فضای اشغال شده ویندوز رو شناسایی و پاک کرد؟ با دانلود نرم افزار وین دیرستت همه این مشکلات حل میشه...
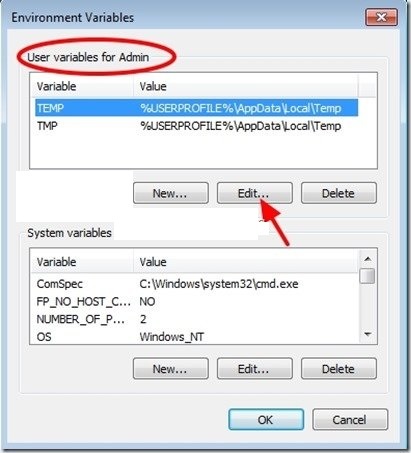
در فیلد Variable Value ، مسیر جدید را جایگزین میکنیم. این عمل را دستی هم میتوانیم انجام دهیم و یا اینکه دکمه Browse directory را کلیک کنیم و مکان جدید را معرفی کنیم. (دکمه از ویندوز 8 اضافه شده است. در ویندوز های قبلی وجود ندارد)مسیر پیشفرض، %USERPROFILE%\AppData\Local\Temp میباشد و حالا باید مسیر جدید جایگزین شده باشد. سپس پنجره را ok کرده و همین کار را برای رکورد TMP انجام میدهیم. در آخر باید قسمت User Variables به شکل زیر شده باشد:
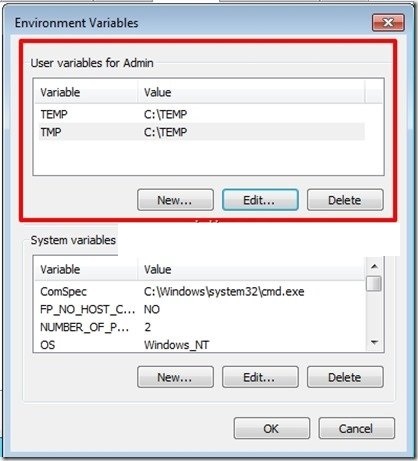
در مرحله بعدی به سراغ بخش System variables میرویم. دقیقاً همین مراحل فوق برای رکوردهای TEMP و TMP انجام میشود. فقط قبل از انجام، فولدرهای مربوط به این دو را در مکان مورد نظر میسازیم. و سپس هر دو را انتخاب میکنیم.
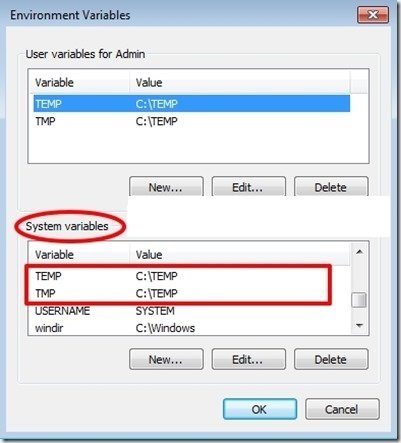
در مرحله آخر سیستم را ریستارت می کنیم. تا تأثیر این تغییرات انجام شده در ویندوز اعمال شود.
اون قدیم بود که باید تک به تک میرفتی و درایور های کامپیوترت رو دانلود میکردی! الان با نرم افزار درایور پک سولوشن آنلاین میتونی با چند کلیک این کارو انجام بدی...
افزایش سرعت کامپیوتر
علاوه بر این که روش های مختلفی برای بالا بردن سرعت کامپیوتر وجود دارد که میتوانید از آنها استفاده کنید، تغییر فولدر TEMP ویندوز بهجای دیگر است. همان طور که در قسمت بالا اشاره کردیم، درون فولدر temp یک سری اطلاعات کم ارزش از کار با برنامه های مختلف وجود دارد که عمدتاً محل آنها در درایور C است. حالا اگر کاری کنید که این اطلاعات در درایور دیگری به غیر از درایور ویندوز ذخیره شوند، تا حد بسیاری سرعت کامپیوتر خود را بالا میبرید.
پس میتوانید با استفاده از عوض کردن فولدر temp در ویندوز، سرعت کامپیوتر خود را تا حدی افزایش دهید.

پاسخ به سوالات متداول کاربران در رابطه با تغییر فولدر TEMP ویندوز بهجای دیگر
در این قسمت به تعدادی از سوالات کاربران در رابطه با تغییر فولدر TEMP ویندوز بهجای دیگر پاسخ خواهیم داد. کارشناسان مجرب و متخصص رایانه کمک برای ارائه خدمات کامپیوتری خود از طریق تماس تلفنی و پاسخگویی آنلاین به صورت شبانه روزی آماده پاسخگویی به سوالات شما عزیزان هستند
شما می توانید برای دریافت پاسخ سوال های خود از طریق تلفن های ثابت با شماره 9099071540 و از طریق موبایل با شماره 0217129 با کارشناسان رایانه کمک در ارتباط باشید.
فولدر Temp ویندوز چیست؟
- این فولدر حاوی فایلهای موقتی است که نرمافزارها و پردازشهای مختلف ایجاد کردهاند اما به دلایل مختلف ممکن است فایلها به صورت خودکار پاک نشده باشند
اگر temp رو پاک کرده باشیم چگونه میشود ان را برگرداند؟
- برای بازگرداندن اینگونه پوشه ها می توانید از نرم افزار های UN-DELETE HS استفاده کنید
برای پاک کردن پوشه های temp کدوم قسمت ویندوز برم؟
- ابتدا کلیدهای ترکیبی Win+R را فشار دهید تا پنجره Run باز شود. سپس عبارت sysdm.cpl را در Run وارد نمایید و Enter بزنید.

خلاصه آنچه خواندیم
در این مقاله به آموزش و شرح نحوه تغییر فولدر TEMP ویندوز بهجای دیگر پرداخته شد. مرحلهبهمرحله انجام این عمل همراه با عکس به شما کاربران گرامی آموزش داده شد. تا دیگر نگران فضای کافی برای ذخیره کردن فایل های جدید نداشته باشید. شما میتوانید در صورت داشتن هرگونه سؤال در رابطهبا نحوه تغییر فولدر TEMP ویندوز بهجای دیگر با کارشناسان ما در رایانه کمک تماس حاصل فرمایید. شما می توانید برای دریافت پاسخ سوال های خود از طریق تلفن های ثابت با شماره 9099071540 و از طریق موبایل با شماره 0217129 با کارشناسان رایانه کمک در ارتباط باشید.