انتشار: 1400/01/10 - بروزرسانی: 1403/03/27 توسط: : سمانه مومنی
ترفند های اکسل برای حرفه ای ها (بخش اول)
❓ترفندهای اکسل: چطور مثل حرفهایها با اکسل کار کنیم؟
نرم افزارهای مجموعه آفیس مجموعه ای کاربردی از برنامه هایی است که نه تنها در سیستم های کامپیوتری بلکه در گوشی های هوشمند وجود داشته و بسیار پر کاربرد می باشد، از نرم افزارهای موجود در این مجموعه برای امور مختلف همچون تایپ، انجام عملیات ریاضی، ایجاد اسناد و ویرایش و مدیریت پایگاه داده ها می توان استفاده کرد.
یکی از برنامه های پر کاربرد و البته محبوب در این مجموعه، نرم افزار اکسل (Excel) می باشد که می توان برای محاسبات پیچیده، ایجاد جدول، رسم نمودارهای گرافیکی، مدیریت داده ها و بسیاری دیگر از فعالیت ها از آن بهره برد، به طور کلی با توجه به وجود ابزارهای مختلف در برنامه ی اکسل می توان از آن در بسیاری از حوزه های مختلف کاری استفاده کرد.
با وجود ابزارهای مختلف در این برنامه برای این که بتوانید سرعت انجام عملیات و فعالیت خود را با اکسل افزایش دهید و به یک اکسل کار حرفه ای تبدیل شوید لازم است ترفندهای اکسل و تکنیک های مهم این برنامه ی کاربردی را بدانید برای همین ما تصمیم گرفتیم در این مقاله به معرفی و آموزش مهم ترین تکنیک های اکسل برای حرفه ای شدن و افزایش سرعت کار با این برنامه بپردازیم، پس اگر می خواهید در این زمینه مهارت کسب کرده و حرفه ای شوید تا پایان این مقاله با رایانه کمک همراه باشید و ترفندهای کاربردی اکسل را بیاموزید.
✴️✴️ رفع مشکلات آفیس با کارشناسان فنی رایانه کمک : ☎️از طریق تلفن ثابت 9099071540 و 📱 از طریق موبایل 0217129
آنچه در این مقاله می خوانیم:
✅اکسل چیست؟
✅جمع زدن سریع اعداد در اکسل
✅تغییر فرمت اعداد
✅نمایش تمامی فرمول ها
✅پرش به ابتدای سطر یا ستون در لیست
✅حذف و اضافه کردن سطر یا ستون
✅تنظیم عرض ستون ها
✅جابه جایی سریع بین شیت های اکسل
✅کپی تنظیمات ظاهری در اکسل
✅پنهان و ظاهر کردن Menu Ribbon در اکسل
✅استفاده از غلطک اسکرول
✅انتخاب سریع شیت ها
✅انتخاب همزمان چند شیت (کاربرگ) جدا از هم
✅انتخاب همزمان چند شیت (کاربرگ) در کنار هم
✅تغییر اندازه ی فرمول بار اکسل
✅انتخاب اعداد تصادفی با RAND
✅ثبت صفر در ابتدای عدد
✅پرش به اولین یا آخرین سلول و سطر
✅انتخاب سریع محدوده با Shift
✅انتخاب سریع سلول های پراکنده
✅کپی سریع داده های سطر یا ستون
✅باز کردن چند فایل اکسل در محیط bulk
✅یک منوی میانبر جدید بسازید
✅اضافه کردن خط مورب در خانه های اکسل
✅ستون ها و سطرهای اکسل را به سرعت جابه جا و کپی کنید
✅به سرعت خانه های خالی را پاک کنید
✅جست و جوی کاراکترهای *و ؟
✅وارد کردن سریع عبارات پیچیده با AutoCorrect
✅تغییر سریع فرمت سلول های اکسل
✅ترکیب رشته های متنی
✅تغییر اسم صفحات
✅رفتن به کاربرگ دیگر
✅بین سلول ها سریع تر جا به جا شوید
✅با کلید shift داده ها را انتخاب کنید
✅دوبار کلیک کنید تا کپی شود
✅فرمت سول ها را با کلید میانبر تغییر دهید
✅برای قفل سلولها از کلید F4 استفاده کنید
✅ایجاد اعداد تصادفی با تابع RAND
✅پاسخ به سوالات متداول کاربران در رابطه با ترفندهای اکسل برای افزایش سرعت کار
✅سخن آخر
اکسل چیست؟
یکی از مهارت های هفتگانه icdl آموزش نرم افزار اکسل است. نرم افزار اکسل از جمله کاربردی ترین نرم افزارهای Microsoft Office می باشد.
اکسل چه کاربردی دارد؟
مایکروسافت اکسل (Microsoft Excel) نرم افزاری قدرتمند برای تجسم و تحلیل دادهها است که از صفحات گسترده (spreadsheets) برای ذخیره، سازماندهی و ردیابی مجموعه دادهها با کمک فرمولها و توابع استفاده میکند. اکسل، ابزار کار بازاریابان، حسابداران، تحلیلگران داده و سایر متخصصان است. این ابزار بخشی از مجموعه محصولات Microsoft Office است. گزینههای جایگزین این نرم افزار عبارت از Google Sheets و Numbers هستند.
جمع زدن سریع اعداد در اکسل
انجام سریع عملیات جمع کردن یا تابع SUM با استفاده از کلیدهای (= و alt) امکان پذیر خواهد بود، برای این کار کافی است در انتهای ستون یا سطری از سلول مورد نظر کلیدهای آلت (alt) و مساوی (=) را به طور همزمان فشار دهید.
ALT+=
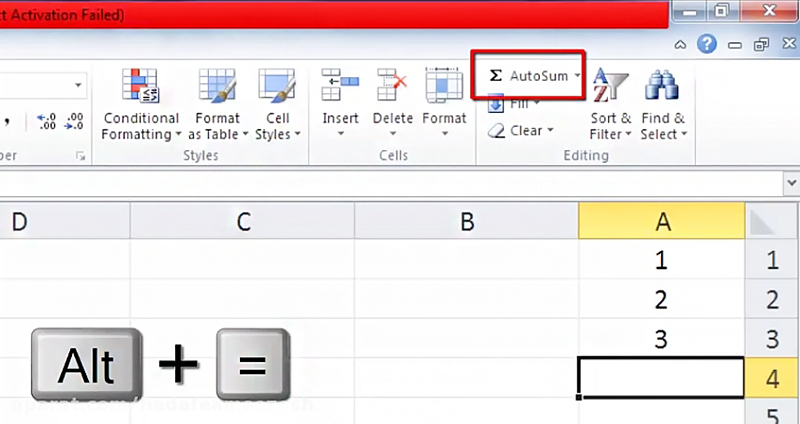
تغییر فرمت اعداد
برای تغییر فرمت اعداد موجود در خانه های اکسل می توان از کلیدهای ctrl و shift به همراه اعداد 1 تا 5 استفاده کرد، تنها کافی است کلیدهای زیر را فشار دهید.
CTRL+SHIFT+(اعداد 1 تا 5)
نمایش تمامی فرمول ها
با فشردن کلیدهای ذیل، شیت اکسل عوض شده و فرمول ها برای شما نمایش داده می شود در صورت فشردن مجدد این کلیدها می توانید شیت را به صورت اولیه برگردانید.CTRL + `
CTRL + `
این علامت "`" بر روی کیبورد در قسمت سمت چپ عدد یک در بخش حروف قرار گرفته است روی این کلید می توانید علامت "~ " را نیز مشاهده کنید.
پرش به ابتدای سطر یا ستون در لیست
برای رفتن به ابتدا یا انتهای لیست اکسل (سطر یا ستون) با استفاده از کلیدهای کیبورد کافی است از کلیدهای ترکیبی کنترل (ctrl) به همراه ↑ یا ↓ به صورت ذیل استفاده کنید.
CTRL+↓
CTRL+↑
حذف و اضافه کردن سطر یا ستون
یکی از کارهای مهمی که در برنامه ی اکسل به آن نیاز است حذف و اضافه کردن سطر یا ستون می باشد که برای حذف می توان از کلیدهای ترکیبی ctrl به همراه (+ یا -) و برای اضافه کردن از کلیدهای CTRL و SHIFT به همراه = استفاده کرد.
(+یا-)+SHIFT + CTRL
SHIFT + CTRL(=)+
تنظیم عرض ستون ها
این ترفند اکسل نیز بسیار پر کاربرد می باشد برای تنظیم عرض ستون های لیست اکسل متناسب با نوشته های داخل سلول کافی است بر روی مرز دو ستون دابل کلیک (Double-click) کنید.
جابه جایی سریع بین شیت های اکسل
برای جابه جایی سریع بین شیت های اکسل کافی است از کلیدهای ترکیبی ctrl به همراه page up یا page down استفاده کنید.
CTRL + PAGE UP
CTRL + PAGE DOWN
کپی تنظیمات ظاهری در اکسل
گزینه ی Format Painter در اکسل و ورد از پر کاربردترین گزینه ها می باشد که برای کپی کردن تنظیمات ظاهری و فرمت سطر یا ستون استفاده می شود و نکته ی کاربردی و جالب در استفاده از این گزینه این است با دابل کلیک بر روی آن می توان از کپی در چند جای مختلف استفاده کرد.
پنهان و ظاهر کردن Menu Ribbon در اکسل
برای پنهان کردن ریبان منو در اکسل کافی است که بر روی آن دابل کلیک کنید در این صورت Ribbon منو پنهان خواهد شد و در صورت دابل کلیک مجدد می توانید دوباره این منو را مشاهده کنید این ترفند در ورد هم استفاده می شود.
پیشنهاد مطلب: میدونستی می تونی فایل های پاورپوینت رو رمرگذاری کنی، مقاله قفل کردن پاورپوینت رو از دست نده.
استفاده از غلطک اسکرول
برای جابه جا کردن گزینه های موجود در ریبان منو می توانید با قرار دادن موس بر روی منو و چرخاندن غلطک اسکرول موس تب های مختلف را مشاهده کنید.
انتخاب سریع شیت ها
برای انتخاب شیت های مختلف می توانید بر روی علامت نمایش داده شده در تصویر ذیل راست کلیک کرده و شیت مورد نظر را به سادگی انتخاب کنید.
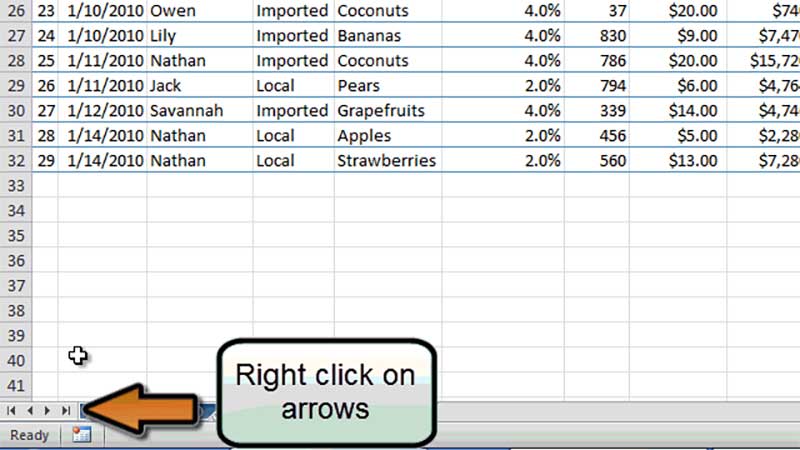
انتخاب همزمان چند شیت (کاربرگ) جدا از هم
برای انتخاب چند شیت دور از هم به صورت همزمان می توانید بر روی یک شیت کلیک کرده و با نگه داری کلید کنترل (CTRL) بر روی دیگر شیت ها کلیک کنید.
انتخاب همزمان چند شیت (کاربرگ) در کنار هم
در صورتی که می خواهید چند شیت که در کنار یکدیگر قرار گرفته است را انتخاب کنید کافی است بر روی یک شیت کلیک کرده و با نگه داری کلید شیفت (SHIFT) و با کلیک بر روی شیت دیگر تمامی برگه های بین این دو صفحه انتخاب خواهد شد.
تغییر اندازه ی فرمول بار اکسل
برای بزرگ یا کوچک کردن فرمول بار (Formula Bar) اکسل می توانید با کلیک بر روی زبانه ی سمت راست اندازه ی این بخش را تغییر دهید همچنین می توانید با نزدیک کردن موس به این بخش و بالا و پایین آوردن آن اندازه ی فرمول بار را به دلخواه خود تغییر دهید.
انتخاب اعداد تصادفی با RAND
این تابع قادر به تولید اعداد تصادفی بین 0 تا 1 می باشد، برای استفاده از تابع ()RAND نیاز به وارد کردن هیچ عددی نمی باشد و می توان با فشردن کلید (F9) اعداد جدیدی به صورت تصادفی تولید کرد.
ثبت صفر در ابتدای عدد
از آن جا که با ورود اعدادی که با صفر آغاز می شوند در اکسل صفرهای ابتدای پاک می شوند می توان با وارد کردن سینگل کوتیشن (‘)در ابتدای اولین صفر این مشکل را به سادگی برطرف کرد.
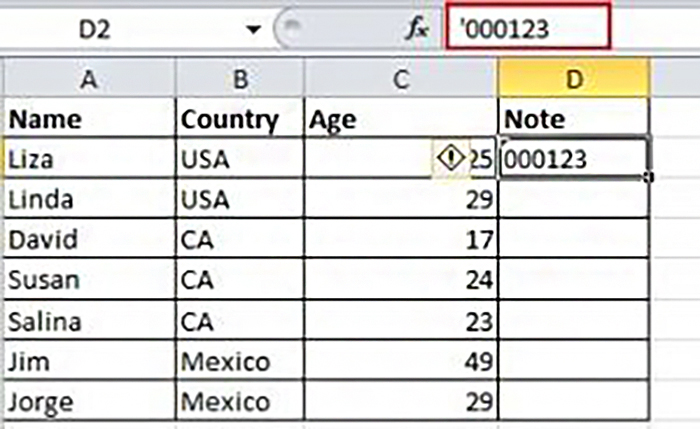
پرش به اولین یا آخرین سلول و سطر
این ترفند زمانی مورد استفاده قرار می گیرد که شما اکسلی با داده های بسیار شامل سطرها و ستون های فراوان در اختیار دارید برای همین به سادگی و با استفاده از کلیدهای ذیل می توانید به اولین و آخرین سطر یاستون بروید.
CTRL+ Arrow
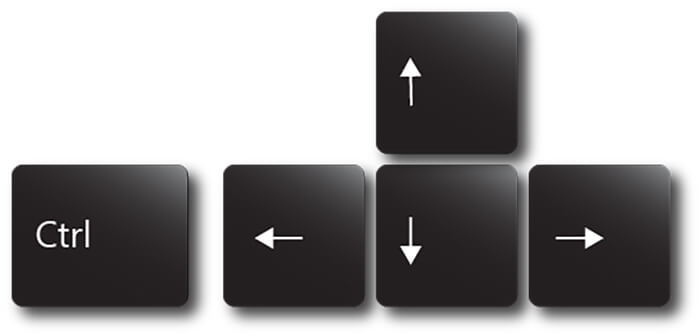
انتخاب سریع محدوده با Shift
برای این که بتوانید محدوده ای از سطرها و ستون های اکسل را انتخاب کنید باید بر روی یک سلول کلیک کرده و با نگه داری کلید Shift و کلیک بر روی سلول انتهایی محدوده مورد نظر را انتخاب کنید.
انتخاب سریع سلول های پراکنده
برای این که بتوانید سلول های جدا از هم را به سرعت انتخاب کنید باید بر روی اولین سلول کلیک کرده و با نگه داری دکمه ی Ctrl بر روی دیگر سلول ها نیز کلیک کنید.
کپی سریع داده های سطر یا ستون
برای کپی سریع اطلاعات یک سطر یا ستون در اکسل کافی است بر روی سطر یا ستون مورد نظر رفته و با نگه داری دکمه ی Ctrl اطلاعات را به محل مورد نظر درگ کنید.
باز کردن چند فایل اکسل در محیط bulk
حتما برای شما هم پیش آمده است که بخواهید با چند فایل اکسل به شکل همزمان کار کنید، برای این کار به جای باز کردن فایل ها به صورت جداگانه می توانید تمامی فایل ها را انتخاب کرده و کلید Enter را فشار دهید در این صورت تمامی فایل ها باز می شوند.
یک منوی میانبر جدید بسازید
به طور کلی در منوی اصلی بالایی سه میانبر Save, Undo Typing and Repeat Typing وجود دارد. به هر حال اگر بخواهید از میانبرهای بیشتری مثل copy و Cut استفاده کنید، به این شکل میتوانید انها را اضافه کنید.
File->Options->Quick Access Toolbar و سپس copy و Cut را از ستون سمت چپ به راست اضافه و این تغییر را ذخیره کنید. دو میانبر جدید را که به منوی بالایی اضافه شده خواهید دید.
اضافه کردن خط مورب در خانه های اکسل
برای ایجاد خط مورب در هر سلول از اکسل همانند تصویر ذیل می توانید مسیر زیر را سپری کنید:
Home > Font > Borders> More Borders
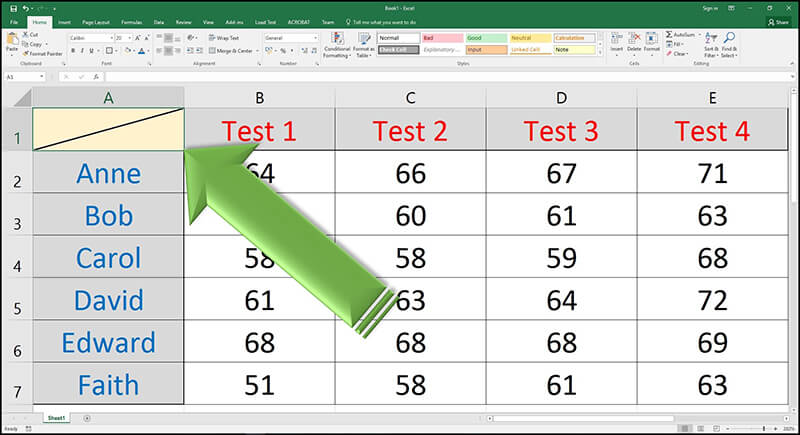
ستون ها و سطرهای اکسل را به سرعت جابه جا و کپی کنید
برای جابه جایی سطر یا ستون مورد نظر کافی است بخش دلخواه را انتخاب کرده وزمانی که فلش موس به شکل متقاطع شد محدوده ی انتخابی را به جای دیگری بکشید، برای کپی کردن هم کافی است قبل از جابه جا کردن محدوده ی انتخابی کلید کنترل را از روی کیبورد فشار دهید.
به سرعت خانه های خالی را پاک کنید
بعضی از داده های پیش فرض به دلایل مختلف خالی هستند. برای حفظ دقت در کار اگر خواستید انها را پاک کنید، به ویژه وقتی که دارید میانگین می گیرید، راه سریع اینست که تمام خانه های خالی را از کار خارج کنید و همه را با هم با یک کلیک پاک کنید.
برای اینکار ستونی را که می خواهید از کار خارج کنید، انتخاب کنید، به Data->Filter بروید.
وقتی گزینه های زیر منوی بعدی نمایان شد Select All را باز کرده و اخرین گزینه را که Blanks است، انتخاب کنید. تمام خانه های خالی، سریعا نمایش داده خواهد شد.
به صفحه اصلی برگردید و مستقیما Delete را بزنید، تمام آنها با هم پاک می شوند.
جست و جوی کاراکترهای *و ؟
همان طور که می دانید برای جست و جوی واژه های مختلف می توانید از کلیدهایترکیبی CTRL+F استفاده کنیداما باید توجه داشته باشید برای جست و جوی کاراکترهایی مانند * و ؟ باید قبل از وارد کردن آن ها علامت "~"را قرار دهید.
وارد کردن سریع عبارات پیچیده با AutoCorrect
برای ورود یک مقدار مشخص به صورت تکراری بهتر است از دستور AutoCorrect استفاده کنید به عنوان مثال می توانید یک اسم را با حروف اختصاری جایگزین کنید در این صورت هر بار که حروف اختصاری را وارد کنید به صورت خودکار با اسم مورد نظر جایگزین خواهد شد برای این کار می توانید به طریق ذیل عمل کنید.
File > Options > Proofing > AutoCorrect
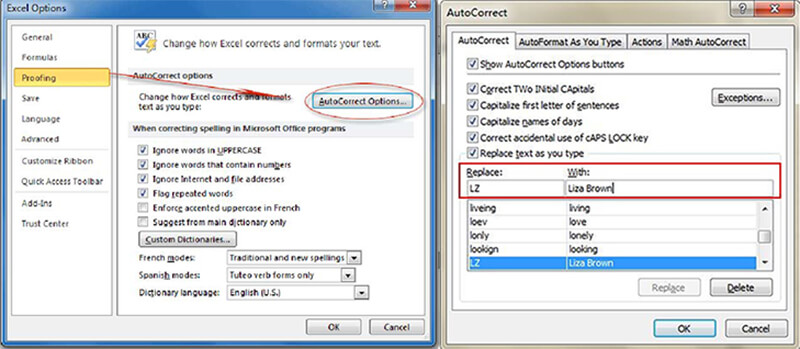
تغییر سریع فرمت سلول های اکسل
برای تغییر فرمت خانه های اکسل می توانید به طریق ذیل عمل کنید:
Ctrl + Shift +تبدیل فرمت اعداد به دو رقم اعشار
Ctrl + Shift + $ تبدیل به فرمت دلار
Ctrl + Shift + %تبدیل به درصد
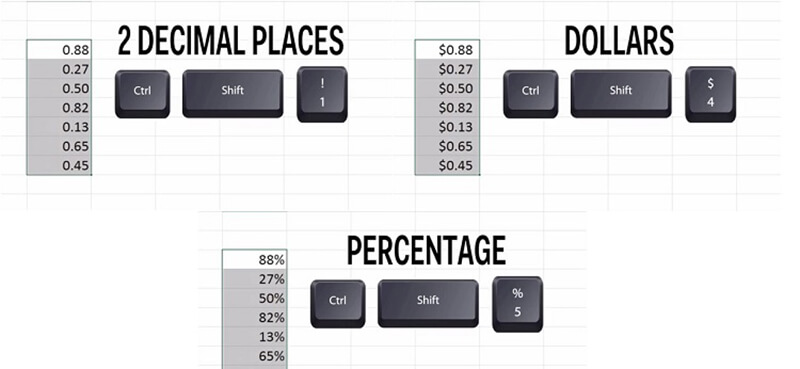
اگه میخوای بدونی چطوری در اکسل ریال را به سمت چپ اعداد ببری مقاله آموزش اضافه کردن واحد پول ریال سمت چپ و راست عدد رو بخون
ترکیب رشته های متنی
برای ترکیب متن ها با یکدیگر می توانید از علامت & (امپرساند) استفاده کنید، به عنوان مثال اگر در یک ستون نام و ستون دیگری نام خانوادگی را درج کرده اید می توانید به راحتی آن ها را در کنار یکدیگر و در یک سلول قرار دهید.
اگر در سلول A1 نام قرار گرفته و در سلول B1 نام خانوادگی باید در سلولC1 متن ذیل را وارد کنید.
A1&" " &B1=
توجه داشته باشید که رشته های متنی باید داخل "" باشند.
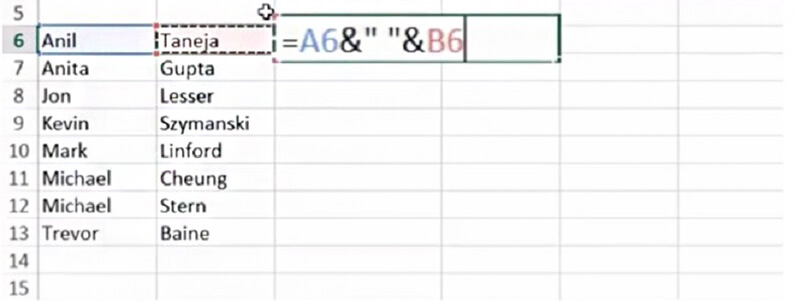
به طورکلی یکی از راه های انجام سریع عملیات مختلف در اکسل استفاده از کلیدهای میانبر می باشد، شما می توانید با استفاده از کلیدهای ترکیبی از روی کیبورد به سرعت عملیات مختلف را انجام دهید برخی از اصلی ترین کلیدهای میانبر به شرح ذیل می باشد:
·کلید F2:جهت ویرایش سلول انتخاب شده
·ctrl + A:انتخاب تمامی سلول های اکسل
·Ctrl + Space: انتخاب کل ستون ها
·Shift + Space: انتخاب کل ردیف ها
·Ctrl + C: عملیات کپی
·Ctrl + X: عملیات برش
·Ctrl + V: وارد کردن محتویات Clipboard در سلول انتخابی
·Ctrl + P: انجام عملیات پرینت
·Ctrl + N: ایجاد صفحه کار جدید
·Ctrl + S: ذخیره صفحه کار
تغییر اسم صفحات
راههای متعددی برای تغییر اسم صفحات وجود دارد. اما می توانید به راحتی اسم صفحات کار خود را با دو بار کلیک عوض کنید
اکثر کاربران از راست کلیک برای تغییر نام استفاده میکنند، که البته این کار زمان زیادی را هدر میدهد. بهترین راه اینست که دوبار کلیک کنید، به این ترتیب میتوانید مستقیماً نام را تغییر دهید.
رفتن به کاربرگ دیگر
یکی دیگر از ترفندهای اکسل این است که با استفاده از میانبر Ctrl + PgDn و Ctrl + PgUp از یک کاربرگ (worksheet) به کاربرگ دیگر بروید.
بین سلول ها سریع تر جا به جا شوید
می توانید با استفاده از کلیدهای جهت دار + Ctrl بین سلولها جابه جا شوید. لبته واضح است که تنها با کلیدهای جهت دار میتوانید از یک سلول به سلول دیگری حرکت کنید. اما استفاده از کلیدهای جهت دار + Ctrl این روند را سریعتر میکند.
با کلید shift داده ها را انتخاب کنید
کلیدهای ترکیبی Ctrl + Shift+ و کلیدهای جهت دار کمک میکند محدودهی دادهها را تا آخرین سلول دارای داده انتخاب کنید.
دوبار کلیک کنید تا کپی شود
برای کپی یک فرمول لازم نیست حتما آن را تا آخرین سلول درگ کنید. فقط کافی است روی گوشهی پایین سمت راست سلول فرمول دو بار کلیک کنید.
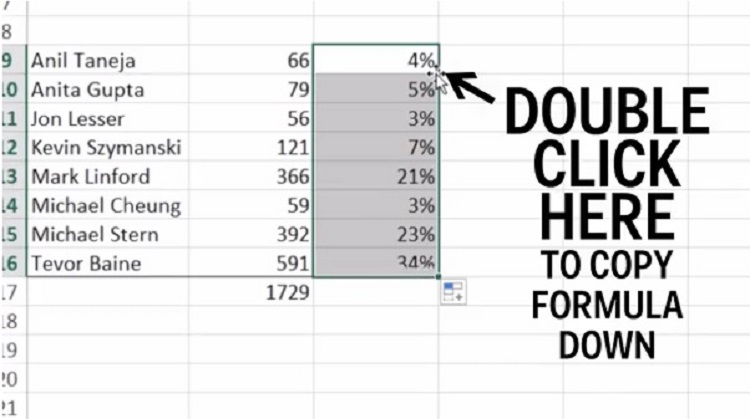
فرمت سول ها را با کلید میانبر تغییر دهید
با استفاده از کلیدهای ترکیبی !+Ctrl + Shift میتوانید فرمت عدد را به دو رقم اعشار تبدیل کنید. برای تبدیل به فرمت دلار کافی است از کلیدهای ترکیبی $+Ctrl + Shift و برای تبدیل به درصد از کلیدهای ترکیبی %+Ctrl + Shift استفاده کنید.
برای قفل سلولها از کلید F4 استفاده کنید
اگر می خواهید داده یک سلول را کپی کنید و نیاز دارید فرمول هم کپی شود یا فرمول کپی نشود لازم است ورودی سلول را قفل کنید. تایپ کردن $ قبل از نام هم سلول کار وقتگیر و آزاردهندهای است. در عوض میتوانید به جای تایپ $ از کلید F4 استفاده کنید تا علامت $ ایجاد شود. با هر بار فشار دادن F4 حالتهای قفل سلول، قفل ردیف، قفل ستون و حالت بدون قفل فعال میشود.
ایجاد اعداد تصادفی با تابع RAND
تابع ()RAND میتواند اعداد تصادفی بین صفر تا ۱ ایجاد کند. این تابع هیچ گونه ورودی لازم ندارد و داخل پرانتز خالی است. با هر بار فشردن کلید F9 این تابع عدد جدیدی تولید میکند. دقت داشته باشید که با ایجاد هر گونه تغییر در فضای کار، یک عدد جدید ایجاد خواهد شد.
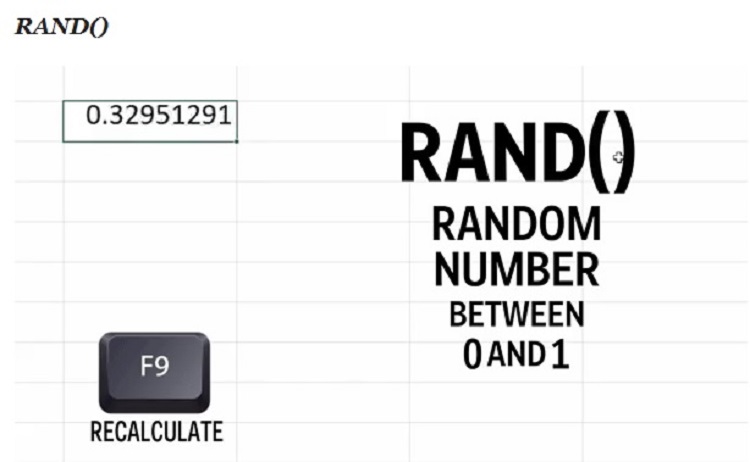
پاسخ به سوالات متداول کاربران در رابطه با ترفندهای اکسل برای افزایش سرعت کار
در این قسمت به تعدادی از سوالات کاربران در رابطه با آموزش ترفندهای کاربردی در اکسل Excel پاسخ خواهیم داد. کارشناسان مجرب و متخصص رایانه کمک برای ارائه خدمات کامپیوتری خود از طریق تماس تلفنی و پاسخگویی آنلاین به صورت شبانه روزی آماده پاسخگویی به سوالات شما عزیزان هستند
شما می توانید برای دریافت پاسخ سوال های خود از طریق تلفن های ثابت با شماره 9099071540 و از طریق موبایل با شماره 0217129 با کارشناسان رایانه کمک در ارتباط باشید.
چرا در بعضی از سیستمها زمانی که از اسلش (/) برای تقسیم استفاده میکنیم جواب نمیدهد؟
- در این سیستم ها در تنظیمات ویندوز از اسلش (/) به عنوان جدا کننده اعشار استفاده شده است و لازم است اصلاح شود زیرا در اکسل از اسلش برای تاریخ ها استفاده می شود. برای تغییر دادن این گزینه از قسمت Control Panel سیستم وارد تنظیمات Region and Language شوید.
چگونه می توان تنظیمات اکسل را طوری تغییر داد که به محض باز کردن اکسل یک صفحه خالی اکسل باز شود و صفحه آغازین نمایش داده نشود؟
- برای این کار لازم است از قسمت FILE وارد تنظیمات Option شوید تیک گزینه show the start screen when this application starts در انتهای پنجره را بردارید.
چگونه میتوان رنگ خطوط شبکه بندی را تغییر داد؟
- برای تغییر دادن رنگ خطوط شبکه بندی از قسمت FILE وارد تنظیمات Option شوید و در قسمت Advanced رنگ خطوط شبکه بندی را تغییر دهید.

سخن آخر:
ما در این مقاله سعی کردیم به معرفی برخی از مهم ترین تکنیک های اکسل بپردازیم تا با یادگیری آن ها بتوانید با این برنامه راحت تر و البته سریع ترین کار کنید، ترفندهای بسیاری برای تبدیل شدن به یک اکسل کار حرفه ای وجود دارد که می توانید تکنیک های بیش تر را در مهم ترین تکنیک های اکسل برای حرفه ای ها (بخش دوم) مطالعه کنید، همچنین در صورت بروز هر گونه مشکل می توانید با کارشناسان رایانه کمک از طریق شماره های 909071540 یا 0217129 تماس حاصل نمایید.
برای مشاهده ی آموزش های کاربردی به صورت ویدیویی می توانید صفحه ی آپارات رایانه کمک و اینستاگرام رایانه کمک را دنبال کنید.