انتشار: 1400/04/05 - بروزرسانی: 1403/03/26 توسط: : سید جلال حسینی
آموزش غیرفعال کردن برنامه های پس زمینه در ویندوز 11
غیرفعال کردن برنامه های پس زمینه در ویندوز 11 به چه صورت است؟
داشتن یک کامپیوتر پر سرعت که بدون هنگ بتواند تمام عملیات ها را به سرعت انجام دهد آرزوی هر فردی است. به تازگی ورژن جدید windows معرفی شده و بسیار از کاربران پس از نصب ویندوز 11 با سرویس و برنامه های جدیدی بر روی آن روبرو میشوند که چندان کاربردی درون ایران ندارنند و فقط باعث کاهش سرعت کامپیوتر میشوند.
اما با این که این ویندوز تا حد بسیار زیادی بهینه شده است ولی ممکن است کمی سرعت آن کند باشد، به همین دلیل قصد داریم در این مطلب برای برای افزایش سرعت کامپیوتر یا لپ تاپ خود در ویندوز 11، برنامه و سرویس های اضافی که در پس زمینه ویندوز فعال هستند را غیر فعال کنیم. پس با تیم فنی رایانه کمک تا انتهای مطلب "آموزش غیرفعال کردن برنامه های پس زمینه در ویندوز 11" همراه باشید.

چگونه برنامه های فعال پس زمینه ویندوز 11 را غیر فعال کنیم؟
شیوه بستن برنامه های پس زمینه ویندوز 11 کمی با ویندوز 10 و 8 متفاوت است، اما تمام عملیات آن در بخش تنظیمات ویندوز انجام میشود به همین دلیل کافی است مراحل گفته شده را به ترتیب انجام دهید.
برای این کار اول بر روی منوی start ویندوز 11 کلیک کرده و آیکن چرخ دنده که نشان دهنده گزینه setting است را انتخاب کنید.
با این کار وارد بخش تنظیمات ویندوز میشوید.
میدونی دلیل نمایش دو فلش آبی کوچک در گوشهی آیکون برخی فولدرها و فایلها در ویندوز چیه؟
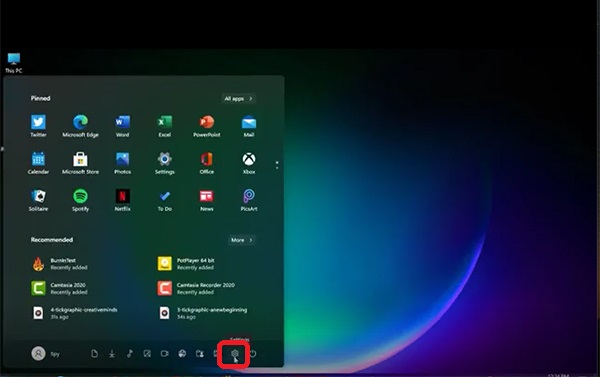
در مرحله بعدی بر روی سربرگ privacy کلیک کنید.
دوست داری دو تا ویندوز روی کامپیوترت نصب کنی؟ اینطوری هر فردی که با کامپیوتر کار میکنه میتوانه بدون مشکل اطلاعاتش رو دسته بندی بکنه! روش نصب دو ویندوز در یک کامپیوتر

در این قسمت از آموزش غیرفعال کردن برنامه های پس زمینه در ویندوز 11، از منوی آبشاری سمت چپ، بخش background apps را انتخاب کنید.
با این کار پنجره ای مانند تصویر زیر به شما نمایش داده میشود.
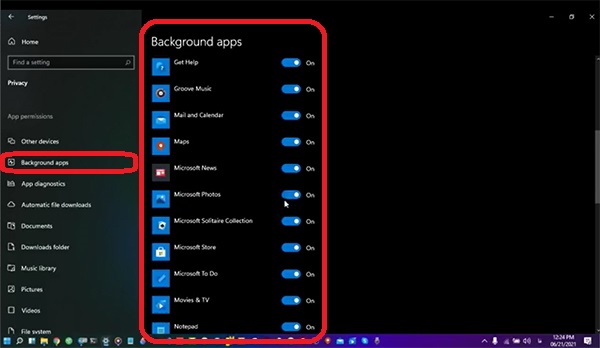
اکنون لیست تمام برنامه ها و سرویس های فعال بر روی کامپیوتر در سمت راست صفحه نمایش داده میشود که میتوانید هر کدام را بررسی کرده و در صورتی که از آن استفاده نمیکنید به غیر فعال کردن آن بپردازید با این کار برنامه مورد نظر به صورت کامل غیر فعال شده و از کار خواهد افتاد.
نکته: اگر در هر قسمت با مشکل یا سوال خاصی روبرو شدید ، از قسمت نظرات با خدمات کامپیوتری آنلاین رایانه کمک در ارتباط باشید.

چگونه همه برنامههای در حال اجرا در پس زمینه ویندوز 11 را غیرفعال کنیم؟
همچنین اگر قصد دارید جلوی اجرا همه برنامه ها را بگیرید میتوانید از قسمت background apps، مانند تصویر زیر آن را غیر فعال کنید. با این کار تمام برنامه و سرویس های فعال در پس زمینه ویندوز 11 غیر فعال میشوند و سرعت کامپیوتر تا حد بسیاری افزایش مییابد.
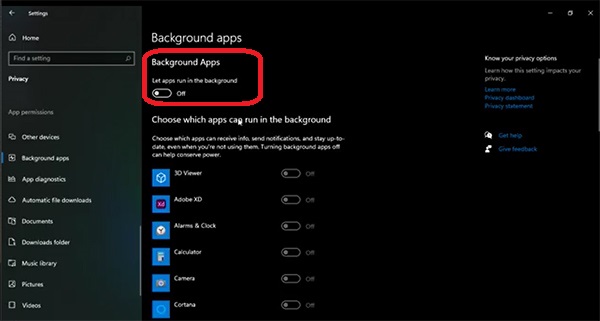
نکته: انتخاب این گزینه توسط کارشناسان فنی کامپیوتری رایانه کمک پیشنهاد نمیشود، زیرا بستن همه نرم افزارهای فعال در ویندوز کار درستی نیست
به عنوان مثال برخی از سرویس های گوگل مانند ( آب و هوا، فروشگاه، ایمیل و...) ممکن است غیر قابل استفاده باشد اما سرویس های دیگر مانند ( ایمیل، ساعت و تقویم ) از آن دسته از قابلیت های ویندوز است که همه افراد از آنها استفاده میکنند، به همین دلیل پیشنهاد میکنیم این بخش را بسته به نوع استفاده خود شخصی سازی کنید.
بستن نرم افزار های در حال اجرا background کامپیوتر با نرم افزار
نرم افزار های مختلفی برای بسته شدن برنامه های در حال اجرا در ویندوز وجود دارد که به صورت خودکار سعی میکنند با پاک کردن فایل های اضافه در کامپیوتر و بستن نرم افزار های بدون استفاده، سرعت کامپیوتر شما را افزایش دهند.
از این رو میتوان به نرم افزار IObit Advanced SystemCare. اشاره کرد که امکاناتی مختلفی مانند ( حذف و نصب برنامه های مختلف، بررسی فضا هارد دیسک، بستن برنامه های در حال اجرا در پس زمینه ویندوز و... ) اشاره کرد.
یکی از تغییرات ویندوز 11، گزینه ای داخل باکس است که پس از کلیک راست کنار موس نمایش داده میشود! گزینه های داخلش کم یا زیاد تر از حالت عادی هستن؟ با من همراه باش تا به بازگردانی کلیک راست قدیمی به ویندوز 11 بپردازیم
پرسش و پاسخ رایگان بستن برنامه های پس زمینه ویندوز
در مراحل بالا به صورت کامل به نحوه متوقف کردن برنامه های پس زمینه در ویندوز اشاره کردیم که افراد چگونه این کار را انجام دهند.
اما در این بخش به برخی از شایع ترین سوالات کاربران میپردازیم پس با ما همراه باشید در صورتی که شما هم با مشکل یا ایراد خاصی روبرو شده اید از بخش نظرات با کارشناسان فنی رایانه کمک در ارتباط باشید.
آیا با غیر فعال کردن و بستن برنامه های پس زمینه در ویندوز مشکلی پیش نمیآید
خیر با این هیچ مشکلی برنامه یا کامپیوتر شما را تهدید نمیکند جالب است بدانید باعث افزایش سرعت دستگاه شما هم میشود. بنابراین پیشنهاد میشود هر زمان که احساس کردید سرعت دستگاه شما پایین آمده است مانند فرایند مراحل بالا عمل کرده تا سرعت بهتری داشته باشید.
آیا با بسته برنامه پس زمینه نرم افزار مورد نظر پاک میشود؟
توجه داشته باشید که بسته این نرم افزار ها به معنای پاک کردن آنها نیست، بلکه بدان معنا است تا جلوی اجرا شدن بلا استفاده آن گرفته شود، به همین دلیل هر وقت که نیاز به آن داشتید میتوانید آن را فعال کنید.
همچنان با کندی سرعت در کامپیوتر ویندوزی روبرو هستم؟
در صورتی که با فرایند غیر فعال کردن برنامه در ویندوز همچنان مشکل کندی سرعت در کامپیوتر را دارید بهتر است دستگاه خود را به یک کارشناس متخصص کامپیوتری نشان دهید زیرا ممکن است ایراد نرم افزار یا سخت افزاری داشته باشد برای این کار میتوانید با شماره های 9099071540 و 0217129 تماس گرفته و با کارشناسان رایانه کمک مشاوره تلفنی تخصصی دریافت کنید.
سخن پایانی
ممونم که تا پایان مطلب "" همراه ما بودید، امیدواریم با استفاده از توضیحات داده شده توانسته باشید که جلوی اجرا شدن برنامه و نرم افزار های غیر ضروری ویندوز را بگیرید، اما اگر با مشکل یا سال خاصی در زمان انجام این مرحله روبرو شدید، میتوایند از طریق شماره گیری 9099071540 یا 0217129 با ما در ارتباط باشید و مشاوره تلفنی و اینترنتی دریافت کنید.