انتشار: 1400/05/06 - بروزرسانی: 1403/03/26 توسط: : امیرحسین سالمی
چگونه حافظه پرینتر را پاک کنیم؟
پاک کردن حافظه پرینتر برای بهتر کار کردن دستگاه پرینتر بسیار ضروری و لازم می باشد. بعضی مواقع دستگاه پرینتر به دلایل مختلف سختافزاری مانند جمع شدن کاغذ دستور پرینت را به درستی اجرا نمیکند یا پرینتر بهطور ناگهانی متوقف میشود.این باعث میشود که دستورهای پرینت در صف دستورهای چاپی باقی بماند و مابقی مطالب و صفحات را پرینت نکند.
زیاد فرقی ندارد که ارتباط میان کامپیوتر با دستگاه پرینتر به صورت مستقیم از طریق کابل usb باشد یا با استفاده از کابل شبکه به دستگاه پرینتر شما متصل باشد. در بعضی مواقع لازم است شما تمامی مشکلات ساده ای که ممکن است برای دستگاه پرینتر اتفاق بیوفتد را مورد بررسی قرار دهید.
مانند گیر کردن کاغذ در دستگاه، نبودن کاغذ در پرینتر، خاموش روشن کردن دستگاه و پایین آمدن میزان شارژ کارتریج در پرینتر و .... تمامی عوامل را بررسی کنید تا از سلامت چاپ کامل دستگاه چاپگر خود مطمئن شوید. همچنین لازم است به صف دستورات چاپی آن هم مراجعه نمایید و وضعیت آن را چک کنید گاهی اوقات لازم است دستورات صفحه انتظار پرینتر خود را حذف نمایید و مجدد دستور ها را به دستگاه ارسال کرده و از آن استفاده کنید.
اگر پرینتر شما در حالت فیزیکی عملکرد درستی از لحاظ ظاهری داشت ولی در عین حال کار نمیکرد، به احتمال خیلی زیاد عملیات های چاپ مختلف در حافظه پرینتر گیر کرده اند و لازم است شما برای پاک کردن حافظه پرینتر یک سری اقدامات را انجام دهید. معمولاً این اختلال بیشتر مربوط به حافظه کامپیوتر می باشد و شما با یک فرمان در عملیات ویندوز یا راه اندازی مجدد کامپیوتر می توانید آن را اصلاح نمایید.
اگر مجدد مشکل دستگاه پرینتر شما با حذف حافظه پرینتر حل نشد، میتوانید برای راه اندازی مجدد پرینتر تمامی داده های موجود در حافظه پرینتر را پاک نمایید.
فهرست
✅اهمیت پاک کردن حافظه پرینتر
✅پرینت اسپولر (Print Spooler) چیست؟
✅ حذف حافظه پرینتر از طریق device and printers
✅پرسش و پاسخ رایگان پاک کردن حافظه پرینتر شرکتی و خانگی
✅سخن آخر
اهمیت پاک کردن حافظه پرینتر
حافظه دستگاه پرینتر برای نگهداشتن دستورات چاپی که در زمان های مختلف به دستگاه پرینتر ارسال می کنید، صف انتظار چاپی را برای شما ایجاد می کند. پاک کردن حافظه پرینتر در واقع خالی کردن این صف دستورات چاپی می باشد. این صفحه انتظار چاپ برای تمامی کاربرها در کامپیوترها و گوشی های متصل به پرینتر به صورت یکسان عمل می کند و لیستی از دستورات چاپی را با تمامی داده های مورد نیاز در حافظه موقت پرینتر شما ذخیره می کند.
در مقاله آموزش پرینت چند صفحه از پی دی اف به چگونگی پرینت چند صفحه از صفحات پی دی اف پرداختیم. پیشنهاد میکنم مطالعه کنی و یاد بگیری
شما می توانید با پاک کردن حافظه دستگاه پرینتر خود این صف انتظار چاپی را به طور کامل حذف کنید و مجدد دستورات جدید را به دستگاه ارسال نمایید تا به ترتیب ارسال ، برای شما دستور پرینت انجام شود.
زمانی که یک دستور چاپی را پرینتر شما انجام میدهد و به پایان میرساند، کامپیوتر دستور بعدی را به کمک سرویس SPOOL ارسال میکند.
هنگامی که شما حافظه پرینتر را پاک می کنید این امکان را به دستگاه می دهید که دستورات چاپ قبلی را پاک کرده و دستورات جدید را بخواند و اجرا نماید.

پرینت اسپولر (Print Spooler) چیست؟
وظیفه سرویس پرینت اسپولر(Print Spooler) کنترل حافظه پرینتر می باشد و شما با ریستارت کردن آن می توانید حافظه پرینتر را پاک نمایید.
میدونی دلیل نمایش دو فلش آبی کوچک در گوشهی آیکون برخی فولدرها و فایلها در ویندوز چیه؟
1 . آموزش گام به گام پاک کردن حافظه پرینتر
برای پاک کردن پرینتر لازم است ابتدا سرویس print spooler را ری استارت کنید برای این کار مراحل زیر را انجام دهید:
1. ابتدا وارد منوی استارت شوید و کلمه Services را جستجو نمایید. سپس روی گزینه نمایش داده شده همانند تصویر زیر که مشاهده می کنید، کلیک نمایید.
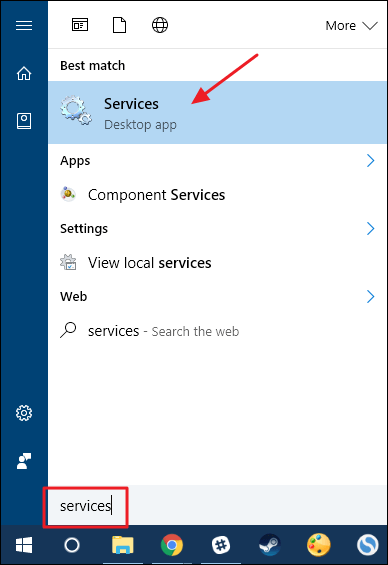
2. حالا در صفحه Services قسمت سمت راست پنجره روی گزینه Print Spooler کلیک کنید و آن را باز نمایید.
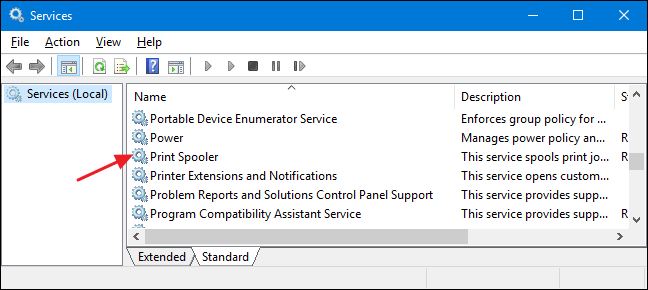
3. سپس در صفحه General در بخش Service starus روی گزینه Stop کلیک نمایید.
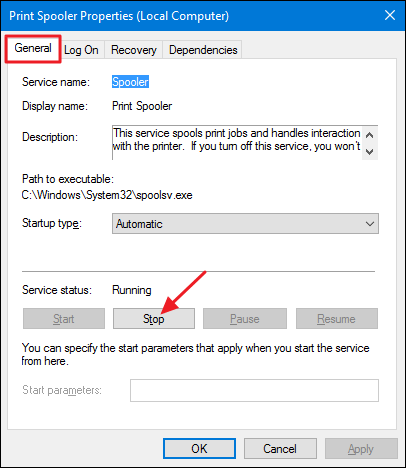
4. اکنون در حالی که پنجره بالا را باز نگه داشته اید وارد My Computer شوید، سپس در نوار آدرس پنجره my computer متن زیر را تایپ نمایید.
%windir%\System32\spool\PRINTERS
5. با انجام این کار اگر با پیغام زیر مواجه شدید میتوانید روی دکمه Continue کلیک کرده تا این مرحله را رد نمایید.
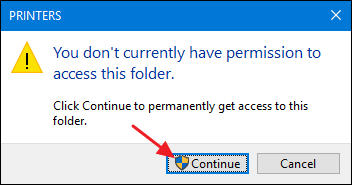
6. در پنجره ای که برای شما باز می شود با فشار دادن کلید های ترکیبی (Ctrl+A) فایل های موجود را انتخاب کرده و تمامی آن ها را پاک نمایید.
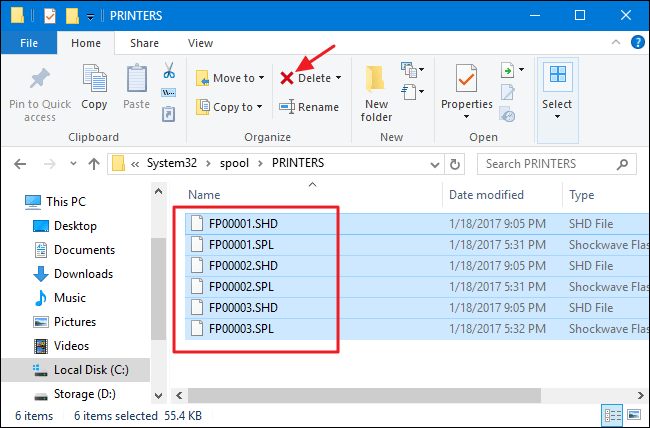
7. سپس به پنجره سرویس های ویندوز مراجعه کرده و مجدد Print Spooler را با کلیک کردن روی دکمه Start فعال نمایید. و بر روی ok کلیک کنید.
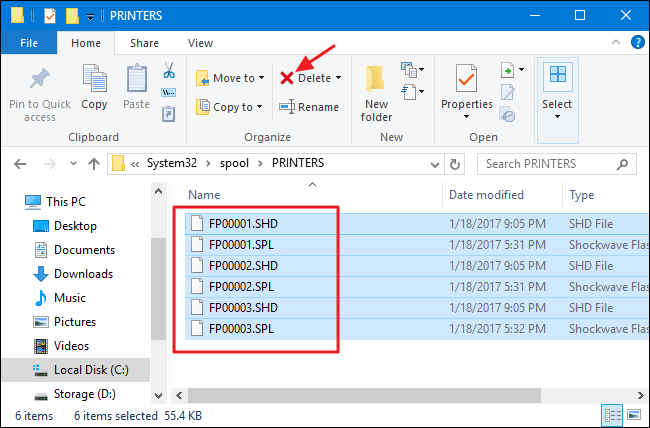
میدونی پر بودن حافظه پرینتر باعث میشه پرینت نگیره ! حالا برای اینکه یاد بگیری چطوری حافظه پرینتر را پاکسازی کنی مقاله حذف حافظه پرینتر رایانه کمک رو بخون.
نکته بسیار مهم
ممکن است شما به محض اینکه سرویس اسپولر را فعال کردید مجدد تمامی دستورهای پرینت برای چاپگر و دستگاه پرینتر شما ارسال شوند. بنابراین میتوانید چک کنید که تمامی دستور ها به درستی برای دستگاه پرینتر ارسال شده باشد، در این صورت پرینتر شما هیچ مشکلی ندارد و میتوانید به راحتی از پرینتر خود استفاده کنید
راه اندازی مجدد سرویس print spooler با دستور
در ادامه مطلب قصد داریم به شما آموزش دهیم که چگونه می توانید با استفاده از کدهای دستوری به صورت حرفه ای سرویس Spooler را ریستارت کنید. برای انجام دادن این کار لازم است مراحل زیر را به کمک command prompt طی نمایید.
1. برای ریستارت کردن سرویس Spooler توسط کدهای دستوری به صورت حرفه ای میتوانید دستورات زیر را خط به خط در خط فرمان ویندوز تایپ کرده و دکمه اینتر را بزنید و یا نرم افزار NotePad را باز کنید و سپس متن زیرا در آن وارد نمایید.
net stop spooler
del /Q /F /S "%windir%\System32\spool\PRINTERS\*.*"
net start spooler
2. سپس فایل Note خود را به صورت فایل batch ذخیره نمایید.
نکته: به این نکته خیلی دقت کنید، برای اینکه این فایل را بتوانید با یک کلیک اجرا کنید لازم است پسوند آن را به bat تغییر دهید.
برای این کار منوی فایل را در برنامه notepad باز کرده و گزینه save as را انتخاب کنید.سپس در بخش save as type گزینه all files را انتخاب و نام و مسیر ذخیره سازی را مشخص کنید دقت کنید که فرمت نام فایل باید به صورت filename.bat باشد و بخش پسوند فایل نباید چیز دیگری وارد شود.
3. حالا لازم است روی فایل ایجاد شده کلیک کنید و آن را اجرا نمایید.
این روش زمانی که مشکل پرشدن حافظه به صورت مدام پیش می آید بهترین و سریع ترین روش می باشد.
اگر باز هم در روند اجرای دستورهای پرینت با مشکلی روبرو شدید، میتوانید مراحل پایین را دنبال نمایید: لازم است در اینجا با استفاده از بخش پرینتر در ویندوز لیست دستور های موجود در صف را خالی نمایید.
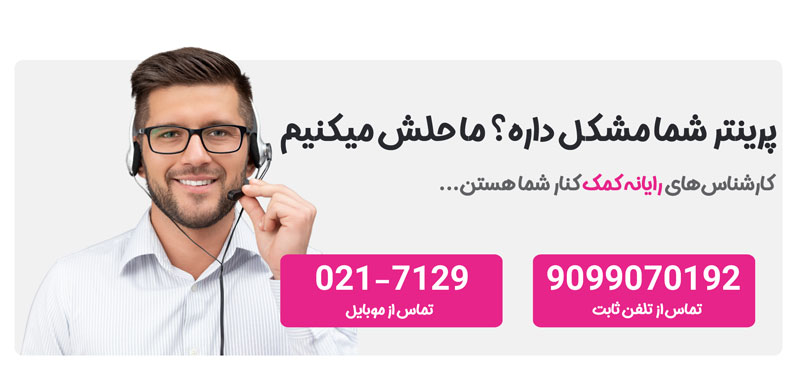
2 . حذف حافظه پرینتر از طریق device and printers
1. برای این کار روی دکمه استارت کلیک کنید و عبارت devices را تایپ نمایید. سپس گزینه Devices and Printers را انتخاب نمایید. و یا به راحتی از منوی کنترل پنل وارد این بخش شوید.
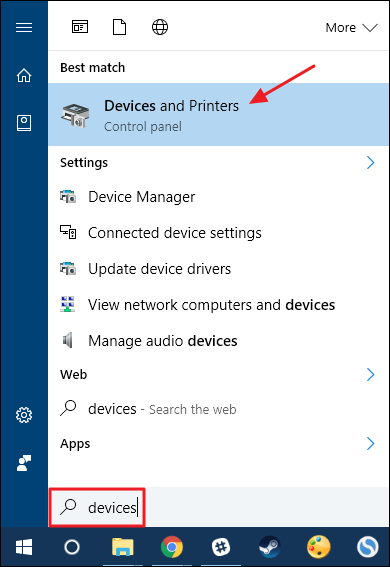
2. سپس در منویی که برای شما باز میشود، روی نام پرینتر مورد نظرتان دوبار کلیک کنید تا وارد قسمت See what’s printing شوید.
3. در اینجا این پنجره به شما نشان می دهد که چه دستوراتی در صف چاپ پرینتر قرار دارند.
در این قسمت روی فایلی که برای پرینت دچار مشکل می باشد کلیک راست کرده و آن را Restart نمایید. با انجام این کار فایل مورد نظر شما مجدد برای چاپ اجرا میشود.
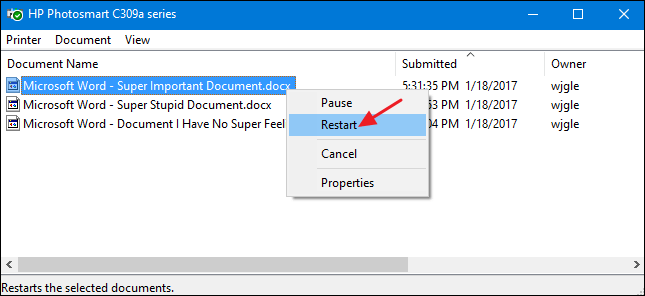
4. اگر مجدد فایل مورد نظر شما دچار اختلال شد لازم است فایل را از صف چاپ حذف نمایید. مانند تصویر زیر روی فایل کلیک راست کرده و Cancel را بزنید سپس روی Yes کلیک نمایید.
5. شما می توانید از منوی پرینتر با انتخاب کردن گزینه Cancel all documents تمامی فایل های در حال پرینت را نیز حذف نمایید. در این صورت مطمئن می شوید که حافظه پرینتر را کامل پاک کرده اید.
نکته:همچنین شما میتوانید برای ساده تر کردن کار در پنجره devices and printers بر روی نام پرینتر خود کلیک راست کرده و گزینه diagnose را انتخاب کنی در پنجره باز شده سیستم عامل به بررسی ارور های مختلف پرینتر پرداخته و در صورتی که حافظه پرینتر دچار مشکل شده باشد به صورت خودکار آن را پاک سازی می کند.
یکی از تغییرات ویندوز 11، گزینه ای داخل باکس است که پس از کلیک راست کنار موس نمایش داده میشود! گزینه های داخلش کم یا زیاد تر از حالت عادی هستن؟ با من همراه باش تا به بازگردانی کلیک راست قدیمی به ویندوز 11 بپردازیم
پرسش و پاسخ رایگان پاک کردن حافظه پرینتر شرکتی و خانگی
در قسمت بالا به روش های مختلف حذف اطلاعات درون پرینتر اشاره کردیم و در این بخش قصد داریم به برخی از سوالات کاربران بپردازیم پس با ما همراه باشید همچنین اگر شما هم با مشکل یا سوال خاصی روبرو شده اید از بخش نظرات با پاسخگویی به مشکلات آنلاین کاربران همراه باشید.
آیا با روش پاک کردن حافظه پرینتر لازم است دوباره درایور های آن را نصب کنیم؟
نه نیازی به این کار نیست در صورتی که تنها حافظه عادی پرینتر را پاک کرده باشید مشکلی برای درایور های آن به وجود نمیآید، اما اگر به کل پرینتر را ریست فکتوری کرده اید شاید لازم باشد دوباره نسخه جدید درایور های کامپیوتر خود را دانلود کرده و نصب کنید زیرا به صورت خودکار پس از پاک کردن کل حافظه پرینتر تنظیمات و درایور آن مانند روز اولی میشود که از کارخانه تولید شده است.
چگونه حافظه موقت پرینتر را خالی کنیم؟
برای حذف حافظه موقت پرینتر روش های مختلفی وجود دارد که میتواند برای رفع این مشکل مفد باشد به عنوان مثال شما میتوانید از طریق تنظیمات کامپیوتر و وارد شدن به تنظیمات پرینتر این مشکل را برطرف کنید که برای این موضوع پیشنهاد میکنم مطلب آموزش پاک کردن حافظه موقت پرینتر را مطالعه کنید.

چرا پرینترم پرینت نمیگیره؟
و در آخر اگر پس از انجام موارد بالا همچنان با مشکل چابگر روبرو هستید بهتر است با کارشناسان فنی رایانه کمک در ارتباط باشید زیرا ممکن است مشکل سخت افزای باشد بنابراین با شماره 9099071540 و 0217129 تماس حاصل فرمایید سرویس کاران پرینتر رایانه کمک در ابتدا دستگاه شما را به صورت تخصصی بررسی کرده و پس از عیب یابی مشکل آن را رفع میکنند.
فرایند دانلود درایور پرینتر را از کدام سایت انجام دهیم؟
بهترین راه این است که از دیسکی که همراه با پرینتر خریده اید استفاده کرده و درایور پرینتر را نصب کنید اما اگر دسترسی به آن نداشتید میتوانید به سادگی وارد سایت رایانه دانلود شده و به بخش دانلود درایور پرینتر بروید.

سخن آخر
در این مطلب ما به آموزش گام به گام پاک کردن حافظه پرینتر پرداختیم همچنین آموزش دادیم که چگونه می توانید با استفاده از کدهای دستوری به صورت حرفه ای سرویس Spooler را ریستارت کنید. امیدوارم این مطالب برای شما مفید واقع شده باشد. چنانچه در مراحل گفته شده با مشکل مواجه شدید میتوانید با شماره های 9099071540 و 0217129 با کارشناسان شرکت رایانه کمک تماس حاصل فرمایید و مشکلات سخت افزاری و مشکلات نرم افزاری خود را به صورت تماس تلفنی آنلاین با آن ها حل نمایید.
شرکت خدمات کامپیوتری رایانه کمک همیشه در تلاش بوده آگاهی کاربران و هموطنان خود را در زمینه تکنولوژی، مشکلات کامپیوتری و مشکلات تلفن همراه بالا ببرد. همچنین به شما پیشنهاد می کنیم برای مشاهده و مطالعه آموزش بیشتر از سایت های آپارات و اینستاگرام ما دیدن فرمایید.