انتشار: 1400/06/03 - بروزرسانی: 1403/03/26 توسط: : سمانه مومنی
شمارش تعداد کاراکتر ها در Word
شمارش تعداد کاراکترها در word یکی از مواردی است که کاربران روزانه با ان زیاد سر وکار دارند. ممکن است برایتان پیش آمده که متنی را در یک سند ورد تایپ کرده باشید تعداد کاراکتر های آن برایتان مهم باشد و بخواهید از آن اطلاع پیدا کنید که چه تعداد کاراکتر با فاصله یا بدون فاصله در متن ورد شما وجود دارد.
اگر در برنامه ورد قادر به تشخیص تعداد کاراکتر های تایپ شده نیستید، برای بدست آوردن تعداد تکرار کلمه در متن ورد جای خوبی آمده اید زیرا با مطالعه این مقاله کوتاه که توسط کارشناسان مجرب رایانه کمک تهیه شده است راه حل این موضوع را برایتان روشن خواهیم ساخت.
این مراحل در ورژن های مختلف Microsoft word از قبیل 2007 و 2010 و 2013 و 2016 یکسان است، پس از این بابت نگرانی نداشته باشید.

تعداد کاراکتر ها در Word
برای تشخیص تعداد کاراکتر ها در برنامه ورد ،قسمتی از متن را که تمایل دارید تعداد کاراکتر های آن را بدانید را از سند ورد انتخاب نمایید. در صورتی که قصد دارید تعداد کل کاراکتر در سند ورد را بدانید نیازی نیست، تا قسمتی از متن را انتخاب کنید. پس از انتخاب مراحل زیر را انجام دهید.
1.به سربرگ Review بروید.

2.در این مرحله همانند تصویر زیر روی دکمه Word count ABC 123 تپ کنید.
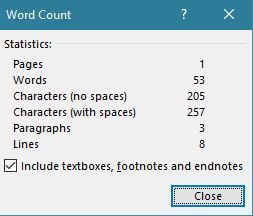
اکنون پنجره Word count برایتان نمایان خواهد شد که در این پنجره میتوانید تعداد کلمات متن سند ورد و تعداد کاراکتر ها بدون فاصله (characters no spaces) یا حتی با فاصله (characters With spaces) را مشاهده کنید.
بیشتر بدانید: چرا ورد هنگ میکند و متوقف میشود؟
شمارش تعداد تکرار یک کلمه خاص در ورد
در بعضی مواقع لازم است بدانید که یک کلمه خاص چند بار در سند ما تکرار شده است. برای مثال لازم است بدانید چند بار کلمه «tomato ketchup» در سند مان تکرار شده است.
در این مواقع نمی توان از word count استفاده کرد چون تعداد کل کلمات سند ما را نشان می دهد، نه تعداد دسته خاصی از کلمات را. پس می توانید از تابع دیگری که برای این منظور پیش بینی نشده است، استفاده کرد. برای محاسبه کردن دفعاتی که یک کلمه خاص در یک سند ورد تکرار شده است، می توان از تابع Find استفاده کرد.
از آن جایی که این عمل به صورت خودکار انجام نمی شود، باید از گزینه Find and Replace استفاده کنید. وقتی از تابع Find and Replace استفاده می کنید، هنگام اتمام کار به شما گفته می شود که چه تعداد جایگزینی (replacement) انجام شده است.
اگر Find and Replace را به درستی انجام دهید، تعداد جایگزینی ها (the number of replacements) برابر با تعداد کلمات خاص سند ما خواهد بود.
نحوه کار با Find and Replace
نحوه کار با Find and Replace را با یک مثال شرح خواهیم داد. به عنوان مثال قرار است ما تعداد دفعاتی را که کلمه «tomato ketchup» در سند ما تکرار شده است را محاسبه کنید.
مکان نما را به ابتدای سند ببرید.
-
در زبانه Home بر روی گزینه Replace کلیک کنید. می توانید از میانبر CTRL+H کیبورد نیز استفاده کنید.
-
در پنجره باز شده Find and Replace، در هر دو کادر Find What و Replace with عبارت «Tomato Ketchup» را تایپ کنید.
-
این کار به این منظور انجام می شود که اگر تصادفاً پس از آن سند خود را ذخیره کردید، هیچ تغییری ایجاد نشود.
-
روی گزینه Replace All کلیک کنید و منتظر بمانید تا Find and Replace به طور کامل انجام شود.
-
بعد از اتمام کار، پنجره ای باز می شود و تعداد دفعاتی که کلمه «Tomato Ketchup» تکرار شده است را نشان می دهد.
-
قسمت جالب این کار این است که شما از Word می خواهید کلمه «tomato ketchup» را دقیقاً با خودش جایگزین کند. تعداد دفعات جایگزینی با تکرار آن برابر است. البته به جای این کلمه، کلمه ای دیگری که قرار است آن را بشمارید قرار بدهید.
-
می توانید Find and Replace را با کلیک بر روی گزینه More متمرکز کنید و اطمینان حاصل کنید که Match case تیک خورده است. در این صورت Find and Replace به عبارت خاصی که در کادر Find what می نویسید، محدود می شود.
از این روش می توانید برای شمارش تعداد استایل کلمات، بولد (پررنگ) یا ایتالیک (مورب) بودن آنها و یا سایر تغییراتی که روی کلمات انجام شده استفاده کنید.
راه های تضمینی برای غیر فعالسازی غلط گیر ورد (تمام نسخه ها)
پاسخ به سوالات کاربران دررابطه با شمارش تعداد کاراکتر ها در Word
امکانش هست در ورد تایپ تعداد کلمات محدود بشه؟
-خیر.این امکان وجود ندارد. فقط میتونیم شمارش اعداد در ورد داشته باشیم
پنجره Word Count را از کجا میتونم باز کنم؟
-کافی است بر روی کلمه Words در پایین صفحه سمت چپ کلیک کنید تا پنجره Word Count باز شود.
برای شمارش تعداد کلمات در ورد اندروید چکار باید بکنم؟
برای شمارش تعداد کلمات در ورد گوشی اندروید نیز می توانید از این طریق اقدام کنید
1.سند را در نرم افزار ورد باز کنید.
2. بر روی عکس مداد در منوی بالا کلیک کنید، تا به حالت ویرایش برود.
3. سپس روی صفحه کلیک کنید، تا ابزار ورد در پایین صفحه ظاهر شود. سپس روی مثلث روی به بالای در سمت راست و بالای ابزار کلیک کنید.
4. از سمت چپ منویی که کلمه home نوشته شده است را باز کنید و روی گزینه Review کلیک کنید.
5. در این منو گزینه word count را پیدا کنید و روی آن کلیک نمایید.

سخن پایانی
در این مقاله آموزشی کوتاه به آموزش شمارش تعدا کاراکتر ها در Word پرداختیم.
امیدواریم این مطلب نیز همانند سایر مطالب آموزشی ما مورد توجه شما کاربران گرامی قرار گرفته شده باشد و با مطالعه آن بتوانید تعداد کاراکتر ها در ورد را تشخیص دهید.
چنانچه در این رابطه به مشکلی برخوردید آن را دربخش نظرات با ما به اشتراک بگذارید تا تیم مجرب رایانه کمک در اسرع وقت به آن پاسخ دهند و یا اینکه به صورت مستقیم با خدمات کامپیوتری تلفنی ما تماس حاصل نمایید. برای تماس با رایانه کمک میتوانید از طریق تلفن های ثابت با شماره 9099071540 و از طریق موبایل با شماره 0217129 تماس حاصل فرمایید.
همچنین شما میتوانید برای رفع مشکلات سخت افزاری و رایانه ای خود نیز از کارشناسان ما راهنمایی دریافت کنید تا هم به بار علمی خود بیفزاید و هم مشکل خود را برطرف نمایید.