انتشار: 1400/11/04 - بروزرسانی: 1403/03/26 توسط: : سمانه مومنی
نحوه اشتراکگذاری فایلها و پوشهها در آی کلود iCloud Drive
نحوه اشتراکگذاری فایلها و پوشهها در آی کلود iCloud Drive چگونه است؟
شرکت اپل امکان اشتراک گذاری فولدرها در سرویس فضای ابری icloud را امکان پذیر کرده است. با این قابلیت می توانیم دادههای ذخیره شده در این اَبر را با دیگران به اشتراک بگذاریم. برای این کار لازم است برخی امکانات را در این سرویس فعالساز کنید؛ ما قبلا در رابطه با ایجاد فولدر خاص در آیکلود با هم صحبت کردیم حتما این آموزش رو مطالعه کنید " ایجاد یک فولد خاص در icloud " بنابراین اگر قصد دارید اطلاعاتی کلود درایو به اشتراک بگذاریم تا انتهای این مطلب همراه خدمات کامپیوتری رایانه کمک همراه باشید.
در دنیای قدیم قبل از فراگیر شدن اینترنت کاربران باری اشتراکگذاری اطلاعات محدودیتهای بسیاری داشتند اما امروزه تکنولوژی بسیار پیشرفتهتر شده و با وجود ابرهای مختلف برای ذخیرهسازی اطلاعات کمتر کسی سعی میکند برای انتقال یا اشتراکگذاری فایلهای خود از فلش یا CD/DVD استفاه کند. بنابراین یک روش ساده برای اشتراکگذاری اطلاعات این است که ابتدا دادههای خود را به یک حافظه ابری انتقال داده و پس از آن اطلاعات خود را به اشتراکگذاری کنید.
از بهترین حافظههای ابری که موجود دارند می توان به google drive و... اشاره کرد اما در این مطلب قصد داریم به نحوهی به اشتراک گذاشتن فولدرها در iCloud Drive بپردازیم پس با ما همراه باشید.
✴️✴️ تماس با پشتیبانی اپل رایانه کمک : ☎️از طریق تلفن ثابت 9099071540 و 📱 از طریق موبایل 0217129
آنچه در این مقاله می خوانیم:
✅چرا از آی کلود برای اشتراکگذاری استفاده کنید؟
✅نحوه اشتراکگذاری اطلاعات در آی کلود درایو با گوشی موبایل
✅ لغو اشتراکگذاری فایلها و پوشهها در آی کلود iCloud Drive
✅آموزش اشتراکگذاری فولدرهای iCloud با دیگران
✅ لغو اشتراکگذاری فایل و پوشه در آی کلود iCloud Drive مک بوک
✅چگونه اطلاعات را با سایت آی کلود شیر Share کنیم؟
✅پاسخ به سوالات متداول کاربران در رابطه با نحوه اشتراکگذاری فایلها و پوشهها در آی کلود iCloud Drive
✅جمعبندی
چرا از آی کلود برای اشتراکگذاری استفاده کنید؟
آی کلود این ویژگی را به شما می دهد تا پس از آپلود اطلاعات خود در آن بهراحتی بتواند آنها را ویرایش یا حذف کنید. همچنین این امکان به شما داده میشود تا بهراحتی دادههای خود را با دیوایس یا سیستم عاملهای مختلف نظیر (mac،windwos ، ipad ، IOS ، android و...) شیر کنید بهطوری که آنها هم دسترسی داشته و بتوانند اطلاعات را ویرایش یا حذف کنند.
نکته: البته توجه داشته باشید برای Share کردن اطلاعات در آی کلود، اگر از آیفون یا آیپد استفاده میکنید باید نسخه IOS شما 13 به بالاتر بوده و برای مکبوک باید macOS Catalina 10.15.4 بالاتری را داشته باشید تا امکان ویرایش هم داشته باشید اما در نسخههای قدیمی آنها فقط امکان اشتراکگذاری فایلها وجود دارد.
اگر شما هم با مشکل آپدیت نشدن گوشی آیفون مشکل دارین بهتون پیشنهاد میکنم مطلب " چرا گوشی آیفون آپدیت نمیشه " رو از دست ندین !!!
نحوه انتقال اطلاعات آیفون به آیفون و سایر دستگاه ها
داخل این ویدیو به صورت کامل به انتقال اطلاعات از icloud به گوشی اشاره میکنیم پس با من همراه باشید
نحوه اشتراکگذاری اطلاعات در آی کلود درایو با گوشی موبایل
چگونه فولدرهای آیکلود را در آیفون و آیپد به اشتراک بگذاریم؟ سوالی است که ذهن کاربران را درگیر کرده است. سادهترین راهی که برای نحوه اشتراکگذاری فایلها و پوشهها در آی کلود iCloud Drive وجود دارد این است که با استفاده از تلفن همراه خود، وارد فضای ابری شده و بهراحتی این اطلاعات را با دیگران share کنید.
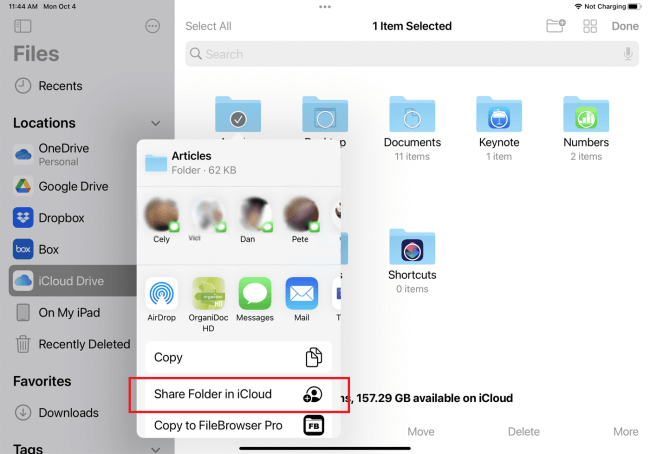
- برای این کار ابتدا کافی است وارد برنامه files آیفون یا آیپد خود شوید.
- سپس روی iCloud Drive ضربه بزنید و فایل یا پوشهای را که میخواهید به اشتراک بگذارید پیدا کنید.
- اکنون روی Select در بالا سمت راست صفحه ضربه بزنید و فایل موردنظر خود را انتخاب کنید
- حال از گوشه سمت چپ پایین پنجره iCloud Drive روی Share ضربه بزنید. توجه داشت باشید که اگر فایل است روی Share File در iCloud یا اگر پوشه است روی Share Folder در iCloud ضربه بزنید دقیقا مانند تصویر زیر
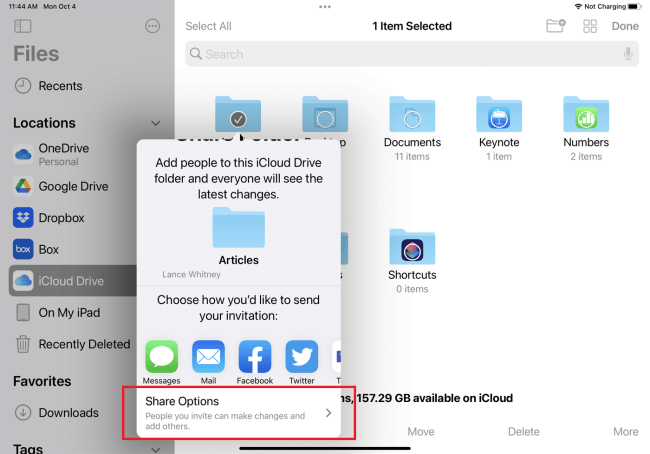
- اکنون بر روی Share ضربه بزنید و Share File/Share Folder را انتخاب کنید.
- حالا انگشت خود را به پایین منو بکشید و روی گزینه Options ضربه بزنید تا وارد آن شویم.
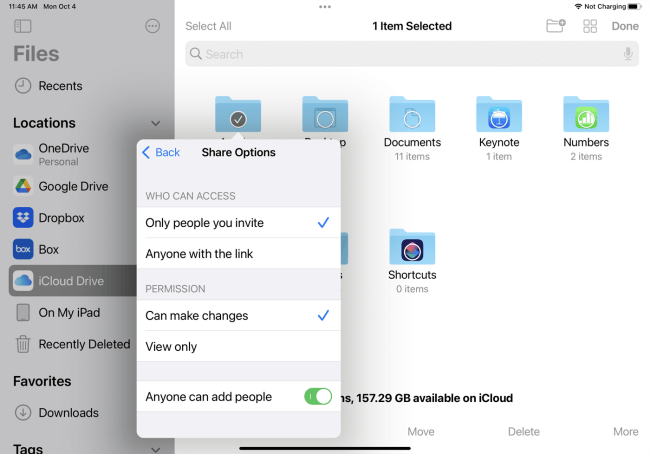
- در مرحله بعدی لازم است تعیین کنید که چه افرادی پس از اشتراکگذاری فایلها و پوشهها در iCloud Drive به آنها دسترسی داشته باشد. تنها کافی است از این بخش بر روی نام افرادی که وجود دارند ضربه بزنید تا تأیید شوند. برای این کار بر روی گزینه Only people you invite ضربه بزنید و آنها را تگ کنید.
برای افرادی که درایو بخش اضافه می کنید لینک دعوت نامهای ارسال میشود که شما قصد دارید اطلاعاتی را از طریق آی کلود با آنها به اشتراک بگذارید. برای این کار تنها کافی است گزینه Anyone with the link انتخاب کنید.
پس از تأیید این افراد آنها می توانند اطلاعات شما را مشاهده کنند و اگر سختافزار مناسب آن هم داشته باشند امکان ویرایش و حذف آنها هم دارند.
همچنین می توانید تعیین کنید که چه کسی به فایلها دسترسی کامل داشته باشد، برای این کار روی نام کاربری فرد موردنظر انگشت خود را نگهداشته و از منوی کشویی باز شده بر روی Can make changesضربه بزنید.
همچنین برای دسترسی کم افراد به فایلهای شِیر شده در آی کلود با دیگران میتوانید کاری کنید فقط بتوانند اطلاعات را مشاهده کنند و امکان حذف و ویرایش نداشته باشند. برای این کار کافی است بر روی نام فرد موردنظر انگشت خود را نگهدارید و گزینه View only ضربه بزنید.
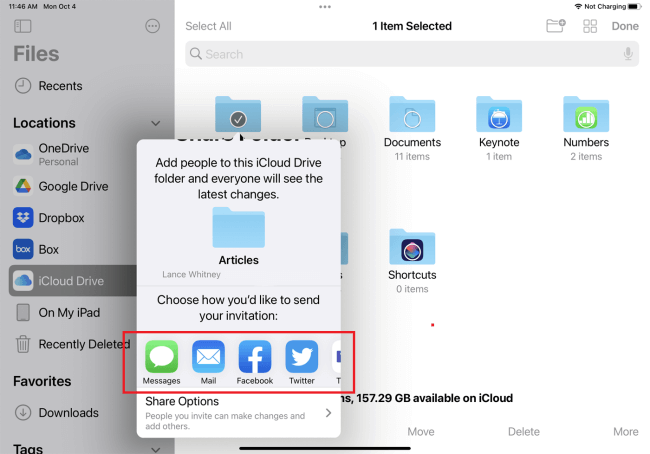
- اکنون نوبت آن میرسد که شیوه ارسال دعوتنامه را مشخص کنید. دستگاههای اپل این امکان را به شما می دهد تا با استفاده از هر روشی فرم دعوتنامه را برای دوستان و افراد نزدیک خود ارسال کنید برای این کار مانند تصویر زیر روش های نظری ارسال پیامک، ایمیل، اسکایپ، فیسبوک و... وجود دارد که میتوانید از آنها بهره ببرید.
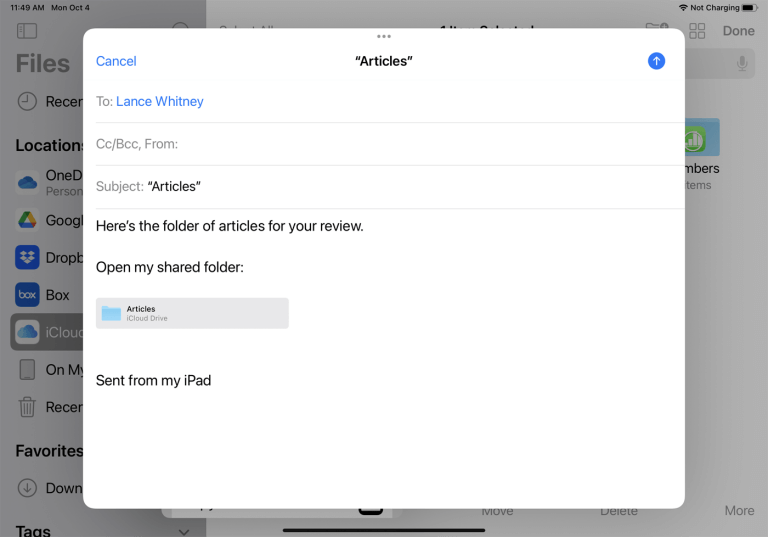
- پس از انتخاب کنون لازم است راه ارتباطی با فرد را مشخص کنید، بهعنوانمثال اگر از ایمیل برای ارسال دعوتنامه استفاده میکنید لازم است آدرس ایمیل آنها را وارد کنید.
- پس از آن متنی همراه با لینک برای آنها ارسال میشود که با ضربه یا کلیک بر روی آن وارد حساب اپل شما شده و میتوانند اطلاعات share شده را مشاهده کنند.
- با این کار افراد به پوشه و فایلها را مشاهده و استفاده کنند.
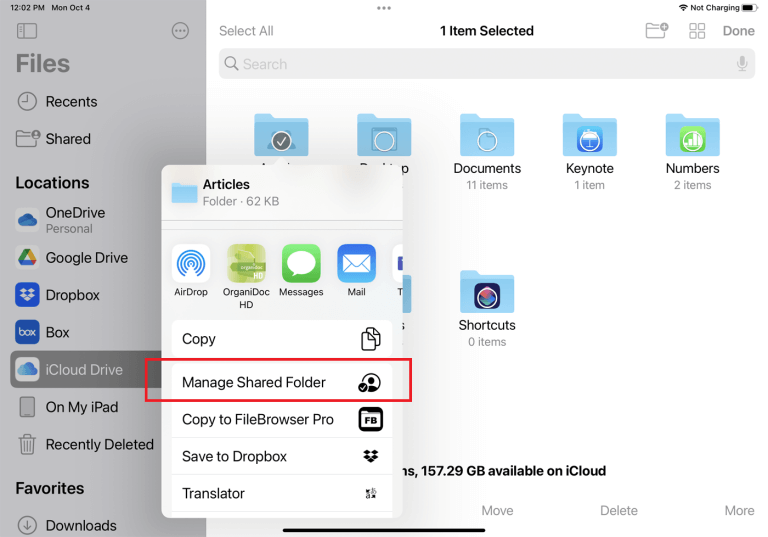
لغو اشتراکگذاری فایلها و پوشهها در آی کلود iCloud Drive
همچنین می توانید پس از شیر Share کردن اطلاعات در آی کلود با دیگران در هر زمان دسترسی و مجوز افراد را به پوشه و فایلهای خود را تغییر دهید و یا بهصورت کامل اشتراکگذاری را متوقف کنید تا هیچکدام از افراد به آنها دسترسی نداشته باشند.
- برای این کار کافی است در زیر تب iCloud Drive در برنامه files آیفون یا آیپد، بر روی Select ضربه بزنید.
- سپس بر روی share ضربه بزنید و از پنجره باز شده گزینه Manage Shared File یا Manage Shared Folder انتخاب کنید تا وارد تنظیمات شده و بتوانید دسترسیها را تغییر دهیم.
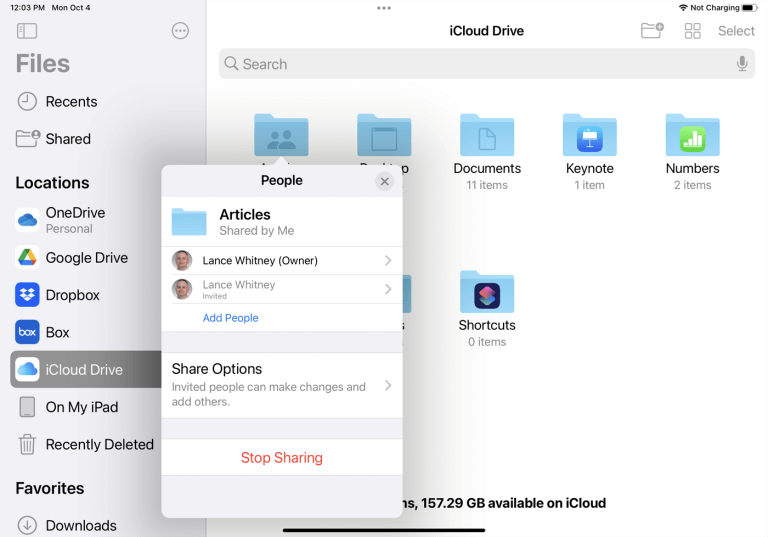
- برای تغییر اشتراکگذاری فایل در آی کلود برای یک فرد خاص، روی نام آن شخص ضربه بزنید و مجوزها را بین Can make changes و View only تغییر دهید یا دسترسی را به طور کامل حذف کنید.
- همچنین برای حذف کامل اشتراکگذاری پوشه و فایل در icloud drive در آخر از این بخش گزینه Stop Sharing ضربه بزنید تا هیچ فردی نتواند به اطلاعات شما دسترسی داشته باشد.
نکته: اگر در هر بخش با مشکل یا سؤال خاصی روبرو شدید میتوانید از قسمت نظرات با خدمات کامپیوتری آنلاین رایانه کمک در ارتباط باشید و مشاوره رایگان دریافت کنید.
آموزش اشتراکگذاری فولدرهای iCloud با دیگران
در قسمت بالا به آموزش اضافه و حذف کردن شیر کردن فایلها در آی کلود درایو در iphone و ipad پرداختیم اما اگر مکبوک دارید چگونه میتوانید این کار را انجام دهید.
این روش برای کاربران مک هم آسان بوده و نیاز به ترفند خاصی ندارد اما در این قسمت بهصورت کامل بیشتر کردن اطلاعات مکبوک با ای کلود میپردازیم تا درصورتیکه با مشکل یا سؤال خاصی با آن روبرو شدید بتوانید از طریق آموزش آن را رفع کنید.
- برای این کار ابتدا بخش finder مک انتخاب کرده و روی منوی go کلیک کنید.
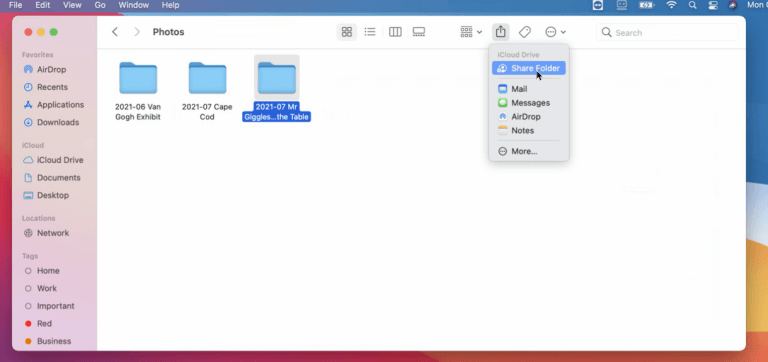
- سپس از منوی کشویی باز شده icloud drive را انتخاب کنید تا وارد محیط آن شویم.
- حالا فایل یا پوشهای که قصد دارید آن را به اشتراک بگذارید را انتخاب کرده و روی آیکن اشتراکگذاری Share قسمت بالا را انتخاب کنید.
- در آخر بر روی Share File یا Share Folderکلیک کنید.
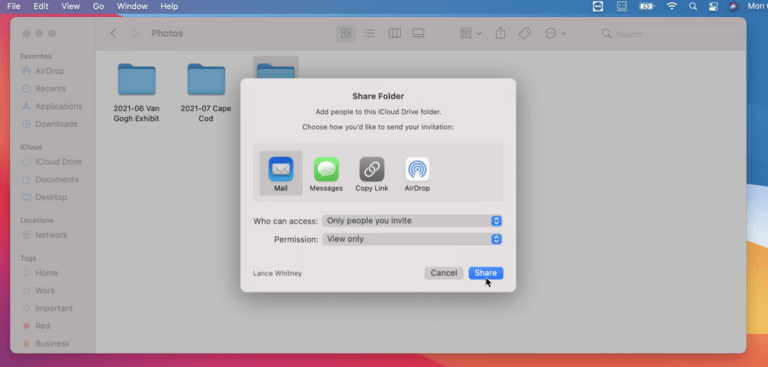
در این مرحله از نحوه اشتراکگذاری فایلها و پوشهها در آی کلود iCloud Drive ، لازم است افرادی که قصد دارید اطلاعات را با آنها به اشتراک بگذارید را انتخاب کنید. برای این کار از قسمت share بر روی گزینه Only people you invite کلیک کنید و لیست افراد موردنظر خود را انتخاب کنید.
همچنین مانند روش بالا میتوانید سطح دسترسی افراد را مشخص کنید که فقط امکان دیدن فایلها را داشته باشند و یا بتوانند آنها را ویرایش یا حذف کنند. بدین منظور بر روی Make changes کلیک کنید و از منوی باز شده برای فقط مشاهده افراد View only و برای دسترسی کل بر روی دسترسی کامل انتخاب کنید.
در مرحله بعدی لازم است شیوه اشتراک دعوتنامه را مشخص کنید از این بخش میتوانید از پیامک، ایمیل، واتساپ، اسکایپ و... را انتخاب کرده و از آن استفاده کنید. بهعنوانمثال ما ایمیل را انتخاب کردیم مانند تصویر زیر
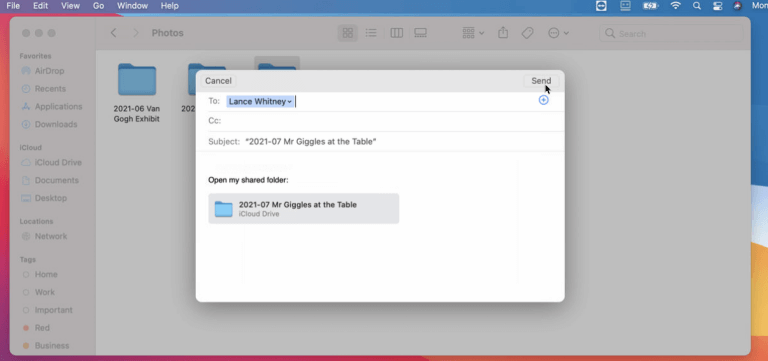
- حال لازم است آدرس ارتباطی با دوستان خود را وارد کنید و سپس بر روی send کلیک کنید تا فایل برای آنها ارسال شود. با این کار افراد موردنظر شما پیام را دیده و اگر بر روی لینک درون آن کلیک کند میتواند به پوشه و فایلهای اشتراک گذاشته شده در آی کلود درایور دسترسی داشته باشند.
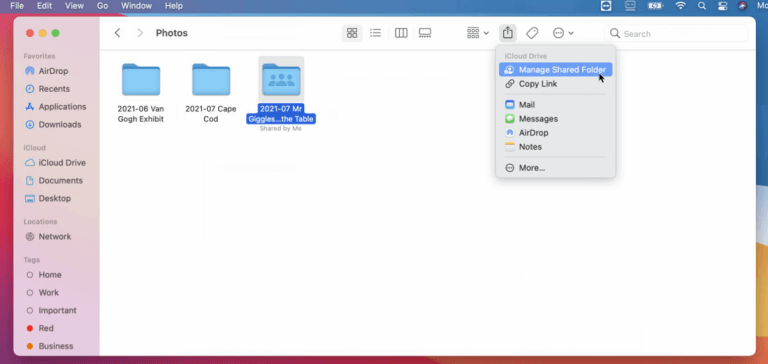
لغو اشتراکگذاری فایل و پوشه در آی کلود iCloud Drive مک بوک
در آخر اگر به هر دلیلی قصد داشتید اشتراکگذاری را غیرفعال کنید و یا سطح دسترسی افراد را تغییر دهید میتوانید از داخلی کلود این تنظیمات را تغییر دهید.
- برای این کار کافی است پوشه یا فایل را انتخاب کرده و بر روی آیکن Share کلیک کنید، پس از آن گزینه Manage Shared File یا Manage Shared Folder اتنخاب کنید.
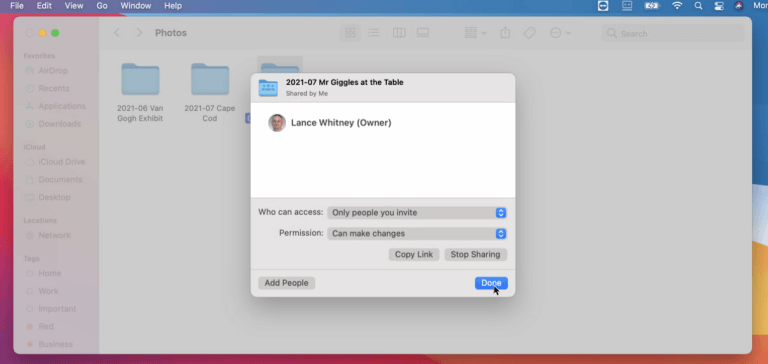
- از این بخش میتوانید دسترسی افراد به ای کلود خود را تغییر داده و یا بهصورت کامل آنها را حذف کنید. درصورتیکه قصد دارید روند اشتراکگذاری اطلاعات در آی کلود را در فعال کنید کافی است از این بخش بر روی گزینه Stop Sharing کلیک کنید.
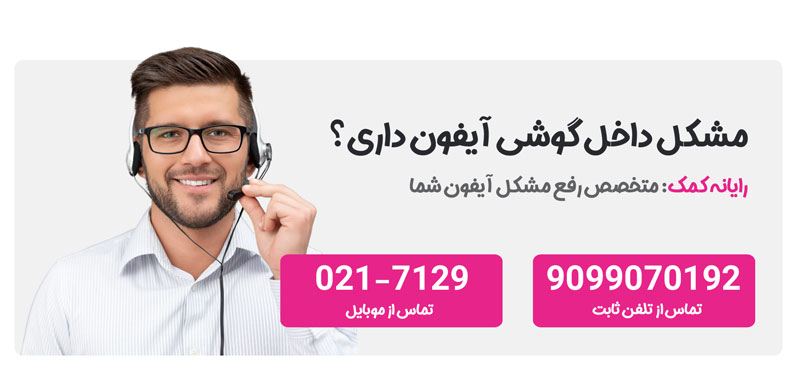
چگونه اطلاعات را با سایت آی کلود شیر Share کنیم؟
و در آخرین روش اگر دسترسی به دستگاه اپل خود ندارید میتوانید از طریق سایت آی کلود این کار را انجام دهید. روند انجام این کار هم ساده است کافی است با هر دستگاهی وارد وبسایت iCloud شده و اطلاعات خود را اشتراکگذاری کنید.
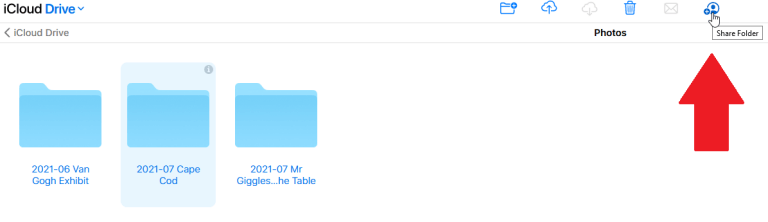
- برای اشتراکگذاری پوشه و فایلها در نسخه وب آی کلود ابتدا وارد سایت iCloud.com شده و اکانت خود را بر روی آن set کنید.
- در مرحله بعدی از بالای صفحه دو آیکن Share File و Share Folderوجود دارد که با استفاده آنها میتوانید اطلاعات خود را آپلود و اشتراکگذاری کنید.
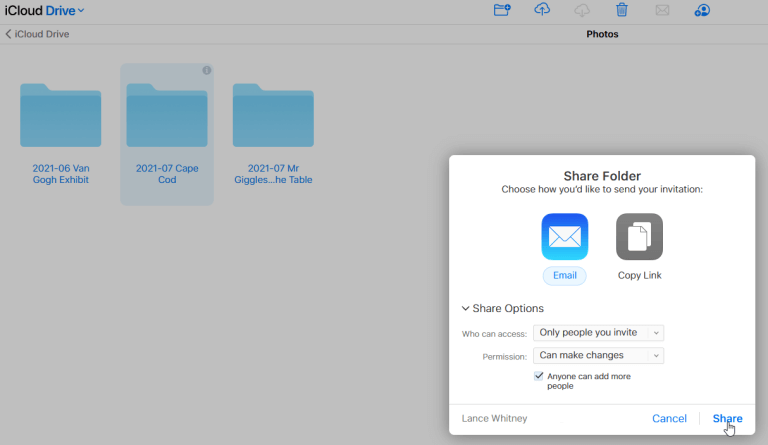
سپس می توانید افرادی که به اطلاعات دسترسی داشته باشند و سطح دسترسی آنها به این اطلاعات را تنظیم کنید.
و مانند تصویر زیر با استفاده از ایمیل دعوتنامه خود را برای آنها ارسال کنید. در آخر پس از پرکردن فرم موردنظر بر روی دکمه Share کلیک کنید.
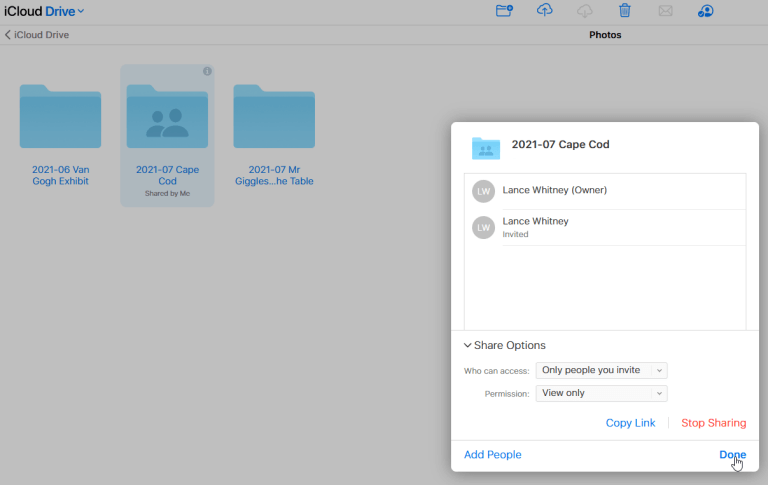
برای تغییر وضعیت اشتراکگذاری، فایل موردنظر را انتخاب کنید و روی Manage Shared File یا Manage Shared Folder کلیک کنید. اکنون میتوانید افراد را برای دسترسی به پوشه اضافه کنید و یا آن را بهصورت کامل از این لیست حذف کنید.
میخوای گوشی آیفون بخری ؟ یا خریدی و دلت میخواد بدونی مزایا و معایبش چیه ؟ این مطلب رو برای خودت آماده کردیم " مزایا و معایب گوشی های آیفون چیه؟ "
پاسخ به سوالات متداول کاربران در رابطه با نحوه اشتراکگذاری فایلها و پوشهها در آی کلود iCloud Drive
در این قسمت به تعدادی از سوالات کاربران در رابطه با اشتراکگذاری فولدرهای iCloud در مک پاسخ خواهیم داد. کارشناسان مجرب و متخصص رایانه کمک برای ارائه خدمات کامپیوتری خود از طریق تماس تلفنی و پاسخگویی آنلاین به صورت شبانه روزی آماده پاسخگویی به سوالات شما عزیزان هستند
شما می توانید برای دریافت پاسخ سوال های خود از طریق تلفن های ثابت با شماره 9099071540 و از طریق موبایل با شماره 0217129 با کارشناسان رایانه کمک در ارتباط باشید.
چگونه در iCloud فضای ذخیره بیشتری داشته باشیم؟
- شما در آیکلود درایو با ۵ گیگابایت فضای ذخیره کار خود را شروع میکنید آیکلود درایو فقط برای ۵ گیگابایت فضای ذخیره رایگان است و برای فضای ذخیره بیشتر لازم است هزیه پرداخت کرده و فضای بیشتری خریداری کنید.
چرا لازم است از آی کلود برای اشتراک گذاری استفاده کنیم؟
- آی کلود قابلیتی است که به راحتی می توانید اطلاعات خود را در ان ویرایش یا حذف کنید. و داده های خود را با دیوایس های دیگر به اشتراک بگذارید.
آیا برای اشتراک گذاری از طریق icloud همه نسخه های آیفون ممکم است؟
- برای Share کردن اطلاعات در آی کلود، اگر از آیفون یا آیپد استفاده میکنید لازم است نسخه IOS شما 13 به بالاتر بوده و برای مکبوک باید macOS Catalina 10.15.4 بالاتری را داشته باشید تا امکان ویرایش هم داشته باشید اما در نسخههای قدیمی آنها فقط امکان اشتراکگذاری فایلها وجود دارد.
جمعبندی
در این مقاله به شرح آموزش شیر کردن پوشه های iCloud در آیفون و آیپد پرداختیم. با استفاده از آی کلود علاوه بر این که میتوانید اطلاعات خود را در آن ذخیره کنید و در هر جا به آن دسترسی داشته باشید این امکان وجود دارد که با استفاده از این سرویس اطلاعات خود را با دیگران به اشتراک بگذارید. در آخر ممنونم که تا انتهای این مطلب همراه ما بودید اگر در هر قسمت با مشکل یا سؤال خاصی روبرو شدید میتوانید از طریق شمارههای 9099071540 یا 0217129 با خدمات کامپیوتری تلفنی رایانه کمک در ارتباط باشید.