انتشار: 1403/02/06 - بروزرسانی: 1403/03/24 توسط: : امیرحسین سالمی
ابزار wildcard در ورد چیست
نرمافزار ورد دارای امکانات بسیار زیادیه که کاربرا میتونن از این امکانات برای ویرایش و نوشتن فایلهای متنی خودشون استفاده کنن. مثلاً برای جستجو در فایلهای متنی ورد علاوه بر اینکه میتونی از کلیدهای ترکیبی Ctrl+F استفاده کنی، میتونی جستجوی خودت رو پیشرفتهتر کنی و از ابزار wildcard برای انجام این کار کمک بگیری. فرض کن که تو یه متن ورد خیلی طولانی نوشتی و یهو فهمیدی که واسه یک کلمه ۵ تا املای مختلف توی متنت وارد کردی و حالا میخوای اونها رو پیدا کنی و املای اونها رو با همدیگه یکسان کنی.
فهرست مطالب
نحوه فعالسازی wildcard در ورد
جستجو پیشرفته با کاراکتر ستاره
جستجوی پیشرفته با کاراکتر علامت سوال
جستجوی پیشرفته با @
جستجو پیشرفته با شرط شروع و پایان
جستجوی کاراکترهای جایگزین
جمع بندی
در چنین مواقعی wildcard میتونه بهت کمک کنه. wildcard ها بهت این امکان رو میدن که اقدام به جستجوی چندین گونه مختلف از کلمات متفاوت که دارای ویژگیهای مشابهی هستن کنی. من تو این مقاله قصد دارم در رابطه با ابزار wildcard در ورد صحبت کنم و اطلاعاتی که در رابطه با اون در اختیار دارم رو باهات به اشتراک بذارم. پس اگه تو هم دوست داری با این ابزار کاربردی بیشتر آشنا شی، با من در ادامه مقاله همراه باش.

نحوه فعالسازی wildcard در ورد
برای اینکه بتونی از wildcard در ورد استفاده کنی نیاز به فعال سازی اون داری. به صورت پیش فرض این گزینه غیر فعاله و در صورت تمایل میتونی اون رو با طی کردن مراحل پایین فعال کنی. برای انجام این کار:
1.از نوار ابزار موجود در بالای صفحه گزینه Find رو پیدا کن و روی فلش کوچکی که کنار اون قرار گرفته کلیک کن.
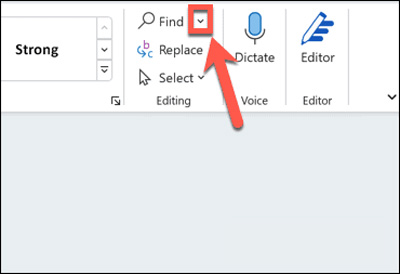
2.حالا گزینه Advanced Find رو انتخاب کن. برای باز کردن این پنجره میتونی کلیدهای ترکیبی Ctrl+H رو هم فشار بدی.
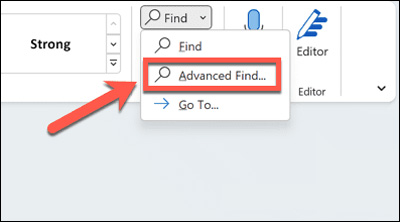
3.حالا روی گزینه More کلیک کن.
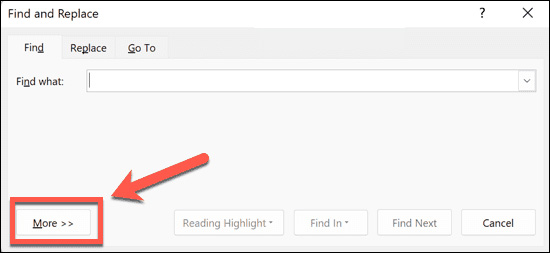
4.سپس تیک چک باکس گزینه Use Wildcard رو فعال کن. با انجام این کار دیگه جستجوی پیشرفته در ورد فعال میشه و از این به بعد میتونی از اون برای سرچ پیشرفته در ورد استفاده کنی.
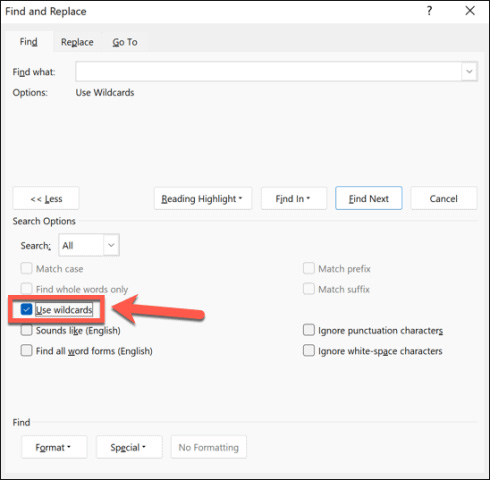
5.حالا اگه روی گزینه Special کلیک کنی یه فهرست از کاراکترهای جایگزین در اختیارت قرار میگیره که در صورت استفاده از این کاراکترها میتونی جستجوهای پیشرفته و حرفهای داشته باشی.
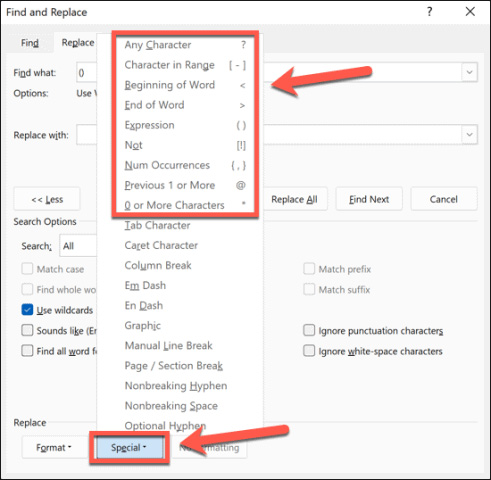
در ادامه میخوام نحوه انجام این کار رو با ذکر چند مثال بهت یاد بدم.
جستجو پیشرفته با کاراکتر ستاره
از جمله کاراکترهای کاربردی که در سرچهای پیشرفته ازش استفاده زیادی میشه، کاراکتر * هست که میتونه معرف هر چیزی باشه. یعنی وقتی که تو توی یه سرچ کاراکتر ستاره رو تو عبارت جستجوت قرار میدی، اون قسمت از سرچ میتونه شامل هر کاراکتری به هر تعدادی باشه. مثلاً فرض کن که عبارت جستجوی تو جام* باشه. با جستجوی این عبارت در فهرست نتایج جستجو، همه کلماتی که با جام شروع میشن تو فهرست نتایج جستجو بهت نمایش داده میشه. حالا فرض کن که عبارت جستجوی تو ج*م باشه. حالا همه کلماتی که حرف اولشون ج و حرف آخرشون م باشه تو فهرست نتایج جستجو بهت نشون داده میشه. نکته مهمی که این وسط وجود داره اینه که الزاماً فقط کلمات سه حرفی تو نتایج جستجو نخواهند بود.
پیشنهاد مطلب : معرفی کامل بخش تنظیمات option در ورد
جستجوی پیشرفته با کاراکتر علامت سوال
جستجو با علامت سوال شباهت زیادی به جستجو با ستاره داره. اما یه فرق اساسی بین اونها وجود داره و اون هم اینه که تعداد کاراکترهای جستجو با علامت سوال دقیقاً مطابق با تعداد دفعاتی که از این کاراکتر تو عبارت جستجو استفاده کردی هست. پس در مواقعی که تعداد کاراکترهای داخل عبارت جستجو واست مهمه میتونی سراغ علامت سوال بری. مثلاً فرض کن که میخوای عبارت j?m رو جستجو کنی. در این صورت تنها نتایجی بهت نشون داده میشه که فقط سه حرفین و حرف میانی که جایگزین علامت سوال هست میتونه هر کاراکتری باشه. نکته مهم دیگهای که در این رابطه میتونم بهش اشاره کنم اینه که کاربر میتونه از این کاراکتر به هر تعدادی تو هر بخشی از عبارت جستجوی خودش استفاده کنه. پس یعنی اگه کاربر عبارت « si?? » رو برای جستجو وارد کنه نتیجه جستجوش میتونه شامل site, sign یا هر حرف یا هر عبارت چهار حرفی دیگهای که دو تا حرف اولش si هستن باشه.
جستجوی پیشرفته با @
کاراکتر بعدی که میتونی ازش برای جستجوی پیشرفته در ورد استفاده کنی @ هست. چنانچه از این کاراکتر در عبارت جستجو استفاده بشه حتماً باید حرف بعدی با حرف قبل این علامت باید همراه باشه. میخوام با ذکر یه مثال این موضوع رو برات شفافتر کنم. فرض کن تو عبارت «ro@t» رو در کادر جستجو وارد کنی. حالا نتایج جستجوی تو میتونه root، rot یا هر عبارت دیگهای که با ro آغاز شده و به حرف t ختم بشه باشه. اما یه شرط داره اون هم اینه که حتماً قبل از حرف t حرف o قرار گرفته باشه.
توجه: در صورتی که تمایل داری تا تعداد حروف قبل از کاراکتر مد نظرت رو محدودسازی کنی فقط باید عدد مورد نظرت رو بین دو علامت {} بذاری. به طور مثال در صورت جستجوی عبارت «ro{2}t» تنها نتایجی که با حرف ro شروع شده و به حرف t ختم میشه و حتماً قبل حرف t دو بار حرف o وجود داشته باشه بهت نمایش داده میشه. این یعنی تنها کلمه root در نتیجه جستجو بهت نمایش داده میشه.
برای دریافت راهنمایی بیشتر درباره نحوه جستجوی پیشرفته با @میتونی با کارشناسان رایانه کمک با استفاده از تلفن های ثابت : 9099071540 و شماره: 0217129 برای ارتباط از طریق موبایل تماس بگیری تا به جواب سوالاتت برسی.
جستجو پیشرفته با شرط شروع و پایان
اگه میخوای جستجویی را انجام بدی که توش کاراکتر ابتدایی و انتهایی جستجو مشخص باشه، به کمک علامت <> میتونی به هدفت برسی. مثلاً اگه عبارت جستجوی تو «t*sk>» باشه، نتایج جستجوی تو شامل مواردی هست که با هر حرفی شروع میشه و به حرف t برسه و بعد از اون هر کاراکتری میتونه قرار بگیره ولی انتهای اون حتماً باید به حروف sk ختم بشه. نتایج جستجو در چنین حالتی میتونه شامل مواردی مثل task, multitask باشه. اما دقت کن که عبارت tasking به خاطر اینکه به sk ختم نشده نمیتونه شامل نتایج جستجو باشه.
پیشنهاد مطلب: یکی از محبوب ترین سرویس های اشتراک گذاری ویدئو یوتیوب، اگر براتون سوال چرا یوتیوب باز نمیشه راه حل کامل و تو این مقاله پیدا می کنید.
جستجوی کاراکترهای جایگزین
آخرین مدل جستجوی پیشرفته که میخوام تو این مقاله بهت یاد بدم جستجوی کاراکترهای جایگزینه. علامتهای مختلفی که برای جستجوی پیشرفته بهت یاد دادم (مثل @ و ؟) در واقع کاراکترهای جایگزین با عملکرد ویژه تو جستجو هستن. در نتیجه در مواقعی که قصد جستجوی عین این کاراکترها تو متن مقالت رو داری باید یه ترفند ویژه رو به کار ببری تا بتونی اونها رو هم تو مقاالت جستجو کنی. در صورتی که تمایل به جستجوی این کاراکترها تو متن داری باید قبل از اونها از « / » استفاده کنی. مثلاً در صورتی که تمایل به سرچ علامت @ در متن داری باید جستجوت را به صورت «/@» انجام بدی. در صورت عدم استفاده از این کاراکتر این علامت، به صورت کاراکتر جایگزین در نظر گرفته نمیشه. برای مشاهده آموزش نحوه ساخت فهرست در ورد روی همین لینک کلیک کن.
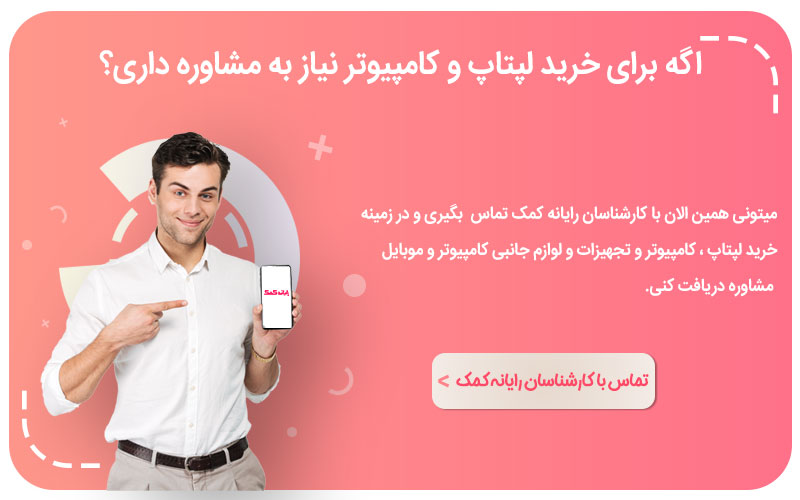
جمع بندی
تو این مقاله سعی کردم اطلاعاتی که در رابطه با ابزار wildcard در ورد در اختیار دارم را بهت به اشتراک بزارم تا تو هم بتونی از این به بعد از این ابزار پیشرفته جستجو برای جستجوهای حرفهای خودت در ورد استفاده کنی. همونطور که تو متن مقاله هم بهش اشاره شد این ابزار به صورت پیش فرض غیر فعاله و با توجه به مراحلی که تو متن مقاله عنوان شد میتونی اقدام به فعال سازی اون کنی. آیا تو هم تا به حال تجربه استفاده از ابزار wildcard در ورد رو داشتی؟ عملکردش رو چطور توصیف میکنی؟ ممنون میشم نظرات و تجربیات مفیدت در این زمینه رو در بخش کامنت با من و بقیه کاربران در میون بزاری. در آخر میخوام ازت تشکر کنم که تا آخر این مقاله با من همراه بودی و امیدوارم تونسته باشم اطلاعات مفیدی در رابطه با ابزار wildcard در ورد در اختیارت قرار بدم.
اگر سوالی درباره نحوه جستجوی پیشرفته با استفاده از ابزار wildcard در ورد داشتی، به راحتی میتونی با خدمات کامپیوتری رایانه کمک با استفاده از تلفن های ثابت : 9099071540 و شماره: 0217129 برای ارتباط از طریق موبایل تماس بگیری تا به جواب سوالاتت برسی و کارشناسان ما سوالاتت را در کمترین زمان پاسخ می دهند و ابهاماتت را برطرف می کنند.