انتشار: 1403/04/07 - بروزرسانی: 1403/04/09 توسط: : ساناز عباسی
آموزش خط کشی در اکسل | صفر تا صد 💡
ممکنه بارها به دلایل مختلفی مثل اتصال دو نقطه، کشیدن شکل یا ... در اکسل شروع کرده باشی به خط کشی اما ممکنه با نحوه ی صحیح کشیدن خط و استایل دهی به خطوط در این برنامه آشنا نباشی واسه همین هم تصمیم گرفتم با آموزش خط کشی در اکسل بهت یاد بدم تا بتونی در این برنامه به یک حرفه ای تبدیل بشی اگه با Excel سر و کار داری با من بیا چون قراره با هم یاد بگیریم که چگونه در اکسل خط بکشیم؟ 😊
فهرست
✅کشیدن خط در اکسل با 2 نقطه
✅آموزش کشیدن خط ساده در Excel
✅نحوه کشیدن چند خط پشت سر هم در اکسل
✅آموزش استایل دهی به خطوط در اکسل
✅نحوه اضافه کردن افکت به خط رسم شده در اکسل
✅کشیدن خط دستی در اکسل
✅مرتب سازی خطوط رسم شده در اکسل
✅تقسیم یک سلول در اکسل با خط عمودی
✅سوالات رایج درباره ی اکسل
کشیدن خط در اکسل با 2 نقطه
خُب... یک راست میرم سراغ اصل مطلب؛ واسه رسم خط در اکسل تب insert بهت کمک میکنه میتونی در بخش shapes کلی خطوط مختلف ببینی و یکیشون رو انتخاب کنی.
تازه واسه خوشگل کردن خطوط رسم شده هم باید بری سراغ سربرگ 😉 Format؛ حالا در ادامه با دو نقطه کافیه طبق مراحل زیر پیش بری:
🔹 اول از همه Microsoft Excel رو اجرا کن.
🔹 حالا روی تب INSERT کلیک کن.
🔹 در گروه Shapes گزینه ی Illustrations رو پیدا کرده و روی آن کلیک کن.
🔹 در این مرحله میتونی خیلی راحت در بخش Shapes خطی که دوست داری رو انتخاب کنی.
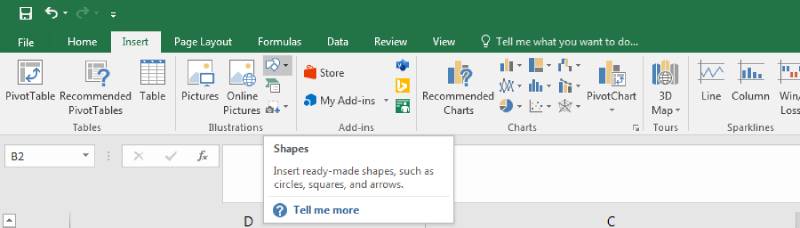
✍ در بخش Line خطهای مختلفی بهت نشون داده میشه که در تصویر زیر واست آوردم و میتونی باهاشون آشنا بشی.
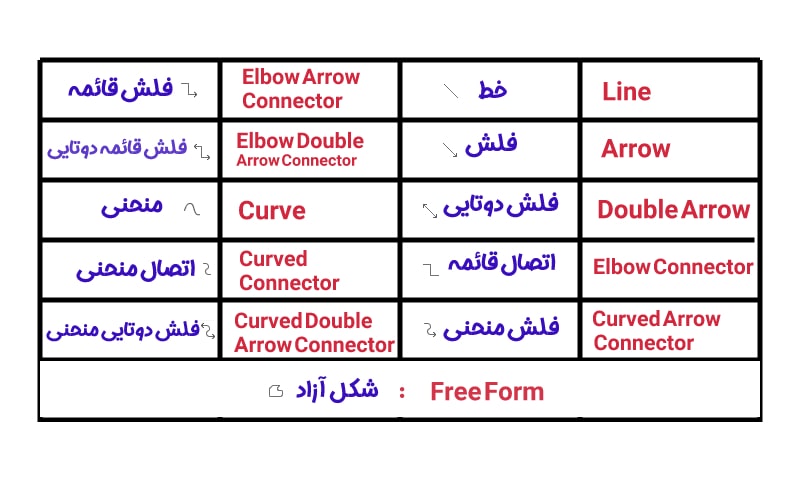
پیشنهاد مطلب: حتما برایت پیس اومده بخوای دو تا ستون و تو اسکسل با هم مقایسه کنس، مقاله سریع ترین روش های مقایسه دو ستون در اکسل کمک می کنه راحت و سریع این کار و رانجام بدی.
آموزش کشیدن خط ساده در Excel
برای کشیدن یک خط ساده در اکسل قدم به قدم با من پیش بیا:
🟣 اول از همه تب Insert رو انتخاب کن.
🟣 حالا روی گزینه یShapes کلیک کرده و به مرحله ی بعد بیا.
🟣 در این بخش باید از گروه Lines شکل خط مورد نظرت رو طبق آنچه در بالا بهت گفتم انتخاب کنی.
🟣 روی نقطه ی شروع کلیک کرده و کلید چپ موس رو نگه داشته و خط رو تموم کن.
🟣 برای کشیدن خط مورب در اکسل و تغییر ضخامت خط میتونی یکی از نقاط رو انتخاب و حرکت بدی به همین سادگی! 😉
نحوه کشیدن چند خط پشت سر هم در اکسل
کشیدن چند خط پشت سر هم در Excel خیلی ساده است، مثل کشیدن خط ساده از تب Insert و منوی Shapes خط مورد نظرت رو انتخاب کرده و طبق مراحل زیر پیش بیا:
🟠 حالا بر روی خط مورد نظرت راست کلیک کرده و گزینه ی Lock Drawing Mode رو انتخاب کن.
🟠 الان باید روی نقطه شروع خط کلیک کرده و آن رو نگه داری و بعدش خط رو به پایان برسونی.
🟠 حالا یک نقطه ی دیگه رو انتخاب کن و با نگه داشتن کلیک چپ موس خط رو تموم کن.
🟠 میتونی هر تعداد خط بخوای به این طریق رسم کنی؛ واسه اینکه برنامه از این حالت خارج بشه هم کافیه دکمه ی Esc کیبورد رو بفشاری و تموووووم... 😊
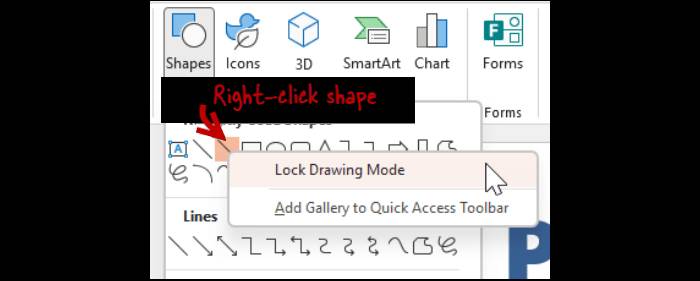
📌 راستی اگه دنبال یک منبع کامل واسه دانلود نرم افزارهای مختلف هستی حتما سری به سایت دانلود رایانه کمک بزن.
آموزش استایل دهی به خطوط در اکسل
تا اینجا بهت یاد دادم که چطوری خطوط مختلف رو درMicrosoft Excel رسم کنی؛ حالا اگه دوست داشته باشی خط های رسم شده رو زیباتر کنی باید بری سراغ استایل دهی یعنی تغییر رنگ، تغییر اندازه و... در ادامه همه ی روشهای استایل دهی به خطوط در اکسل رو آموزش میدم.
🟡 خطی که میخوای استایل دهی کنی رو انتخاب کن.
🟡 حالا از تبFormat و بخش Shape Styles میتونی گزینه های مختلف زیر رو انتخاب کنی.
🟡 با کلیک روی گزینه ی Shape Outline منوی رنگی واست باز میشه که میتونی رنگ خط رو به دلخواه خودت مشخص کنی.
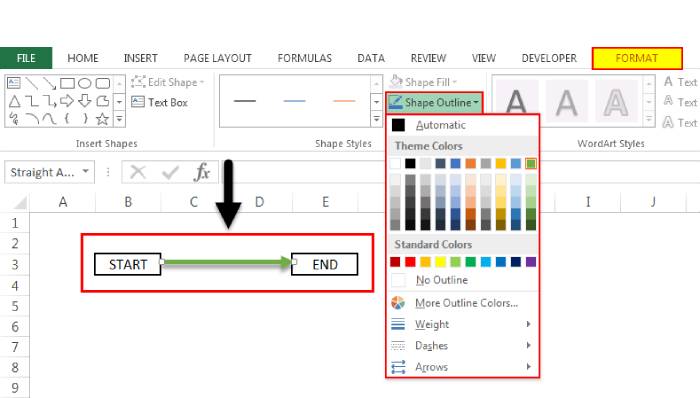
🟡 اگه در بخش پایین منوی Shape Outline روی گزینه یWeight کلیک کنی منویی واست نمایش داده میشه که میتونی ضخامت خط رو تعیین کنی.
🟡 در زیر گزینه یWeight از منوی Shape Outline هم گزینه ای به عنوان Dashes وجود داره که میتونی برای خط چین کردن خط به حالت های مختلف بر روی آن کلیک کنی.
🟡 و اما اگه میخوای جهت یا نوع فلش رو تغییر بدی هم کافیه گزینه ی آخر منوی Shape Outline یعنی Arrows رو انتخاب کنی.
نحوه اضافه کردن افکت به خط رسم شده در اکسل
حالا اگه بخوای به خطی که ترسیم کردی effect های مختلف بدی میدونی باید چیکار کنی؟؟!! بیا تا بهت بگم... 😍
واسه افکت دهی به خطوط باید از سربرگFormat و از گروه Shape Styles گزینه ی Shape Effects رو انتخاب کنی؛ اینطوری طیف وسیعی از افکتهای مختلف رو میبینی.
مثلا اگه دوست داشته باشی خط رسم شده سایه دار باشه کافیه از بخش افکتها رویShadow کلیک کنی به همین سادگی! در این بخش کلیییی افکت وجود داره که میتونی به سلیقه ی خودت یکیشون رو انتخاب کنی.
کشیدن خط دستی در اکسل
شاید واست جالب باشه اما کشیدن خط دستی یا کشیدن جدول با مداد در اکسل به راحتی امکانپذیره؛ واسه اینکار باید طبق مراحل زیر پیش بری:
🔵 میتونی از ابزار Draw برای کشیدن خطوط دستی در اکسل استفاده کنی واسه اینکار اول روی تب Draw کلیک کن.
🔵 حالا از منوی Pen باید قلم مورد نظرت رو با رنگ و ضخامت دلخواه انتخاب کنی.
🔵 در این مرحله مکان نمای موس رو در بخشی که میخوای خط شروع بشه قرار بده و شروع کن به کشیدن خط یادت باشه واسه اتمام خط کشی باید کلیک کنی.
🔵 بعد از کشیدن خط با قلم میتونی از گزینه ی Format Shape استایلش رو تغییر داده و خط رو ویرایش کنی.
⚠ نکته ی جالبی که میخوام بهت بگم اینه که اکسل یک ویژگی داره به اسم Ink to Shape ...
این قابلیت بهت کمک میکنه تا خطوط، جداول یا اشکالی که با مداد و به صورت دستی کشیدی و خیلی نامنظم شده اند رو سریع منظم کنی.
اینطوری شکل رسم شده خیلی زیباتر میشه واسه استفاده از این قابلیت باید طبق مراحل زیر پیش بری:
🔵 روی سربرگ Draw کلیک کن.
🔵 حالا گزینه ی Select Object رو انتخاب کن.
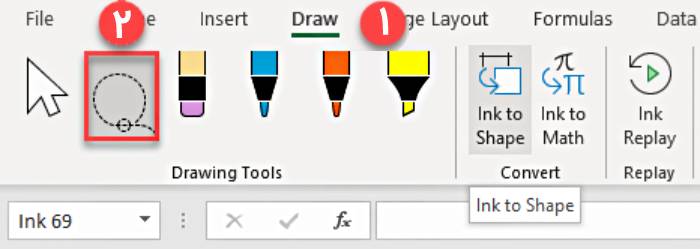
🔵 شکل هایی که میخوای منظم شوند رو انتخاب و بعد روی Ink to Shape کلیک کن.
🔵 با اینکار اکسل شکل های نامنظمی که کشیدی رو منظم و هماهنگ تر میکنه.
مرتب سازی خطوط رسم شده در اکسل
اگه چند خط در اکسل ترسیم کردی و دلت میخواد مرتبشون کنی باید بری سراغ گزینه های Arrange؛ بر روی یکی از خطوط کلیک کن و بعد از انتخاب از تب Format در گروه Arrange میتونی یکی از گزینه های زیر رو انتخاب کنی:
Bring to Front/Send to Back : با این گزینه میتونی ترتیب خطوط رو در جلو یا عقب تغییر بدی.
Selection Pane : با انتخاب این گزینه، در سمت راست پنجره صفحه ای باز میشه و میتونی همه ی خطوط رو ببینی در ضمن از این پنجره میشه واسه مخفی کردن یکسری از خطوط هم استفاده کرد.
Align : با این گزینه میتونی خط ها رو در امتداد لبه های بالا، پایین، چپ و راست یا در مرکز تراز کنی.
Rotate : با گزینه یRotate میتونی زاویه ی خط رو تغییر بدی.
Group : از طریق گزینه یGroup اجازه داری چند خط رو به یک گروه تبدیل کنی؛ واسه وقتایی که بخوای همه ی خط ها رو با هم حرکت داده یا اندازه بگیری این گزینه به دردت میخوره.
تقسیم یک سلول در اکسل با خط عمودی
برای برجسته کردن نقاط خاص یا تقسیم سلول در اکسل با خط عمودی، نشان دادن روابط بین داده ها، افزودن فلش به نمودار کافیه طبق مراحل زیر پیش بری:
🔻 برای خط کشی نمودار رو انتخاب کن.
🔻 حالا از تبInsert گزینه یShapes رو انتخاب کن.
🔻 در این مرحله از لیست نمایش داده شده گزینه یArrow رو انتخاب کن.
🔻 در نمودار روی نقطه ی شروع فلش کلیک کرده و مکان نمای موس رو به نقطه ی پایین ببر.
🔻 جهت تغییر موقعیت یا اندازه میتونی از دستگیره های کنترل استفاده کنی.
سوالات رایج درباره ی اکسل:
در ادامه به تعدادی از سوالات متداول درباره ی excel پاسخ دادم پس با من همراه باش…
تقسیم سلول در اکسل چگونه ممکن است؟
تقسیم سلول در اکسل روشهای مختلفی داره و اگه میخوای همه ی این روشها رو یاد بگیری کافیه سری به مقاله ی "تقسیم سلول در اکسل (4 روش تقسیم سلول excel)" بزنی.
علت پاک شدن خطوط جدول در اکسل چیست؟
اگه پس زمینه ی جدول سفید باشه اکسل به صورت خودکار خطوط بین سلولها رو حذف خواهد کرد و تا وقتی سلولها خالی باشه خطوط بینشون مشخص نخواهد شد.
خط کشی اتوماتیک در اکسل چگونه ممکنه؟
برای خط کشی خودکار باید از قابلیت Conditional Formatting استفاده کنی، محدوده سلول های مورد نظر رو انتخاب و از زبانه ی Home گزینه یConditional Formatting و بعد New Rule رو انتخاب کن.
حالا در کادر نمایش داده شده در بخش Select a Rule Type گزینه ی Use a formula to determine which cells to format رو انتخاب کرده و در بخش Format values where this formula is true باتوجه به محدوده ی مورد نظر فرمول =COUNTA($A1:$F1)>0 رو وارد کن.
حواست باشه که A1 بالاترین سلول سمت چپ و F1 بالاترین سلول سمت راست محدوده ی مورد نظره؛ حالا در پایین پنجره دکمه ی Format رو انتخاب کن و در کادر Format Cells روی تب border کلیک کرده و گزینه ی Outline رو انتخاب کن، در آخر با انتخاب گزینه ی OK کار تمومه.
چگونه در اکسل جدول بکشیم؟
جدول کشی در اکسل خیلی آسونه و من آموزش کشیدن جدول در اکسل آن هم از صفر تا صد رو در مقاله ی "آموزش ساخت جدول در اکسل | ایجاد و تغییرات در اکسل" آوردم پس روی لینک مربوطه کلیک کن تا کشیدن جدول در اکسل رو یاد بگیری.
چگونه در یک سلول اکسل روی نوشته ها خط بکشیم؟
خط کشیدن روی متن در اکسل به طرق مختلف انجام میشه و یکی از بهترین روشها استفاده از منوی فونت است.
برای اینکار باید بر روی سلول مورد نظر قرار گرفته و از تبHome ، بر روی آیکون کنار جعبه ی font کلیک کرده و در پنجره ی باز شده از بخش Effects کادر کنار گزینه یStrikethrough رو علامت بزنی با کلیک روی ok بر روی نوشته در سلول مورد نظر خط کشیده میشه.
چرا از خطوط جداول اکسل پرینت گرفته نمیشه؟
برای نمایش خطوط جدول در اکسل موقع پرینت گرفتن باید از تب Page Layout تیک گزینه ی Print در بخش Gridlines رو فعال کنی این ساده ترین روش برای برگرداندن خطوط اکسل است.
و اما کلام آخر...
در این مقاله سعی کردم روشهای مختلف کشیدن خط در اکسل رو بهت یاد بدم و امیدوارم مطالب این بخش برات مفید بوده باشه، اگه با سوال یا مشکلی مواجه شدی و نیاز به راهنمایی داری کافیه از طریق شماره های 9099071540 و 0217129 با کارشناسان رایانه کمک تماس بگیری و در کمترین زمان به پاسخ سوالت برسی... 😉