انتشار: 1403/05/07 - بروزرسانی: 1403/05/07 توسط: : ساناز عباسی
گزارش Funnel exploration در ga4 | معرفی کامل
طبق اطلاعاتی که به دست آوردم خیلی از متخصصان گوگل آنالیتیکس بر این باورند که فقط گزارش های Funnel کاربردیاند و میشه ازشون استفاده کرد و الباقی گزارش ها زیاد کاربردی و خوب نیستند.
اگه میخوای ببینی که چند تا از کسایی که یه محصول رو دیدن قصد خریدش رو دارند به کمک این نوع گزارش میتونی اطلاعات خوبی رو در این رابطه از کاربران سایتت دریافت کنی. گزارش funnel میتونه به شما کمک کنه تا رفتار کاربران سایت رو تا حدودی پیشبینی کنی.
اگه قصد آنالیز کاربران هنگام خرید از سایتت رو داری و یا قصد اضافه یا حذف کردن یه مرحله خاص به funnel رو داری، باید یک گزارش funnel داشته باشی. داشتن گزارش funnel در گوگل آنالیتیکس یونیورسال نسبت به ga4 یکم سختتر و پیچیدهتره اما داده های ga4 دقیقتر می باشد.
من تو این مطلب می خوام به معرفی گزارش Funnel exploration در ga4 بپردازم. پس اگه تو هم دوست داری در رابطه با این موضوع اطلاعات بیشتری به دست بیاری با من در ادامه مقاله همراه باش.

اجزای اصلی گزارش Funnel exploration در ga4
خوب برای اینکه با گزارش Funnel exploration در ga4 آشنا بشی اول باید مسیر زیر رو طی کنی :
1. در اولین قدم وارد Google Analytics 4 شو.
2. حالا روی گزینه Analysis و سپس Analysis Hub که در نوار کناری سمت چپ قرار گرفته کلیک کن.
3. حالا باید گزینه Funnel Analysis یا Blank رو انتخاب کنی. در صورت انتخاب گزینه Funnel Analysis یه گزارش با یه سری پیکربندی برات به نمایش در میاد. اما در صورت انتخاب گزینه Blank یه صفحه خالی رو مشاهده خواهی کرد که از اول باید توی اون یه برگه جدید از نوع Funnel Analysis بسازی.
Analysis Hub دارای سه ستون اصلیه که این ستون ها شامل موارد زیر می شن:
🟡متغیر ها (Variables)
🟡تنظیمات برگه (Tab settings)
🟡خروجی یا output (گزارش Funnel Analysis که طبق پیکرهبندیت ایجاد کردی)
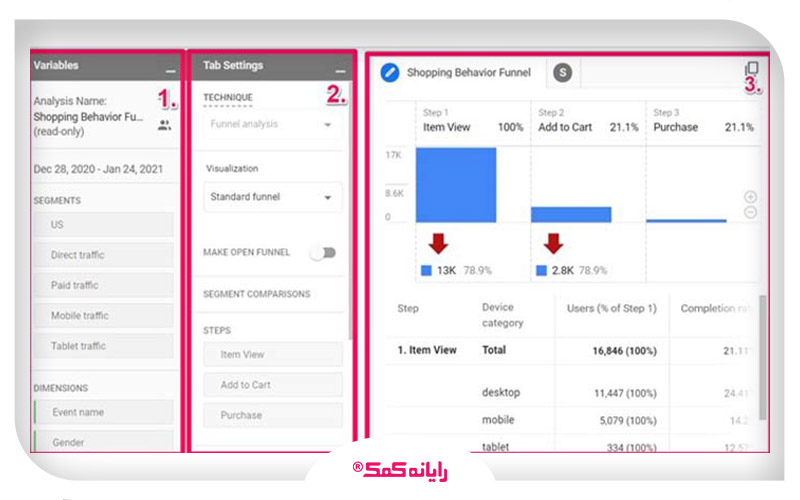
حالا در ادامه می خوام هر کدوم از این ستون ها رو به صورت کامل برات معرفی کنم:
بیشتر بدانیم : برای انتقال فایل از گوگل داکس به ورد حتما بر روی این لینک کلیک کنید.
ستون متغیر ها (Variables)
این قسمت هیچ نوع ارتباطی با متغیر های گوگل تگ منیجر نداره و این قسمت در گزارش های Exploration آنالیتیکس ۴ محلیه که توش باید داده هایی که قصد استفاده از اون ها تو گزارش رو داری رو انتخاب کنی. این داده ها می تونه شامل یکی از موارد زیر باشه:
- محدوده زمانی (Date range)
- بخش ها (Segments)
- Dimensions
علاوه بر این امکان تغییر اسم آنالیز از قسمت گوشه بالا سمت چپ وجود داره. درست مثل تصویر زیر:
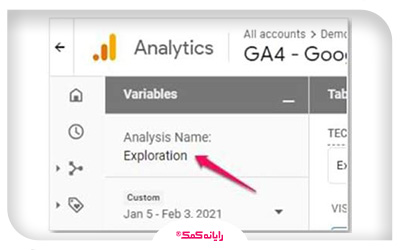
اگه قصد انتخاب دامنه تاریخ متفاوتی رو داری، باید روی تاریخ که در گوشه بالا سمت چپ قرار گرفته کلیک کنی و درست مثل تصویر زیر اقدام به انتخاب این مورد بر حسب نیازت کنی. مثلاً می تونی ۷ روز گذشته، ۳۰ روز گذشته یا غیره رو در این بخش انتخاب کنی.
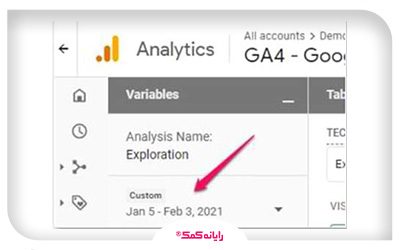
نکته مهمی که این وسط وجود داره اینه که متریک ها به عنوان متغیر ها تو Funnel Analysis آنالیتیکس ۴ غیر فعالند. گزارش فوق همواره اقدام به نمایش تعداد کاربران و یه سری متریک های محاسبه شده می کنه.
پیشنهاد مطلب : معرفی گزارش User lifetime در ga4
ستون بخش ها (Segments)
در صورتی که تمایل به مقایسه رفتار گروه های مختلف کاربران و بازدیدکنندگان داری باید اقدام به جدا کردن اون ها در قسمت Segments کنی. این امکان برات وجود داره که از بین بخش هایی که قبلاً جدا کردی یکیشون رو انتخاب کنی یا بخش مورد نظرت رو اضافه کنی. برای انجام این کار کافیه روی آیکون + کلیک کنی.
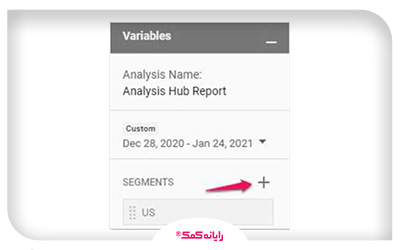
علاوه بر این، این امکان برات فراهمه که یه بخش سفارشی رو از قسمت Create a custom segment به وجود بیاری و یا یک قسمت پیشنهادی یا Suggested segment رو انتخاب کنی.
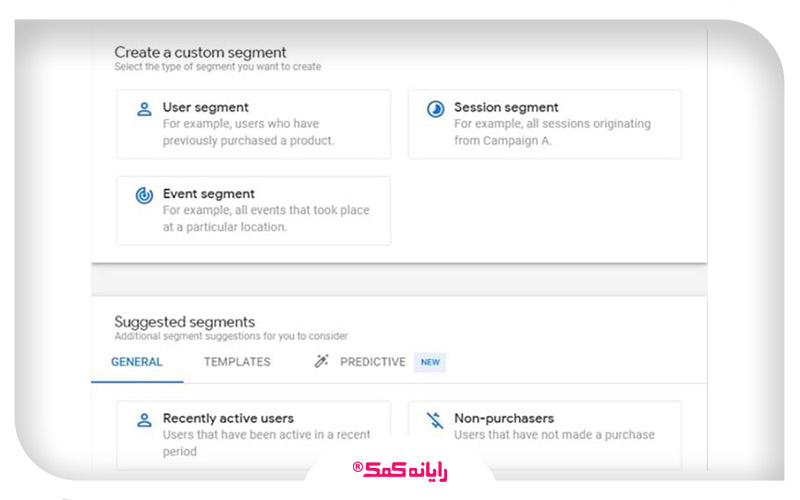
custom segment از سه بخش اصلی تشکیل شده که در ادامه به معرفی اون ها می پردازم:
🔰 بخش کاربری (user segment): توی این بخش این امکان برات فراهمه که داده های همه کاربرانی که با معیار های خاص کاربر تطابق دارند رو قرار بدی. به طور مثال می تونی همه ایونت های همه کاربرانی که از کانادا هستند رو توی این بخش نمایش بدی. در واقع بخش کاربری در ga4 معادل سگمنت کردن کاربران در گوگل آنالیتیکس یونیورساله.
🔰 بخش سشن (session segment): توی این بخش امکان قرار دادن داده های سشنی که با معیار های خاص تناسب داره وجود داره. مثلاً می تونی تمام ایونت های سشن ها که بازدید کنندگان اقدام به دانلود کتاب الکترونیکی کردن را در این بخش نمایش بدی. این بخش رو می تونیم معادل قسمت سشن در آنلیتیکس یونیورسال معرفی کنیم.
🔰 بخش ایونت (Event segment): توی این بخش می تونی طبق معیار های خاص فقط ایونت ها رو قرار بدی. این قسمت هیچ معادلی در آنالیتیکس یونیورسال نداره. به طور مثال می تونی داده های همه ایونت هایی که اقدام به تولید لید کردن را در این بخش نمایش بدی.
ستون Dimensions
در معرفی دایمنشن ها در گوگل آنالیتیکس ga4 می تونم بگم که توی این ستون پارامتر ها و ویژگی های یک محصول، کاربر، معامله یا یک ایونت قرار می گیره. در مجموع می تونم بگم توی این ستون ویژگی هایی که اقدام به توصیف یه چیزی می کنند رو قرار می دن. به طور مثال می تونم به موارد زیر اشاره کنم:
اگه قصد استفاده از یک دایمنشن تو گزارش Analysis Funnel رو داری در اولین قدم باید در ستون Variables این دایمنشن ها رو وارد کنی. برای انجام این کار هم کافیه:
🔵 روی آیکون + کلیک کنی.
🔵 بعد از انتخاب دایمنشن مورد نظرت روی دکمه Apply که در گوشه سمت راست بالای صفحه قرار گرفته کلیک کن.
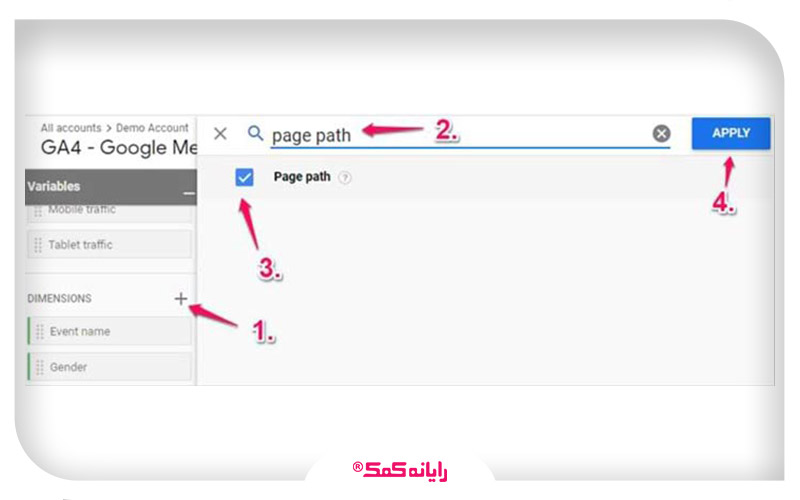
در کل می تونم بگم که متغیر ها کار ورودی داده ها رو بر عهده دارن. اگه می خوای از چند تا دایمنشن یا سیگمنت استفاده کنی باید اون ها رو در ستون متغیر ها وارد کنی.
علاوه بر این امکان تغییر دامنه تاریخ هم وجود داره. برای دریافت راهنمایی بیشتر درباره دایمنشن ها در گوگل آنالیتیکس ga4 می تونی با کارشناسان رایانه کمک با استفاده از تلفن های ثابت : 9099071540 و شماره: 0217129 برای ارتباط از طریق موبایل تماس بگیری تا به جواب سوالاتت برسی.
بخش تنظیمات تب (Tab settings)
توی این قسمت می تونی اقدام به پیکربندی شکل گزارشاتت کنی.
برای این منظور یه منوی کشویی Technique در اختیارت قرار گرفته که توی اون می تونی مواردی مثل Exploration ، Funnel Analysis و غیره رو انتخاب کنی.
چون موضوع مقاله در رابطه با Funnel Analysis هست، ما روی این قسمت توضیحات رو بهت ارائه می کنیم. گزینههای مختلف موجود در بخش تنظیمات تب شامل موارد زیر می شه:
Visualization
توی این بخش دو تا گزینه زیر وجود داره:
- Standard Funnel
- Trended funnel
معمولاً از گزینه Standard Funnel استفاده بیشتری می شه و این گزینه در واقع یه نمودار میلهایه و نشون می ده که چند نفر هر مرحله رو تکمیل کردن.
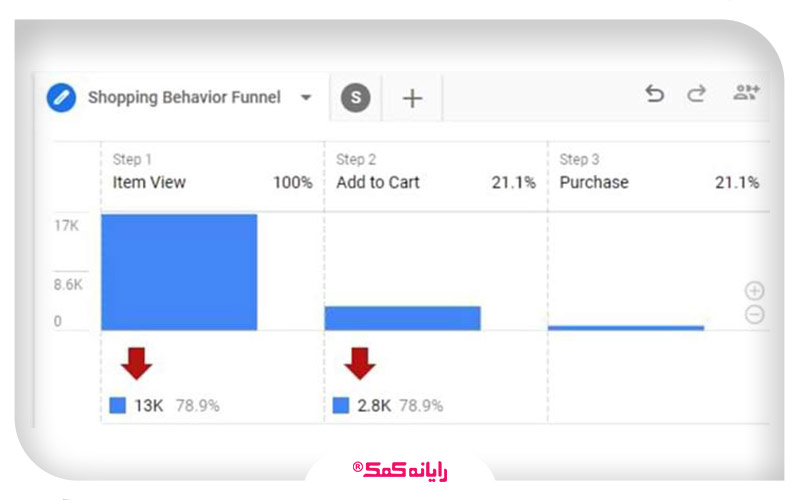
درک نحوه عملکرد فانل در طول زمان یکم سخته. در نتیجه گزینه دوم یا همون Trended funnel می تونه خیلی مفید و کاربردی باشه.
تو همون نمودار هر مرحله از قیف خط خاص خودش رو تو نمودار خطی داره و با استفاده از این گزینه می تونی ببینی که چطوری اون ها در طول زمان تغییر پیدا کردن.
در صورت کلیک بر روی یه خط مشخص بر روی نمودار، اون خط هایلایت می شه. اگه می خوای فقط یه خط خاص رو ببینی، از تب هایی که در قسمت بالای نمودار وجود داره می تونی استفاده کنی. در کل برای هر مرحله پانل یه تب خاص داریم.
پیشنهاد مطلب: معرفی افزونه هوش مصنوعی (AIKit Pro) برای وردپرس
ایجاد فانل باز در گوگل آنالیتیکس ۴
فانل ها به صورت پیش فرض بسته هستند و این به این معنیه که اگه یه بازدید کننده تو مرحله ۲ یا هر یا حتی مراحل بعدی وارد قیف بشه، توی قیف محسوب نمی شه.
اگه برای برات فرقی نمی کنه که کاربر و بازدید کننده تو چه مرحلهای وارد قیف شده، با ساخت فانل باز می تونی این موضوع رو اوکی کنی. برای انجام این کار کافیه روی گزینه Make open funnel کلیک کنی تا اجازه این کار داده بشه.
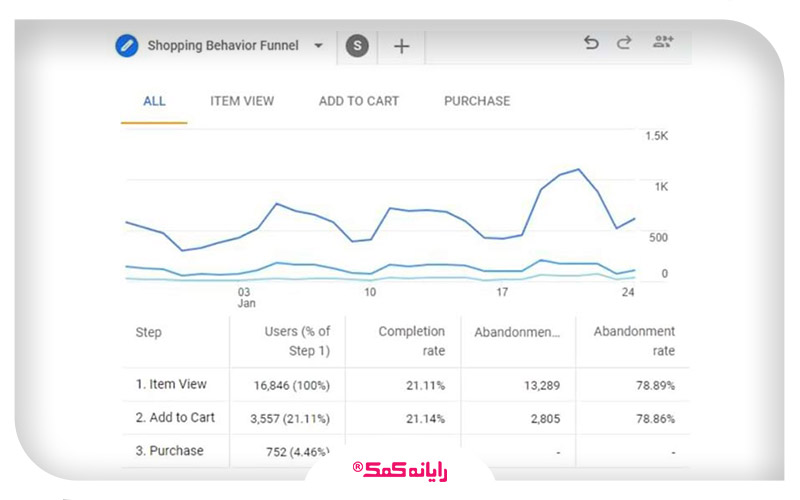
مقایسه سگمنت ها (Segment comparisons)
توی این قسمت می تونی حداکثر ۴ تا از سگمنت هایی که پیشتر در قسمت Segments و در تب متغیر ها قرار داده بودی رو وارد کنی.
برای انجام این کار می تونی از ستون Tab Settingsاون ها رو به ستون تنظیمات تب اضافه کنی.
علاوه بر این در صورت دبل کلیک روی تب Variables می تونی کاری کنی که این سگمنت ها به صورت خودکار اضافه بشن. با ذکر یه مثال این موضوع رو بهتر بهت توضیح می دم.
فرض کن می خوای اقدام به مقایسه عملکرد کاربران ایالات متحده با سگمنت غیر آمریکایی کنی.
قسمت US به صورت پیش فرض توی آنالیز وجود داره. اما باید قسمت Non-US رو خودت تنظیم کنی.
برای انجام این کار روی بخش ایالات متحده دبل کلیک کن تا بتونی اون رو به قسمت مقایسه اضافه کنی. حالا تو قسمت Segments در تب Variablesروی آیکون + کلیک کن.
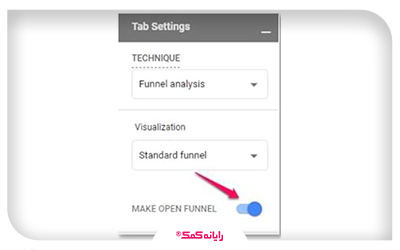
تو این مرحله باید شرایط زیر رو وارد کنی:
در انتها برای سگمنت اسم مشخص کن و روی دکمه Save and Apply کلیک کن.
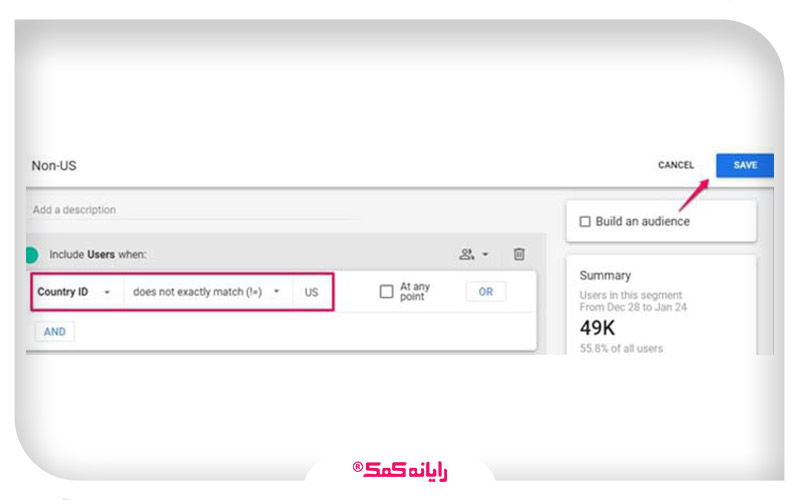
با این کار سگمنت جدید به صورت خودکار به قسمت مقایسه سگمنت اضافه می شه. جالبه بدونی که هر سگمنت در نمودار قیف دارای نوار مخصوص خودش هست.
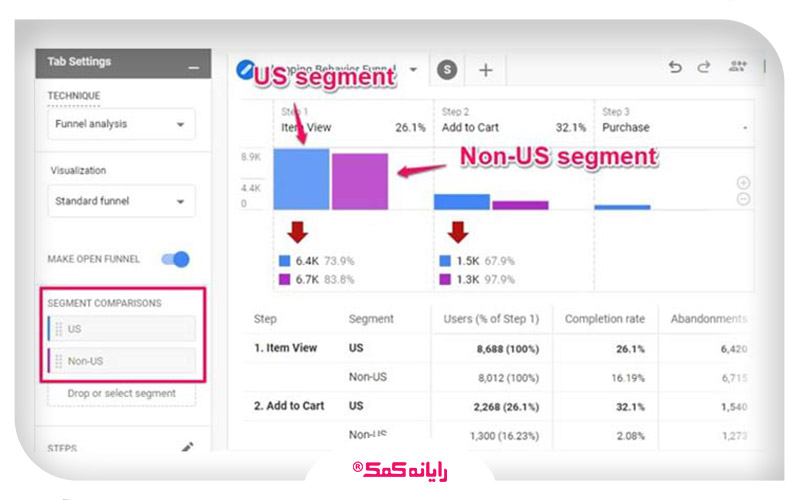
حالا برای مقایسه راحتتر سگمنت می تونی از گزارش standard funnel استفاده کنی. نکتهای که در خصوص trended funnels وجود داره اینه که هر مرحله داره یه خط جداگانه در نموداره.
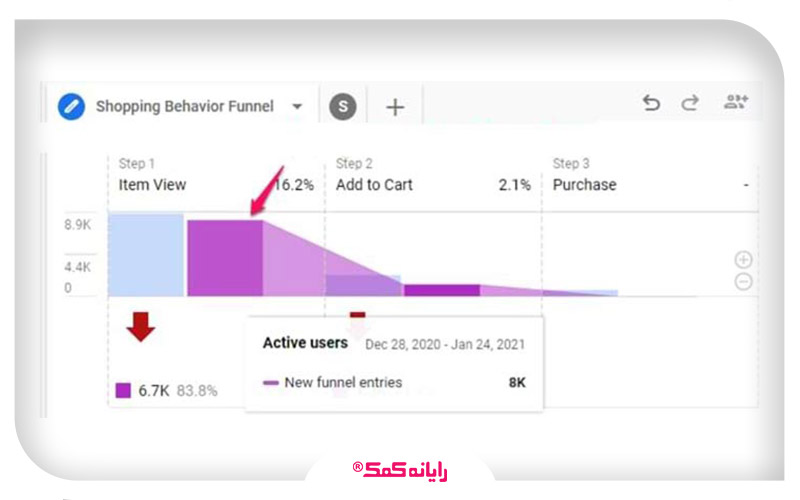
برای دریافت راهنمایی بیشتر درباره نحوه مقایسه سگمنت ها در ga4 می تونی با کارشناسان رایانه کمک با استفاده از تلفن های ثابت : 9099071540 و شماره: 0217129 برای ارتباط از طریق موبایل تماس بگیری تا به جواب سوالاتت برسی.
Steps
اصلیترین قسمت گزارش Funnel Analysis همین بخشه. اگه توی این قسمت یه سری از مراحل از قبل تعریف شده رو دیدی، با کلیک روی علامت ضربدر کناریش می تونی به صورت تک به تک اونها رو حذف کنی.
حالا اگه خواستی اون مرحله رو ویرایش یا اضافه کنی، کافیه روی آیکون مداد قرار گرفته در کنار اون کلیک کنی.
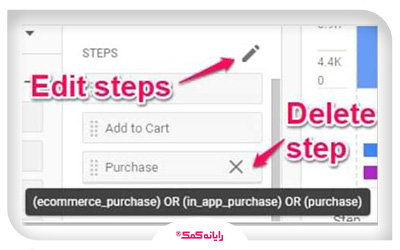
در قسمت ویرایش تو هر مرحله می تونی اقدام به وارد کردن اسم یا برچسب برای فانل کنی.
در نظر داشته باش که این کار روی داده ها تاثیری نمی ذاره. حالا میتونی شرایط مراحل رو تنظیم کنی.
برای انجام این کار روی Add new condition کلیک کن. حالا از بین available dimensions پیش فرض و یا custom dimensions دایمنشنت رو انتخاب کن.
علاوه بر این با نوشتن اسم دایمنشن در کادر جستجو میتونی اون رو با جستجو کردن خیلی راحتتر پیدا کنی.
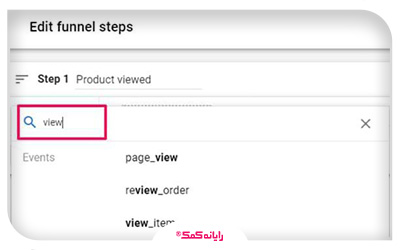
بعد از اینکه شرایط رو به درستی وارد کردی، میتونی از گزینه های AND و OR برای وارد کردن موارد اضافی در همون مرحله استفاده کنی.
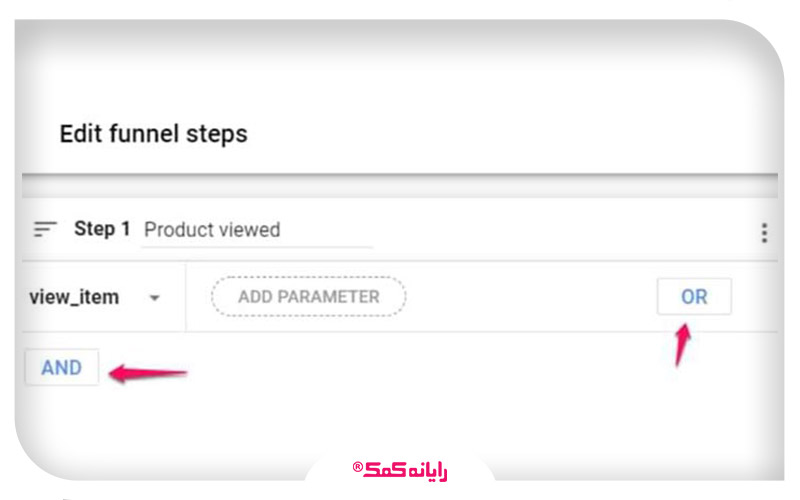
اگه از پارامتر هایی که به عنوان custom dimension ثبت نشدن استفاده کنی، کنارش برچسب register رو میتونی ببینی.
حالا روی اون پارامتر کلیک کن. در این مرحله ازت درخواست میشه تا اون رو در حین اجرا ایجاد کنی.
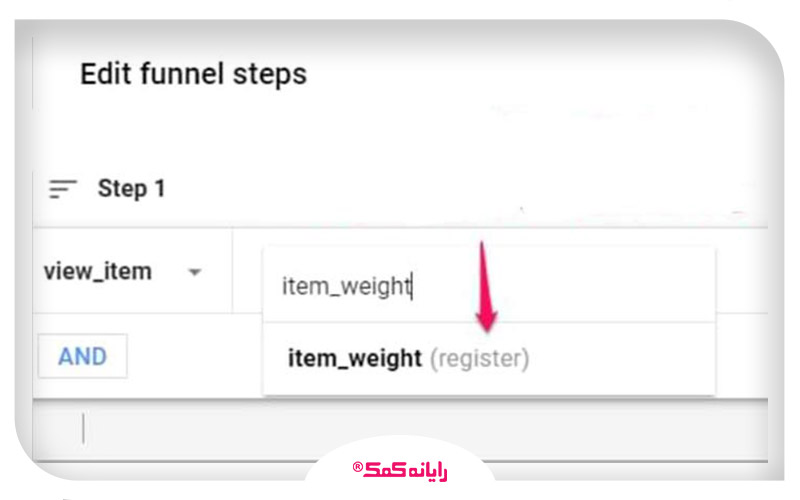
در صورتی که تمایل به حذف شرایط خاصی داری کافیه با بردن نشانگر موس بر روی آیکون ضربدر، اون رو حذف کنی.
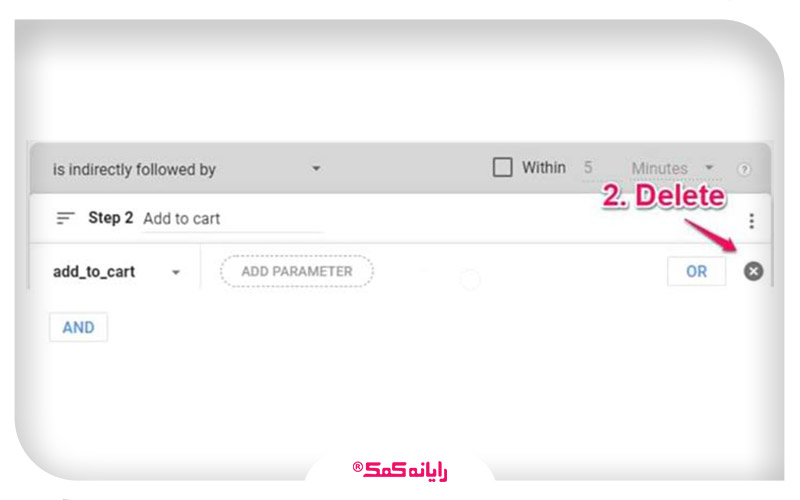
علاوه بر این هر مرحله از چندین گزینه اضافی در گوشه بالا سمت راست برخورداره که شامل موارد زیر میشن:
-
Copy step
-
Remove step
-
Add step above
-
Add step below
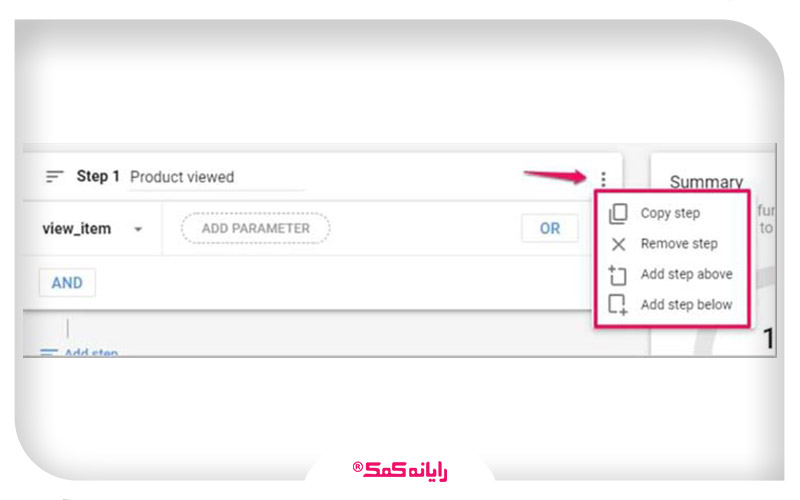
اگه قصد اضافه کردن مرحله جدید به funnel رو داری بر روی گزینه Add step کلیک کن.
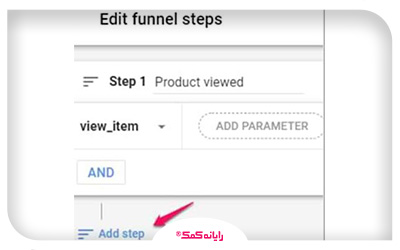
تو این قسمت میتونی تنظیمات بیشتری رو ببینی که تو مرحله اول هم امکان مشاهده اون ها وجود داشت.
علاوه بر این تو این قسمت میتونی مشخص کنی که این مرحله به صورت مستقیم یا غیر مستقیم اقدام به دنبال کردن مرحله قبلی کنه یا نه.
پیشنهاد من بهت اینه که اون رو روی حالت غیر مستقیم تنظیم کنی و بین دو تا مرحله هم حداکثر اختلاف زمان را مشخص کنی.
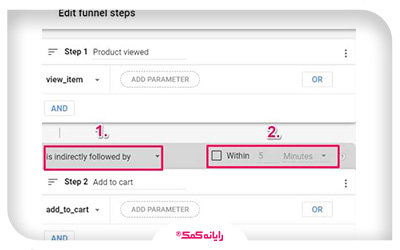
بعد از اینکه پیکربندی مراحل فانل به اتمام رسید، میتونی با کلیک بر روی گزینه Apply که در گوشه بالا سمت راست قرار گرفته، تغییراتی که اعمال کردی رو ذخیره کنی.
Breakdown
در پایین نمودار فانل امکان مشاهده تجزیه داده ها بر اساس یک دایمنشن واحد وجود داره.
مثلاً اگه میخوای ببینی یه پانل چطوری با دستگاه های مختلف تکمیل میشه کافیه دستهبندی Device Category رو اضافه کنی.
در صورتی که دایمنشن مقادیر بیشتری داشت، امکان انتخاب چند ردیف در هر دایمنشن برای نمایش اون وجود داره. این عدد به صورت پیش فرض روی ۵ تنظیم شده، ولی میتونی اون رو تغییر هم بدی.
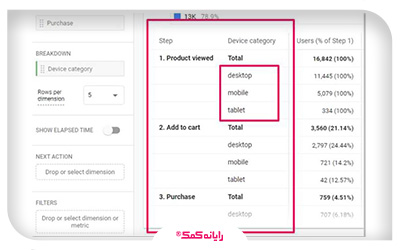
Show elapsed time
در صورتی که تمایل به دونستن این موضوع که کاربران یا بازدید کنندگان چه مقدار زمان برای پیشرفت از یه مرحله به مرحله دیگه لازم دارند داری، میتونی گزینه Show elapsed time رو فعال کنی.
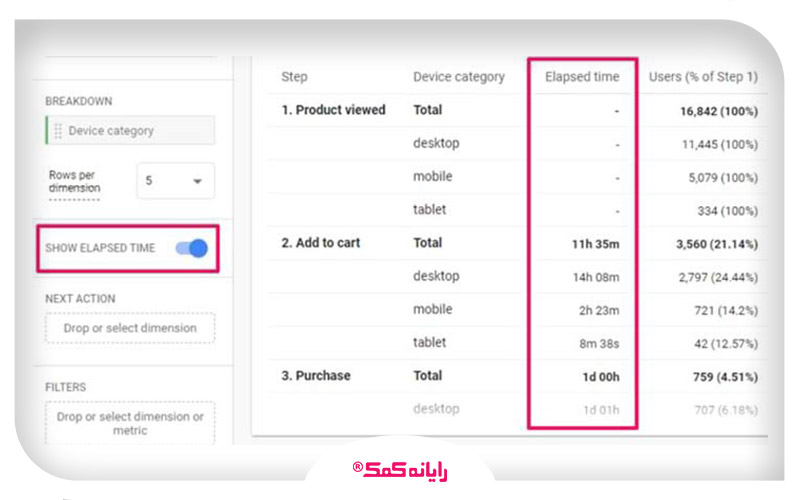
بخش Next action
در صورتی که تمایل به دیدن بقیه ایونت هایی که بازدید کننده بعد از یه مرحله خاص انجام داده داری، باید اقدام به درگ و دراپ کردن دایمنشن Event name به قسمت Next action کنی.
حالا با بردن نشانگر موس بر روی هر نوار در نمودار یه پاپاپ بهت نمایش داده میشه که توی اون ۵ تا ایونت محبوبی که بازدید کننده درست بعد از این مرحله انجام داده بهت نمایش داده میشه.
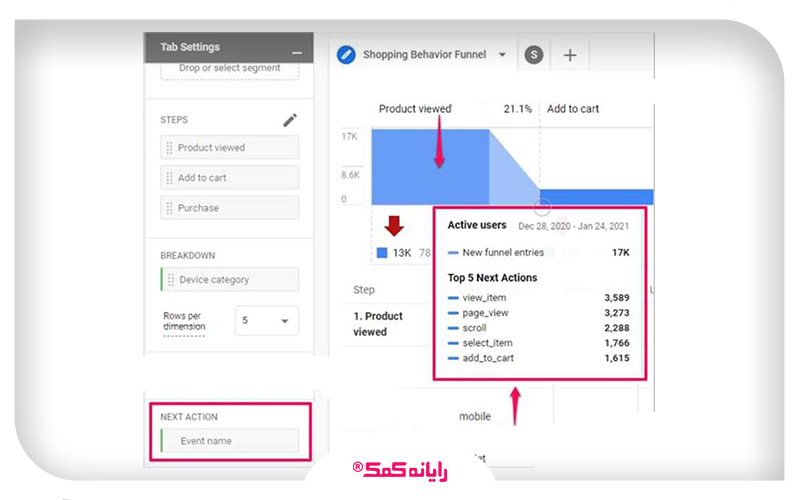
نکته مهمی که این وسط وجود داره اینه که فیلتر Next action فقط یکی از دو دایمنشن زیر رو میپذیره:
-
نام ایونت (Event name)
-
نام صفحه (Screen name)
فیلتر ها (Filters)
در صورتی که تمایل به محدودسازی داده های گزارش Funnel Analysis رو داری استفاده از فیلتر ها میتونه بهت کمک کنه. فرض کن چند تا لندینگ پیج با فرم های مختلف در اختیار داری.
وقتی که بازدید کننده اقدام به درج اطلاعات مورد نیاز در فرم کرد، یک ایونت generate_lead به GA4 ارسال میشه.
حالا اگه حالا میخوای که فقط پانل یه لندینگ پیج خاص رو ببندی، برای این کار باید از دایمنشن Page Path در بخش فیلتر ها استفاده کنی. درست مثل تصویر زیر:
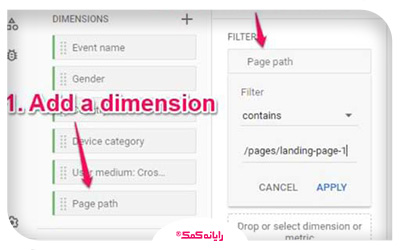
گزارش (Report)
وقتی که یه گزارش ساخته میشه، امکان برقراری تعامل با اون وجود داره. برای انجام این کار روی آیکون + که در کنار نمودار میله ای قرار گرفته کلیک کن. حالا با بردن موس روی نمودار میتونی اقدام به تنظیم اون کنی.
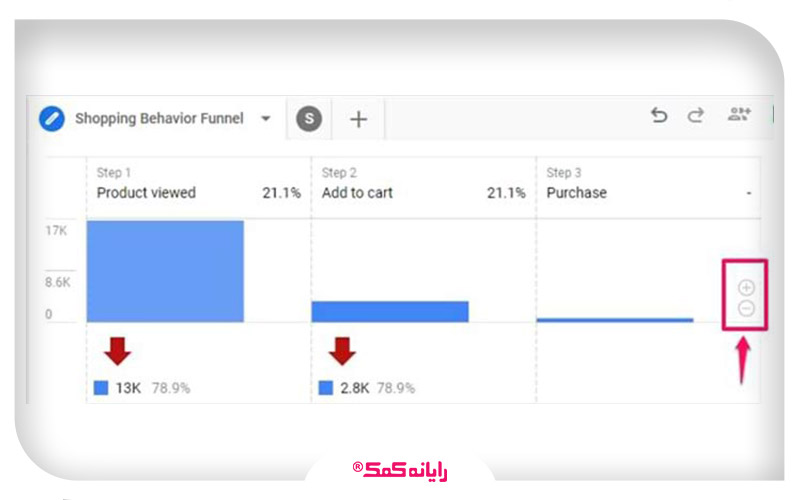
با کلیک راست روی هر نوار در نمودار امکان ایجاد سیگمنت از اون کاربرا وجود داره. علاوه بر این امکان مشاهده اون ها در گزارش User Explorer هم وجود داره.
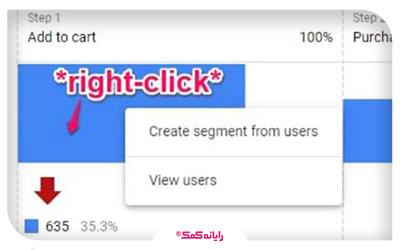
فانل های باز و بسته در گوگل آنالیتیکس ۴
همونطور که قبلاً هم بهش اشاره کردم فانل ها در گوگل آنالیتیکس ۴ میتونن باز یا بسته باشند. فانل بسته یعنی بازدید کننده و کاربر تنها در مرحله اول امکان ورود به قیف را دارد.
اما در مراحل بعدی امکان ورود به قیف به کاربر و بازدید کننده داده نمیشه. اما فانل های باز این امکان رو به بازدید کننده و کاربران میدن که تو هر مرحلهای وارد قیف بشن.
اگه بازدید کننده به مرحله بعدی نره، یه ریزش تو funnel اتفاق میافته. یعنی اگه بازدید کننده تو مرحله یک وارد قیف بشه ولی دیگه نخواد وارد مرحله ۲ بشه ولی مرحله ۳ رو تکمیل کنه، آخرین مرحله یعنی همون مرحله ۳ شمرده نمیشه. پس امکان انصراف از مراحل funnel توسط کاربران وجود نداره.
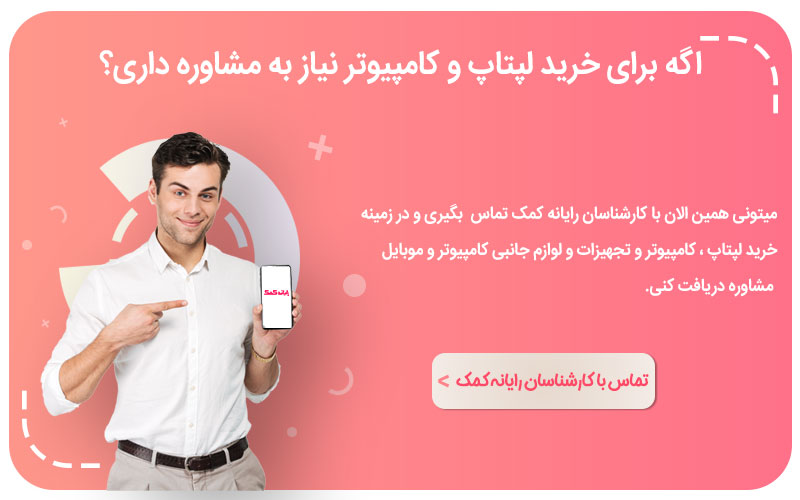
جمع بندی
تو این مقاله در رابطه با گزارش Funnel exploration در ga4 صحبت کردم و گفتم که در صورتی که تمایل به استفاده از دایمنشن و سیگمنت در گزارش Funnel داری، حتماً باید مطمئن شی که تو برگه متغیر های Analysis وجود داره.
در نظر داشته باش که فانل ها هم میتونن باز و هم بسته باشن. فانل های بسته برای افرادیه که تو مرحله اول وارد قیف میشن ولی فانل های باز اجازه ورود از هر مرحله ای از قیف به کاربران و بازدید کنندگان رو میده.
در صورت صرف نظر از یک مرحله funnel ، ریزش محسوب شده و عملکرد رفتاری فانل های باز و بسته با همدیگه یکیه.
اگه تو هم اطلاعات بیشتری در رابطه با گزارش Funnel exploration در ga4 داری ممنون میشم این اطلاعات رو در بخش کامنت با من و بقیه کاربرا در میون بذاری. در آخر میخوام ازت تشکر کنم که تا آخر این مقاله با من همراه بودی و امیدوارم تونسته باشم بهت کمک کنم تا با گزارش های Funnel exploration در ga4 هرچه بهتر و بیشتر آشنا شی.
اگر سوالی درباره هر یک از مطالب عنوان شده در این مقاله در رابطه با گزارش Funnel exploration در ga4 داشتی، به راحتی میتونی با خدمات کامپیوتری رایانه کمک با استفاده از تلفن های ثابت : 9099071540 و شماره: 0217129 برای ارتباط از طریق موبایل تماس بگیری تا به جواب سوالاتت برسی و کارشناسان ما سوالاتت را در کمترین زمان پاسخ می دهند و ابهاماتت را برطرف می کنند.