انتشار: 1399/11/14 - بروزرسانی: 1402/11/17 توسط: : امیرحسین سالمی
4 روش حل مشکل ناپدید شدن آیکون صدا در ویندوز
❓ناپدید شدن آیکون صدا در ویندوز را چگونه حل کنیم؟
ناپدید شدن آیکون صدا در ویندوز بعد از لود شدن ویندوز رخ می دهد. در واقع این اتفاق برای برخی از آیکون های ویندوز پیش می آید. و می تواند دلایل مختلفی داشته باشد.
🔹آیا آیکون یا نماد میزان صدا در کامپیوتر یا لپ تاپ شما ناپدید شده است؟ و زمان افزایش و کاهش ولوم چیزی به شما نشان داده نمیشود؟
اصولا به طور پیش فرض باید در زمان زیاد یا کم کردن صدا در ویندوز ، نماد میزان صدا و یک علامت دیگر که اندازه صدا را در سیستم مشخص میکند در تسک بار ویندوز مشاهده کنید.اما اگر این نماد به هر دلیلی دیده نمیشود به درستی نمیتوانید میزان خروجی صدای کامپیوتر یا لپ تاپ خود را تنظیم کنید.
✴️✴️ رفع مشکلات نرم افزاری ویندوز با کارشناسان فنی رایانه کمک : ☎️از طریق تلفن ثابت 9099071540 و 📱 از طریق موبایل 0217129
در مقالات قبلی به موضوعات " رفع علت عدم پخش صدا در ویندوز " و " صدای ۸ بعدی چیست؟ " اشاره کردیم اما در این مقاله قصد داریم شما را با تعدادی از راه حل های ارائه شده در زمینه ناپدید شدن آیکون تنظیم صدا آشنا کنیم.
پس همراه تیم فنی رایانه کمک تا انتهای مطلب " 4 روش حل مشکل ناپدید شدن آیکون صدا در ویندوز " باشید. اگر در این مورد هرگونه سوالی دارید می توانید از کارشناسان رایانه کمک بپرسید. برای تماس با رایانه کمک میتوانید از طریق تلفن های ثابت با شماره 9099071540 و از طریق موبایل با شماره 0217129 تماس حاصل فرمایید.

آنچه در این مقاله می خوانیم:
✅ناپدید شدن آیکون صدا در ویندوز
✅نحوه بازگرداندن آیکون جلوه یا صدا به نوار وظیفه ویندوز ( takbar سیستم )
✅برگرداندن آیکون صدا حذف شده در ویندوز ( بررسی قسمت show hidden icon )
✅رفع مشکل ناپدید شدن آیکون صدا در دسکتاپ ویندوز 10 از طریق group policy
✅رفع مشکل نداشتن یا قطعی صدا در لپ تاپ ( ویندوز را آپدیت کنید )
✅پاسخ به سوالات متداول کاربران در رابطه با 4 روش حل مشکل ناپدید شدن آیکون صدا در ویندوز
✅سخن پایانی
ناپدید شدن آیکون صدا در ویندوز
گاهی پس از لود شدن ویندوز برخی از آیکون های تسک بار ناپدید می شوند. ناپدید شدن ناگهانی این آیکون ها دلایل مختلفی میتواند داشته باشد. یکی از آیکون هایی که ناپدید میشوند آیکون صدا می باشد. ناپدید شدن آیکون صدا در ویندوز توسط کاربران زیادی گزارش می شود که جای نگرانی نیست چرا که با اعمال تنظیماتی در ویندوز حل می شود. در ادامه 4 روش را برای مشکل ناپدید شدن ایکون صدا در ویندوز شرح می دهیم. با ما همراه باشید. همچنین اگه شما هم این سوال رو دارید که چرا کامپیوتر من میگه هیچ هاردی پیدا نشد؟ بزنید روی لینک و مقاله روبخونید تا بتونید برطرفش کنید.
نحوه بازگرداندن آیکون جلوه یا صدا به نوار وظیفه ویندوز ( takbar سیستم )
یک روش دیگر حل مشکل ناپدید شدن آیکون صدا در کامپیوتر، بررسی نماد مخصوص volume است ، برای این کار مانند مراحل قبلی ، بر روی کادر تسک بار کلیک راست کرده و settings taskbar را انتخاب کنید.
اکنون صفحه را به پایین اسکرول کرده و این بار Select which icons appear on the taskbar را انتخاب کنید.
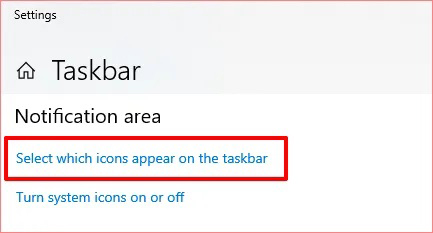
حالا کلید کنار گزینه Volume را یک بار خاموش و روشن کنید .
پیشنهاد میکنم برای یادگیری آموزش های ویدیویی رایگان بیشتر پیج اینستاگرام رایانه کمک و اپارات رایانه کمک را دنبال کنید.
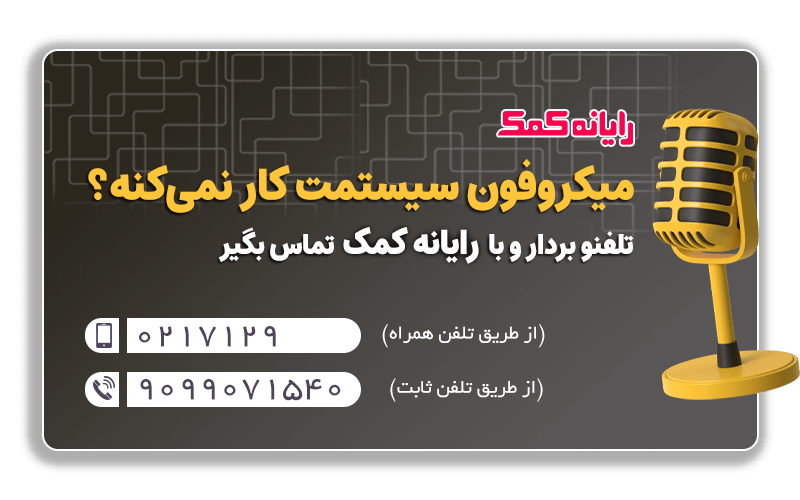
برگرداندن آیکون صدا حذف شده در ویندوز ( بررسی قسمت show hidden icon )
گاهی ممکن است به طور سهوی، آیکون صدا در کامپیوتر را به بخش show hidden icon منتقل کرده باشید.
در چنین مواقعی فعال و غیر فعال کردن تنظیمات taskbar هیچ فایده ای ندارد.
برای حل این موضوع ابتدا بر روی آیکون فلش رو به بالا ( همان طور که در تصویر زیر میبینید ) کلیک کنید.
سپس اگر علامت speaker در آنجا بود، بر روی آن کلیک کرده و کلید موس را نگه دارید، سپس آن را به بالا بکشید.
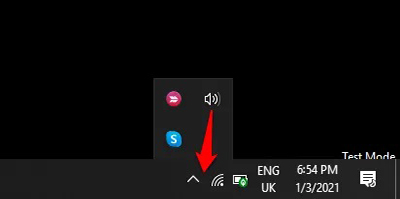
🎯پیشنهاد مطلب : ویجت در ویندوز 11 امکانات کاربردی و خوبی داره که می تونی مدیریت درستی روی اون داشته باشی . بهت پیشنهاد می کنم که مطلب نحوه افزودن و حذف کردن Widgets درTaskbar ویندوز 11 رو بخونی تا کارت راحت تر بشه .
رفع مشکل ناپدید شدن آیکون صدا در دسکتاپ ویندوز 10 از طریق group policy
Group Policy Editor یک محیط پیشرفته در ویندوز است که با استفاده آن میتوانید این مشکل را رفع کنید.از این جهت اگر به هر دلیلی آیکون صدا و نوار آن حذف شده باشد میتوانید دوباره آن را به پایین دسکتاپ خود اضافه کنید.
🔹نکته: اگر این تنظیم policy فعال باشد ، سیستم نماد میزان صدا یا نوار آن را نمایش نمی دهد.
چگونه با کمک group policy مشکل ناپدید شدن آیکون صدا را در دسکتاپ ویندوز 10 برطرف کنیم ؟
-
کلید های میانبر Windows + R را همزمان فشار دهید تا باکس RUNباز شود
-
عبارت gpedit.msc را درون کادر برنامه RUN تایپ و OK کنید.
-
در بخش User Configuration بر روی Administrative Templatesکلیک کنید.
-
وارد Start Menu and Taskbar شوید.
-
روی Remove the volume control icon کلیک کنید.
-
حالا اگر گزینه Not Configured فعال بود آن را به Disabled تغییر دهید و در آخر کامپیوتر را ریست کنید.
در ادامه برای این که بهتر متوجه مراحل شوید گام های اجرایی را به همراه تصویر دنبال کنید .
برای قرار دادن آیکون کنترل صدا در نوار وظیفه، ابتدا بخش RUN را با استفاده از کلید های میانبر Windows + R اجرا کنید.
سپس عبارت gpedit.msc را درون کادر برنامه RUN تایپ کرده و بر روی OK کلیک کنید.
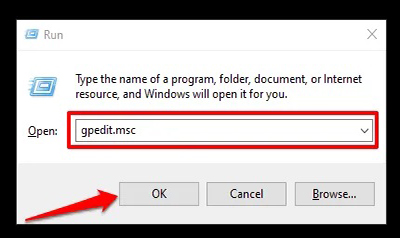
حالا در بخش User Configuration بر روی Administrative Templatesکلیک کنید.
سپس وارد Start Menu and Taskbar شوید.
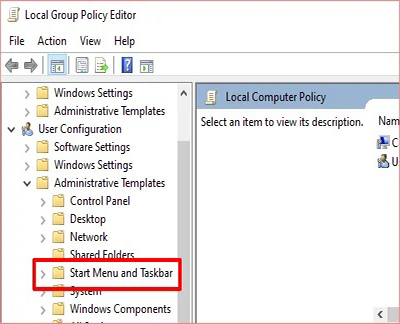
در مرحله بعد بر روی Remove the volume control icon در سمت راست کلیک کنید.
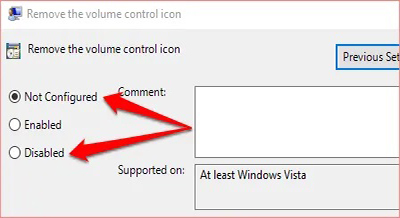
در این قسمت برای رفع مشکل عدم نمایش قطع شدن صدا در ویندوز، اگر گزینه Not Configured فعال بود آن را به Disabled تغییر دهید.
نکته: اگر پردازنده کامپیوتر شما intel بود کافی است آن را غیر فعال کنید.
در آخر برای ذخیره تغییرات اعمال شده OK را انتخاب کنید.
حالا کامپیوتر را reset کنید به احتمال زیاد با انجام این کار مشکل ناپدید شدن نوار صدا و آیکون های ویندوز در کامپیوتر و یا لپ تاپ رفع شده است.
🎯 پیشنهاد مطلب: یه عالمه کار داری، زمان کم داری، پایین بودن سرعت ویندوز رایانه ات هم اوضاع رو بدتر کرده؟ بهت توصیه می کنم که مطلب 6 ترفند برای افزایش سرعت ویندوز 11رو حتما بخونی که ترفند هاش تو رو شگفت انگیز می کنه .
رفع مشکل نداشتن یا قطعی صدا در لپ تاپ ( ویندوز را آپدیت کنید )
در آخر اگر تمام ترفند های بالا را انجام دادید اما همچنان با مشکل نشان ندادن آیکون صدا روبرو بودید، بهتر است ویندوز کامپیوتر خود را بروزرسانی کنید.
زیرا ممکن است، ایراد از نسخه نصب شده بر روی کامپیوتر شما باشد که با بروزرسانی یا تعویض ویندوز رفع شود.
مطالب " آموزش نصب ویندوز 10 " و " آموزش آپدیت ویندوز 10 " و "رایج ترین مشکلات ویندوز" میتواند شما را در انجام این کار راهنمایی کند.
همچنین شما میتوانید از طریق خرید بسته آموزشی 10 مهارت با ترفند های مختلف ویندوز آشنا شوید.

پاسخ به سوالات متداول کاربران در رابطه با 4 روش حل مشکل ناپدید شدن آیکون صدا در ویندوز
در این قسمت به تعدادی از سوالات کاربران در رابطه با 4 روش حل مشکل ناپدید شدن آیکون صدا در ویندوز پاسخ خواهیم داد. کارشناسان مجرب و متخصص رایانه کمک برای ارائه خدمات کامپیوتری خود از طریق تماس تلفنی و پاسخگویی آنلاین به صورت شبانه روزی آماده پاسخگویی به سوالات شما عزیزان هستند
شما می توانید برای دریافت پاسخ سوال های خود از طریق تلفن های ثابت با شماره 9099071540 و از طریق موبایل با شماره 0217129 با کارشناسان رایانه کمک در ارتباط باشید
آیکون صدا در ویندوز من ناپدید شده چکار کنم؟
- لازم است تنظیماتی را اعمال کنید . شما می توانید از طریق settings taskbar وارد قسمت Select which icons appear on the taskbar شوید و گزینه Volume را خاموش و روشن کنید.
آیکون صدا در سیستم من هیدن یا پنهان شده است چکار کنم؟
- در این مواقع نیازی به فعال و غیر فعال کردن آیکون صدا ندارید بلکه کافیست آن را از قسمت آیکون فلش در تسک بار به سمت پایین بکشید.
آیا آپدیت نبودن ویندوز می تواند موجب قطع شدن صدا در سیستم شود؟
بله. در برخی مواقع بروزرسانی نبودن ویندوز باعث می شود صدا در سیستم قطع شود.
آیکون صدا در ویندوز 7 کجاست ؟
روی نوار وظیفه کلیک راست و Properties را انتخاب کنید. در قسمت Notification Area، روی دکمه Customize کلیک کنید، سپس در پنجره Configuration، نماد Volume را پیدا نمایید.
چرا دکمه تنظیم صدا در نوار وظیفه ویندوز 8 من نمایش داده نمی شود؟
در ویندوز 7/8، برای مخفی کردن یا مشاهده نماد صدا، باید نوار وظیفه را شخصی سازی کنید. برای انجام این کار، به سادگی در هر نقطه از نوار وظیفه کلیک راست کرده و Properties را انتخاب کنید. اکنون باید بر روی دکمه Customize در قسمت Notification کلیک کنید
چگونه دکمه صدا را در ویندوز 10 تعمیر کنم؟
راه حل 1. Windows Explorer را مجدداً راه اندازی کنید.
راه حل 2. Audio Services را مجددا راه اندازی کنید.
راه حل 3. درایور صوتی را به روز کنید.
راه حل 4. Audio Troubleshooter را اجرا کنید.

تا الان شده 2 فلش آبی کنار فولدر یا آیکن برنامه هاتون در کامپیوتر نمایش داده بشه؟ رفع دو فلش آبی کوچک در گوشهی آیکون برخی فولدر ها و برنامه های کامپیوتر
سخن پایانی
برای حل ناپدید شدن آیکون صدا در ویندوز راهکارهایی کاربردی را به ساده ترین شکل آموزش دادیم.
در آخر امیدوارم با مطالعه مطلب " 4 روش حل مشکل ناپدید شدن آیکون صدا در ویندوز " توانسته باشید مشکلات بخش volume کامپیوتر خود را رفع کرده باشید، اما اگر به هر دلیلی با مشکل روبرو شده اید، میتوانید برای حل مشکلات کامپیوتری یا موبایلی خود با شماره های 9099071540 یا 0217129 تماس گرفته و از مشاوره تلفنی ارزان و اینترنتی رایگان بهره مند شوید.
✴️✴️ رفع مشکلات نرم افزاری ویندوز با کارشناسان فنی رایانه کمک : ☎️از طریق تلفن ثابت 9099071540 و 📱 از طریق موبایل 0217129