انتشار: 1400/03/18 - بروزرسانی: 1403/03/26 توسط: : سمانه مومنی
ترفندهای کاربردی برنامه ورد که باید بدانید!
قطعا بارها از برنامه ی ورد (microsoft word) استفاده کرده اید، از این برنامه به منظور نوشتن متون و ویرایش آن ها می توان بهره برد، این برنامه ی کاربردی ابتدا در سال 1983 ارائه شده و از آن زمان تا به حال توانسته طرفداران زیادی را به سوی خود جذب کند.
بسیاری از افراد از ورد تنها برای تایپ کردن متون استفاده می کنند اما باید بدانید نرم افزار مایکروسافت ورد ویژگی های فوق العاده ی دیگری دارد که ممکن است آن را ندانید. در سری مقاله های آموزشی ورد با راهنمای کامل layout شما کاربران را با قسمت دیگر ورد آشنا کردیم.
در ادامه ی این مقاله قصد داریم تا شما کاربران محترم را با یک سری از ترفند های برنامه ی ورد کاربردی آشنا کنیم، همچنین در صورتی که تمایل به یادگیری ترفندهای جدید کامپیوتری دارید می توانید به سایت آموزشی رایانه کمک مراجعه کنید.
افزودن ماشین حساب به برنامه مایکروسافت ورد
شما می توانید با انجام چند کار به این برنامه ی پرکاربرد یک ماشین حساب اضافه نمایید، برای این کار لازم است مسیر زیر را طی کنید.
ابتدا از نوار ابزار بالای صفحه بر روی گزینه ی (file) کلیک کرده سپس به سراغ انتخاب گزینه ی (options) بروید.
حال از میان گزینه های موجود، (quick access toolbar) را انتخاب کنید، بعد از انتخاب این گزینه شما با صفحه ای مواجه خواهید شد که می توانید در آن منویی کشویی تحت عنوان (choose commands from) را مشاهده کنید. از طریق این منو به دنبال گزینه ی (all commands) بوده و آن را انتخاب نمایید، در این مرحله لازم است تا به دنبال ماشین حساب باشید باشید و آن را به قسمت (quick access toolbar) اضافه کنید. برای ثبت تغییرات لازم است بر روی گزینه ی (ok) کلیک کنید.
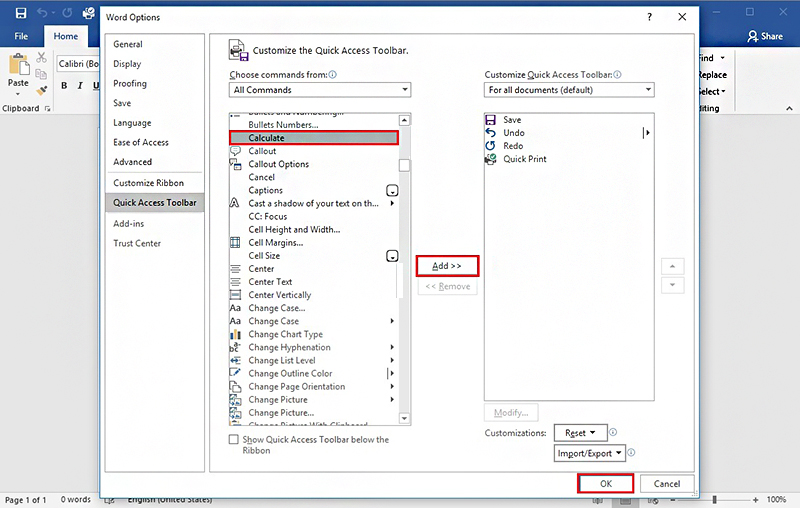
با گذر از مراحل قبل شما شاهد یک دایره ی خاکستری رنگ بر بالای صفحه خواهید بود در واقع این آیکون همان ماشین حساب شما خواهد بود.
با چند حرکت ساده ویرایش های اخیر خود را پیدا کنید.
شما می توانید با انجام یک حرکت ساده قسمت هایی که ویرایش کرده اید را به آسانی پیدا کنید، به یاد داشته باشید که در این روش بستن فایل هیچ اهمیتی ندارد یعنی شما می توانید حتی با بستن و دوباره باز کردن فایل ورد نیز ویرایش های اخیر خود را مشاهده کنید.
برای انجام این کار تنها کافی است کلید های Shift و F5 را به صورت هم زمان فشار دهید.
حتما بخوانید: آموزش کراپ تصاویر در ورد
ایجاد حالت (safe mode) در نرم افزار ورد
برای ایجاد حالت safe mode در برنامه ی مایکروسافت ورد می توانید به طریق ذیل عمل کنید:
زمانی که اقدام به باز کردن فایل ورد کرده اید همزمان کلید ctrl را نیز بفشارید به یاد داشته باشید این کار را تا زمان بالا آمدن (safe mode) ادامه دهید.
در روش دیگری شما می توانید عبارت WinWord/safe را در پنجره ی (run) وارد کرده تا این حالت برای شما اتفاق بیفتد.
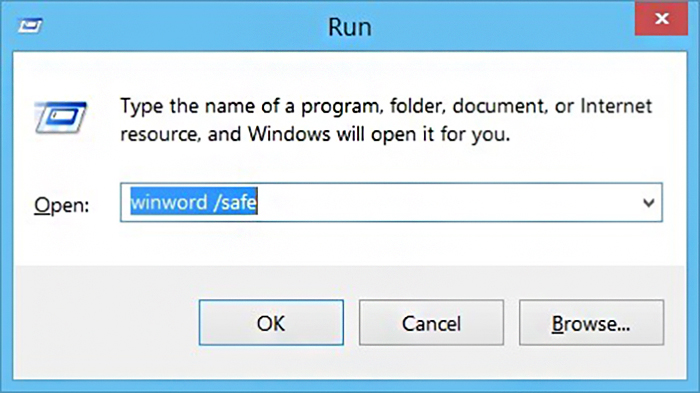
به یاد داشته باشید که برای خارج شدن از این حالت تنها کافی است فایل ورد باز شده را ببندید و مجددا به صورت معمول آن را باز کنید.
هر جایی از صفحه متن مورد نظر خود را وارد کنید.
شما می توانید فایل ورد خود را به یک تخته تبدیل کنید و در هر قسمتی از آن که دوست دارید متن مورد نظر خود را وارد کنید.
برای این کار تنها کافی است در هر جایی از صفحه که قصد تایپ کردن دارید دوبار پشت سر هم کلیک کنید.
وارد کردن علامت ها و فرمول های ریاضی در نرم افزار ورد
شما می توانید در این اپلیکیشن فوق العاده کاربردی مجموعه ای از نشانه ها و علامت ها را وارد نمایید، برای مثال می توانید به آسانی فرمول های ریاضی را تایپ کنید.
برای این کار تنها کافی است از سربرگ بالای صفحه گزینه ی (insert) را انتخاب کرده و در نوار ابزار بالا به سراغ بخش (symbols) بروید. حال شما می توانید با انتخاب گزینه های (equation) و یا (symbol) نشانه ی مورد نظر خود را انتخاب و آن را وارد کنید. به یاد داشته باشید که شما می توانید به کمک گزینه ی (equation) معادلات پیچیده ی ریاضی را به آسانی وارد نمایید.
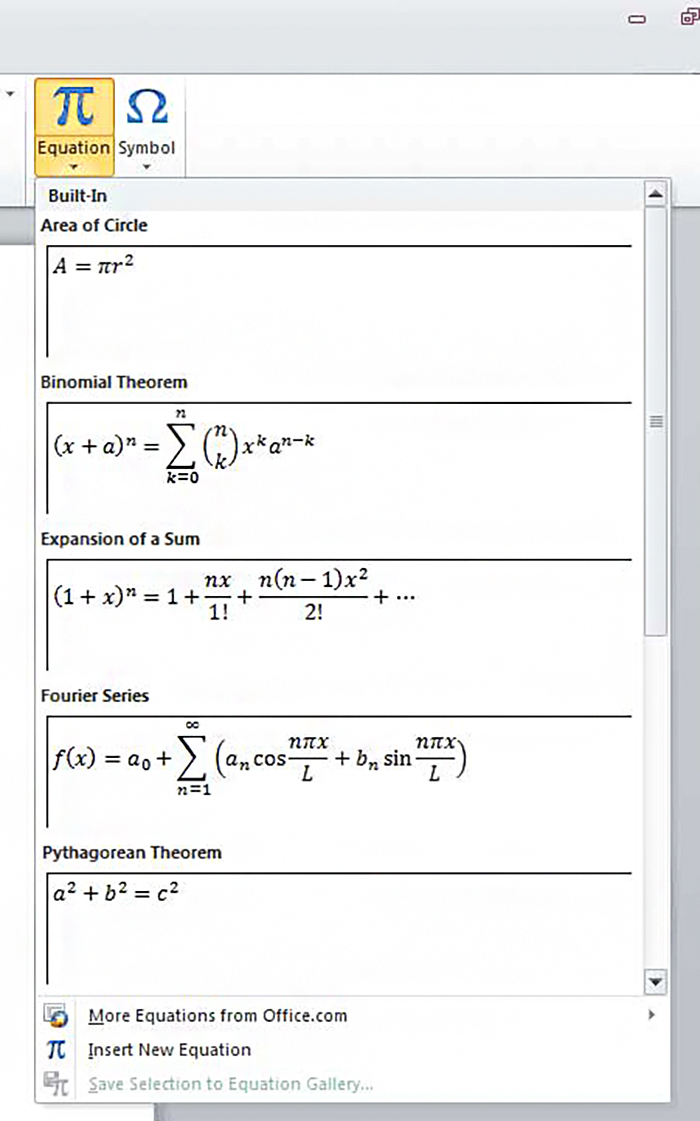
ایجاد رمز برای فایل ورد
شما می توانید با ایجاد رمز برای فایل ورد مورد نظر از اطلاعات خود به بهترین شکل محافظت کنید، برای این کار لازم است از سربرگ (File) گزینه ی (info) را انتخاب کرده و از این طریق اقدام به قرار دادن رمز برای فایل خود نمایید.
بروز رسانی تاریخ و ساعت به صورت اتوماتیک
برای بروزرسانی تاریخ و ساعت به صورت خودکار لازم است به صورت ذیل عمل کنید.
از نوار ابزار بالای صفحه گزینه ی (insert) را انتخاب کرده و از میان گزینه های موجود بر روی گزینه ی (date and time) کلیک کنید.
با انتخاب این گزینه شما با یک پنجره رو به رو خواهید شد، بعد از انتخاب قالب تاریخ و ساعت لازم است تا تیک گزینه ی (update automatically) را فعال کنید با انجام این کار با هر بار باز کردن فایل، تاریخ ها به صورت اتوماتیک بروز خواهند شد.
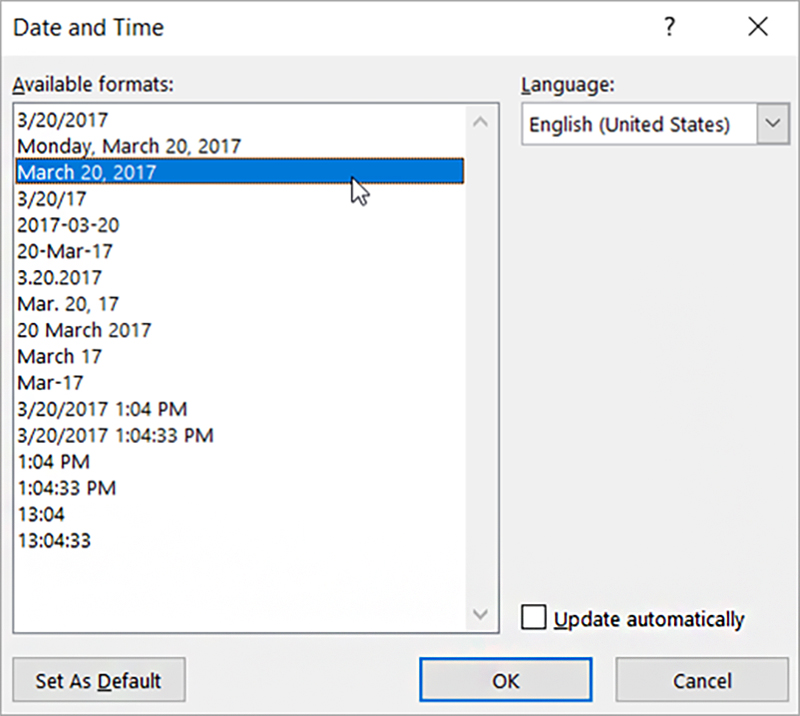
مدل صفحه ورد را چگونه را تغییر دهیم
برای تغییر صفحه از حالت عمودی به افقی لازم است از سر برگ بالای صفحه به سراغ انتخاب گزینه ی (page layout) رفته و از قسمت (page setup) گزینه ی (margins) را انتخاب کنید. شما می توانید با کلیک کردن بر روی گزینه ی (custom margins) فرم صفحه را در این برنامه به سلیقه ی خود تغییر دهید.
امکان دسترسی آسان و سریع به اطلاعات فایل ها
شما میتوانید با فشردن کلید های ترکیبی Fn ، Shift و F7 به آسانی به اطلاعات هر فایل دسترسی پیدا کنید.
فرمت فایل را تغییر دهید.
هنگام ذخیره سازی فایل مورد نظر خود در ورد می توانید به سادگی فرمت آن را برحسب نیاز و سلیقه ی خود تغییر دهید، برای مثال شما می توانید فرمت فایل خود را به یکی از محبوب ترین و پرکاربردترین فرمت ها یعنی (pdf) تبدیل کنید، برای این کار از سربرگ (file) بر روی گزینه ی (save as) کلیک کرده و در پنجره ی باز شده از قسمت منوی کشویی (save as type) فرمت دلخواه خود را برای ذخیره سازی انتخاب کنید.

سخن آخر:
ما در این مقاله سعی کردیم به معرفی نکات کاربردی برای استفاده از برنامه ی ورد بپردازیم امیدواریم مطالب ارائه شده برای شما مفید بوده باشد، شما می توانید از طریق شماره های 909071540 یا 0217129 و ارتباط با کارشناسان رایانه کمک در زمینه های مختلف سیستم های کامپیوتری و گوشی های هوشمند مشاوره تلفنی و اینترنتی دریافت نمایید.