انتشار: 1399/11/28 - بروزرسانی: 1402/04/04 توسط: : سمانه مومنی
آموزش فرمول نویسی در نرم افزار ورد word
شاید برای شما هم پیش آمده است که بخواهیم برای انجام کار پایان نامه یا هر تحقیق دیگر در سند خود معادلات و به اصلاح انگلیسی (Equation) یا فرمول های ریاضی را تایپ کنیم. خوب است بدانیم که در نرم افزار word این امکان به آسانی فراهم شده است و تقریبا تمام نمادها و فرمول هایی که یک استاد ریاضی به آن نیاز دارد در این نرم افزار ارائه شده است. در سری اموزش های برنامه ورد به آموزش منوی layout پرداختیم در این مقاله قصد داریم فرمول نویسی در نرم افزار ورد و استفاده از علائم و نمادهای ریاضی را در نرم افزار ورد مرحله به مرحله آموزش دهیم. تا هر نمادی که در ریاضی به آن نیاز داریم را در سند وارد کنیم. . با ما همراه باشید. در صورت داشتن هرگونه سوال در رابطه با فرمول نویسی ورد می توانید با کارشناسان ما در تماس باشید. برای تماس با رایانه کمک میتوانید از طریق تلفن های ثابت با شماره 9099071540 و از طریق موبایل با شماره 0217129 تماس حاصل فرمایید.

آنچه در این مقاله می خوانیم:
✅ فرمول نویسی فارسی در ورد
✅فرمول نویسی با ابزار Equation در نرم افزار word
✅ اضافه کردن فرمول جدید در نرم افزار word
✅ گروه conversions
✅ گروه symbols در ورد و تایپ نمادهای ریاضی
✅ گروه structures برای تایپ فرمول در ورد
✅ ذخیره فرمول در word
✅ حذف یک فرمول از سند ورد
✅ پاسخ به سوالات متداول کاربران در رابطه با آموزش فرمول نویسی
✅ خلاصه آنچه خواندیم
فرمول نویسی فارسی در ورد
نوشتن فرمول در ورد شاید بنظر دشوار برسد. اما فرمول نویسی و معادلات یکی از قابلیت های نرم افزار ورد هستند. این ابزار به کاربران امکان می دهد با استفاده فرمول ریاضی و معادلات مختلف داده های خود را پردازش و تحلیل کنند. افرادی که زیاد با ورد کار میکنند لازم است فرمول نویسی در ورد را یاد بگیرند. تا هرچه سریع تر با کمک فرمول ها به محاسبات مالی خود بپردازند. البته کاربردهای دیگر فرمول نویسی در ورد شامل محاسبه درآمد، هزینه تحصیل، محاسبات پیچیده حقوقی، سود، زیان و بدست آوردن معدل یک سال تحصیلی و موارد این چنینی می تواند باشد. در ادامه مقاله همراه ما باشید تا فرمول نویسی را همراه با تصویر در ورد آموزش ببینیم.
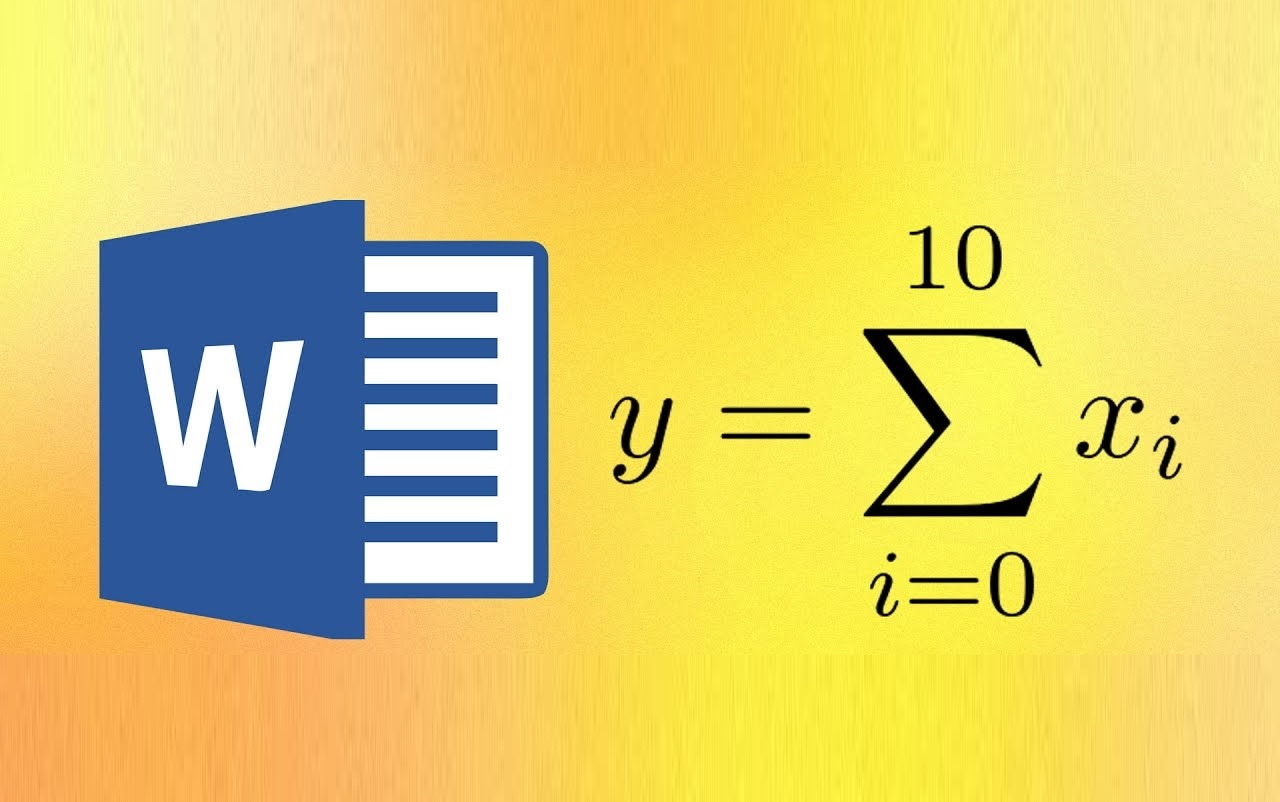
فرمول نویسی با ابزار Equation در نرم افزار word
برای دسترسی به این ابزار نام برده شده کافیست نرم افزار ورد را باز کنیم. هنگامی که باز شد روی سربرگ insert کلیک کنیم. سپس به قسمت Symbols برویم.
سپس روی فلش رو به پایین Equation در این قسمت کلیک میکنیم تا منوی کشویی آن باز شود. در قسمت تعدادی فرمول های پیش فرض وجود دارد که مشاهده میکنیم. برای دسترسی به فرمولهای بیشتر می توانیم روی e Equation from office.com کلیک کنیم.
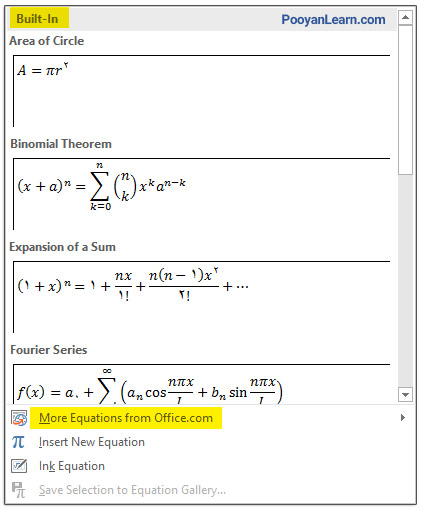
اضافه کردن فرمول جدید در نرم افزار word
اگر فرمول مورد نظرمان در بین گزینه های پیش فرض وجود نداشت باید روی گزینه Insert New Equation کلیک کنیم تا فرمول مورد نظر بسازیم.
نکته: با زدن همزمان کلیدهای +=alt هم می توانیم یک فرمول جدید به سند اضافه کنیم.
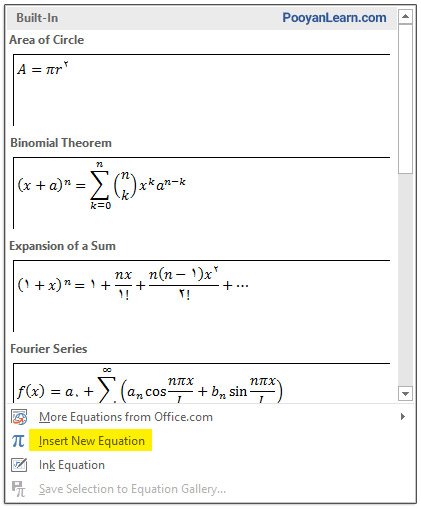
هنگامی که روی گزینه Insert New Equation کلیک میکنیم کادری برای نوشتن فرمول جدید مدنظرمان ایجاد میشود و درکنار آن سربرگ وابسته design نیز فعال میشود. در سربرگ Design چهار گروه ابزار قرار دارد:
1.Tools
2.Conversions
3. Symbols
4.Structures

هر گروه خود نیز شامل ابزارهای کاربردی است که در ادامه به توضیح آنها میپردازیم.
گروه tool
1. Equations: با استفاده از این گزینه دوباره به همان فرمولهای پیش فرض ورد دسترسی داریم
2. Equations Ink : با استفاده از این گزینه میتوانیم فرمولهای مورد نظرمان را به صورت دستی وارد کنیم
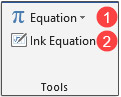
وقتی روی این گزینه کلیک کنیم پنجره باز می شود که میتوانیم به صورت دستی فرمول را بنویسیم
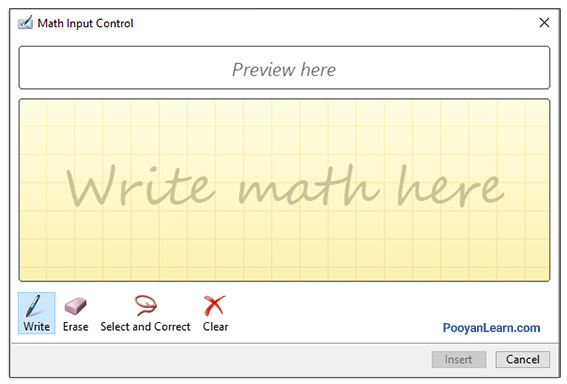
در پایین همین پنجره گزینه های زیر وجود دارد که به ترتیب به شرح زیر میباشند:
1.با استفاده از ابزار Write می توانیم معادله مورد نظر را بنویسیم.
2.با استفاده از ابزار Eraser میتوانیم قسمت های اشتباه مورد نظرمان را پاک کنیم
3.با استفاده از ابزار select and correct کادری دور مواردی که نوشتیم ایجاد میشود و نزدیکترین موارد به آنچه نوشتیم برای ما نمایش داده میشود.
4.با استفاده از ابزار clear کل مواردی که نوشتیم پاک میشود
5.با کلیک بر روی دکمه insert معادله مورد نظر ما در سند درج میشود.
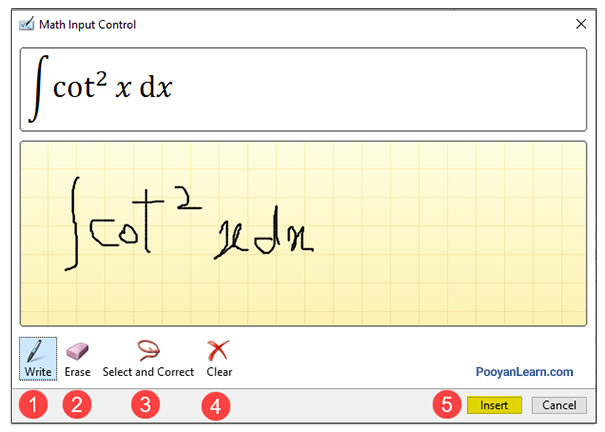
گروه conversions
بعد از اضافه نمودن معادله به سند برای ادامه فرمول نویسی در ورد با استفاده ازابزارهای conversions گروه میتوانیم فرمت فرمول خود را ویرایش کنیم.
1.گزینه unicode در این ابزار حالت استاندارد یونیکد برای نمایش فرمول است.
2.با انتخاب گزینه Latex فرمول به فرمت لاتکس تبدیل میشود.
3. با انتخاب این گزینه فرمول خود را به یک متن معمولی تبدیل میکنیم و میتوانیم تغییراتی مثل تغییر فونت و ترازبندی و.. را اعمال کنیم.
4.برای تبدیل فرمت فرمول به حالت خطی یا حرفه ای میتوانیم از گزینه convert استفاده کنیم.
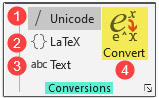
با کلیک بر روی convert گزینه یک منوی کوچک باز میشود:
1.Current-Professional: این گزینه در حالت پیش فرض برای درج فرمولها است که در آن اجزای فرمول در مکان درست و اصلی خود قرار گیرند.
2.Current-Linear با انتخاب این گزینه فرمول درج شده به صورت خطی نمایش داده میشود.
3.All-Professional: تمام فرمولهای موجود در سند به فرمت اصلی درج میشود
4. All-Liner :تمام فرمول های درج شده در سند به صورت خطی درج میشود.
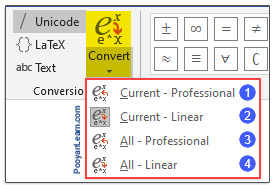
در تصویر زیر تفاوت دو فرمت professional و linear را نشان داده ایم:
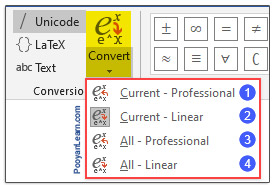
گروه symbols در ورد و تایپ نمادهای ریاضی
برای تایپ نمادهای ریاضی، میتوانید از گروههای symbols استفاده کنید
برای استفاده از علائم بیشتر می توانیم روی فلش کوچک کنار گروه سمبلها کلیک کنیم در منو زیر میتوانیم تمام علائم را مشاهده کنیم.
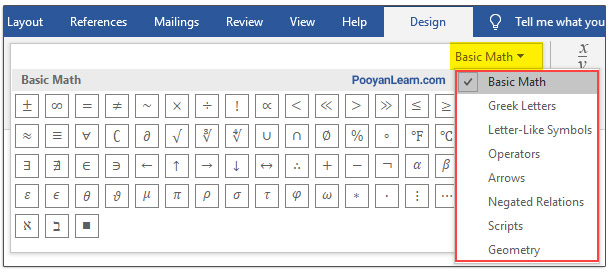
گروه structures برای تایپ فرمول در ورد
در این بخش ما به ساختارهای فرمولی مختلف دسترسی داریم و میتوانیم از آنها برای ایجاد فرمولهای خود استفاده کنیم. این قسمت شامل ساختارهای زیر است:
1.برای تایپ کسرها میتوانیم از fraction استفاده کنیم
2.برای تایپ اندیس و توان میتوانیم از ابزار script استفاده کنیم.
3.برای تایپ رادیکال میتوانیم از ابزار radical استفاده کنیم
4.برای تایپ انتگرال میتوانیم از ابزار integrals استفاده کنیم.
5.برای تایپ مجموعه و.. میتوانیم از ابزار Large operator استفاده کنیم
6.برای تایپ براکت و پرانتز میتوانیم از ابزار bracket استفاده کنیم.
7.برای توابع مثلثاتی میتوانیم از ابزار function استفاده کنیم.
8.برای تایپ نمادهای خاص میتوانیم از ابزار accent استفاده کنیم
9.برای تایپ حد و لگاریتم میتوانیم از ابزار limit and log استفاده کنیم.
10. برای تایپ علائم خاص میتوانیم از ابزار operator استفاده کنیم.
11. برای تایپ ماتریس میتوانیم ازابزار matrix استفاده کنیم.

ذخیره فرمول در word
برای ذخیره یک فرمول ابتدا آن را انتخاب میکنیم و سپس روی گزینهSave Selection to Equation Gallery کلیک میکنیم.
پنجره create new building باز می شود در قسمت نام مورد نظر را تایپ میکنیم و سپس روی ok کلیک میکنیم.
فرمول مورد نظر در قسمت general از منوی کشویی ابزار equation قرار میگیرد.
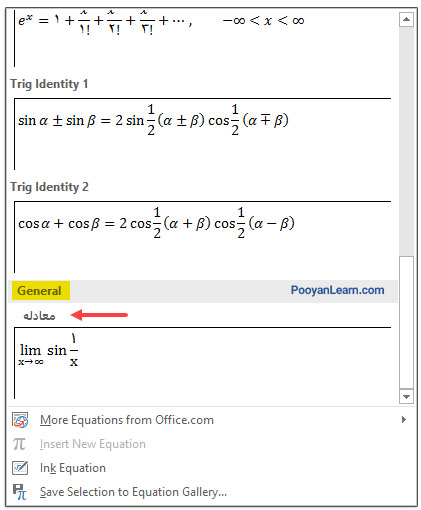
حذف یک فرمول از سند ورد
برای حذف یک فرمول آن را در سند خود انتخاب میکنیم. سپس کلید delete صفحه کلید را انتخاب میکنیم.
حتما بخوانید: آموزش کراپ تصاویر در ورد
پاسخ به سوالات متداول کاربران در رابطه با آموزش فرمول نویسی
در این قسمت به تعدادی از سوالات کاربران در رابطه با آموزش فرمول نویسی در نرم افزار ورد word پاسخ خواهیم داد. کارشناسان مجرب و متخصص رایانه کمک برای ارائه خدمات کامپیوتری خود از طریق تماس تلفنی و پاسخگویی آنلاین به صورت شبانه روزی آماده پاسخگویی به سوالات شما عزیزان هستند
شما می توانید برای دریافت پاسخ سوال های خود از طریق تلفن های ثابت با شماره 9099071540 و از طریق موبایل با شماره 0217129 با کارشناسان رایانه کمک در ارتباط باشید.
کلید میانبر ابزار فرمول نویسی در ورد چیست ؟
- کلید ترکیبی «=+Alt»، کلید میانبر فعالسازی ابزار فرمولنویسی در ورد است.
ابزار فرمول نویسی ورد در کدام قسمت قرار دارد؟
- ابزار «Equation» در پنل «Symbols» از نوار ابزار «Insert»، ابزار فرمولنویسی در ورد است
عدم نمایش فرمول در ورد را چگونه حل کنم؟
- برای اینکه این مشکل رفع شود باید فایل ورد خود را باز کنید و از مسیر زیر آن را به فرمت docx تغییر دهید. اکنون منوی Equation را به صورت فعال خواهید دید


خلاصه آنچه خواندیم
در این مقاله به آموزش مرحله به مرحله فرمول نویسی پرداختیم و مراحل آن را شرح دادیم. به ساده ترین شکل درج فرمولها و معادلات را در نرم افزار ورد توضیح دادیم. امیدواریم با شرح این آموزش به راحتی بتوانیم معادلات مد نظر و نماد ها را در اسناد درج کنیم. شما میتوانید در صورت داشتن هرگونه سوال در رابطه با آموزش فرمول نویسی در ورد با کارشناسان ما در رایانه کمک با شماره های 0217129 و 9099071540 تماس حاصل بفرمایید.
📌 رفع مسئولیت: محتوای این صفحه صرفاً برای اطلاع رسانی است و در صورتی که تسلط کافی برای انجام موارد فنی مقاله ندارید حتما از کارشناس فنی کمک بگیرید.