انتشار: 1400/07/04 - بروزرسانی: 1403/03/26 توسط: : سمانه مومنی
استفاده از کلیپ بورد در ویندوز 11
قطعا بارها نام کلیپ بورد (clipboard) را شنیده اید، قابلیتی کاربردی در ویندوز و دیگر سیستم عامل ها که به عنوان حافظه ی کوتاه مدت، اطلاعات کپی شده را ذخیره می کند، اگر میخواهید با این قابلیت در ویندوز 11 آشنا شوید تا انتهای این مقاله با رایانه کمک همراه باشید ما قصد داریم در ادامه ی این مطلب در خصوص استفاده از کلیپ بورد در ویندوز 11 مطالبی را به شما ارائه دهیم.
برای مشاهده ی آموزش های ویدیویی و اخبار دنیای تکنولوژی می توانید به صفحه آپارات رایانه کمک و اینستاگرام رایانه کمک مراجعه نمایید.
کلیپ بورد چیست؟
کلیپ برد حافظه ای کوتاه مدت است که می تواند اطلاعات مختلف را از محلی کپی کرده و برای انتقال به بخش دیگر به طور موقت در خود ذخیره نماید این اطلاعات شامل متن، عکس، فایل، ویدیو و... می شوند.
نکته ی مهم در ذخیره سازی کلیپ بورد امکان ذخیره ی یک اطلاعات می باشد به این معنا که اگر داده ای را کات یا کپی کرده باشید این اطلاعات در کلیپ بورد تا زمانی ذخیره می ماند که اطلاعات دیگری را کپی یا کات نکرده باشید در غیر این صورت اطلاعات جدید جایگزین داده های قبلی خواهد شد.
نکته ی دیگر در خصوص کلیپ بورد ویندوز 11 در این است اگر متن کپی شده را در محل مورد نظر پیست نکرده و اطلاعات دیگری را کپی کرده باشید می توانید از بخش کلیپ بورد کپی مورد نظر خود را پیدا کنید. بعد از جای گذاری یا پیست کردن (Paste) اطلاعات، آن ها از کلیپ برد پاک نخواهند شد و می توانید مجددا در جای دیگری آن را پیست نمایید.
نکته:این قابلیت در بروز رسانی های ویندوز 10 نیز قبلا اضافه شده است و میتوانید از این قابلیت در ویندوز 10 نیز بهره ببرید.
3 راه برای بازگردانی کلیک راست قدیمی به ویندوز 11
کلیپ بورد در کامپیوتر چیست؟
کلیپ بورد ویندوز ۱۱ کمک می کند متن ها را به راحتی کپی کنید و هیچ کدام از کپی های خود را از دست ندهید. با قابلیت کپی و پیست با کیبورد حتی زمانی که متن کپی شده را در محل مورد نظر Paste نکرده باشید و اشتباها چیز دیگری را هم کپی کرده باشید هم می توانید به این بخش مراجعه کنید و کپی خود را پیدا کنید.
یکی از بهترین ویژگی های کلیپ بورد این است که این امکان را می دهد به جای باز کردن تب های زیاد در مرورگر، URL ها را ذخیره کنید. وقتی تب های زیادی را باز می گذارید، سرعت سیستم کم می شود. با کلیپ بورد می توانید این آدرس ها را ذخیره کنید و هر زمان که خواستید به آن ها مراجعه کنید.
علاوه بر این، با مراجعه به کلیپ بورد می توانید فعالیتهای روزانه خود را مشاهده کنید و در مطالبی که کپی کرده بودید، بگردید. در ادامه بخش های مختلف Clipboard را معرفی می کنیم و قابلیت های آن را توضیح میدهیم.
همچنین یکی از جذابیت های خیلی خوبی که ما تو ویندوز 11 تجربه میکنیم ویجیت های فوق العادس که میتونید از اونها استفاده کنید و آموزش استفاده از ویجت های ویندوز 11 رو هم در این مقاله براتون قرار دادیم
Clipboard چطور کار می کند؟
وقتی چیزی را کپی یا کات می کنید (مثلا بخشی از یک متن، تصویر یا لینک)، ویندوز به طور موقت داده ها را در یک مکان حافظه خاص به نام Clipboard ذخیره می کند. بعد از این این اطلاعات موقت ذخیره می شوند سپس اطلاعاتی را که کپی کردهاید جای گذاری می کنید، ویندوز محتویات کلیپ بورد را بازیابی می کند و آن را در جایی که می خواهید قرار میدهد.
معمولا بعد از ری استارت محتویات Clipboard بازنشانی می شود. اما در ویندوز 11 با استفاده از قابلیت Clipboard history می توان آیتم ها را پین کرد. بعد با با فشار دادن میانبر صفحه کلید Windows+V، سریع هر چند بار که بخواهید آن ها را بدست آورید.
در ویندوز حتی می توانید با استفاده از فضای ابری Clipboard را بین دستگاه ها همگام سازی کنید. اما این یک تنظیم اختیاری است که باید در System Settings روشن کنید.
تفاوت کات و کپی
وقتی مطلبی را کپی می کنید، ویندوز از اطلاعات مورد نظر شما کپی می گیرد و آن را در محل اصلی هم نگه می دارد.اما وقتی کات می کنید، ویندوز اطلاعات را در Clipboard کپی میکند اما اطلاعات را از محل اصلی حذف می کند. معمولا از کپی برای کپی کردن اطلاعات و از کات برای انتقال اطلاعات از یک مکان به مکان دیگر استفاده می کنید.
این مفاهیم اساسی تقریبا در هر برنامه ی کاربردی اعمال می شوند، در ادامه روش کپی، کات و پیست در ویندوز ۱۱ را بررسی کنیم.
روش کپی، کات و پیست در ویندوز ۱۱ با استفاده از میانبر کیبورد
برای اینکه چگونه کپی کنیم دانستن سه میانبر کیبورد اصلی برای کات، کپی و پیست که برای چندین دهه در ویندوز قرار داده شده است، مهم است. مایکروسافت این میانبر ها را از مک، که به جای Ctrl از Command استفاده می کند.
- کپی: پس از انتخاب یک یا چند مورد با استفاده از ماوس یا کیبورد Ctrl+C را فشار دهید. اطلاعات در Clipboard کپی می شود.
- کات: پس از انتخاب یک یا چند مورد Ctrl+X را فشار دهید. اطلاعات در Clipboard کپی و از محل اصلی حذف می شود.
- پیست: با کلیک بر روی یک قسمت یا با قرار دادن ماوس در موقعیتی که میخواهید اطلاعات را به آنجا ببرید) یک مقصد را انتخاب کنید، سپس Ctrl+V را فشار دهید.
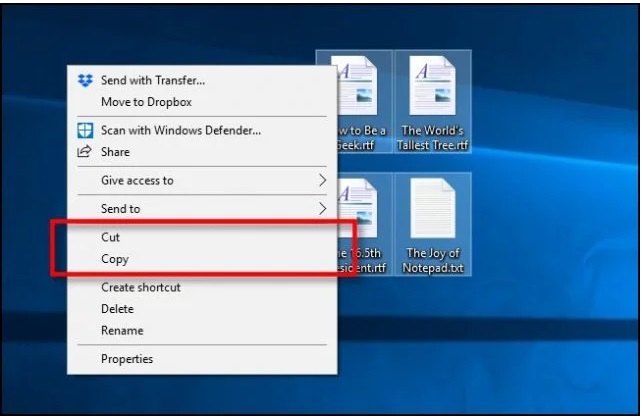
روش کپی، کات و پیست در ویندوز ۱۱ با راست کلیک
در بسیاری از برنامه ها، می توانید با استفاده از کلید سمت راست ماوس کپی، کات و پیست کنید. ابتدا قسمتی از یک سند ( مثلا صفحهی وب) را انتخاب کنید، سپس راست کلیک کنید. بعد منویی را مشاهده خواهید کرد که شامل Copy یا Cut است. سپس روی سند مقصد کلیک راست کنید و Paste را انتخاب کنید تا محتوای Clipboard در آن مکان قرار گیرد.
همین کار در File Explorer و دسکتاپ هم امکان پذیر است. کات یا کپی چندین فایل و پوشه آسان است: فایل ها را انتخاب کنید. روی فایل ها راست کلیک کنید تا منو ظاهر شود. اگر میخواهید فایل را در جای دیگری کپی کنید، Copy را برگزینید. اگر میخواهید فایل را به مکان دیگری منتقل کنید، از Cut استفاده کنید.
سپس به مکان جدید بروید و روی جایی که می خواهید فایل ها را قرار دهید کلیک راست کنید. کلیک راست مقصد می تواند داخل یک پنجرهی فولدر، روی دسکتاپ، درایو یا آیکون یک پوشه باشد. در منویی که با راست کلیک نشان داده می شود، Paste را انتخاب کنید. در نهایت فایل هایی که کات یا کپی کردهاید در مکان جدید ظاهر می شوند.
اگر زمان تنظیم کارت شبکه با مشکل روبرو شدی مطلب آموزش تنظیمات کارت شبکه در ویندوز را مطالعه کنید.
نحوه دسترسی به کلیپ بورد در ویندوز 11
دسترسی به کلیپ بورد در ویندوز 11 بسیار ساده می باشد تنها کافی است کلید های ترکیبی Windows+V را از روی کیبورد بفشارید تا این بخش برای شما باز شود. علاوه بر این می توانید از طریق جست و جوی setting در منوی استارت به بخش System و بعد Clipboard وارد شوید.
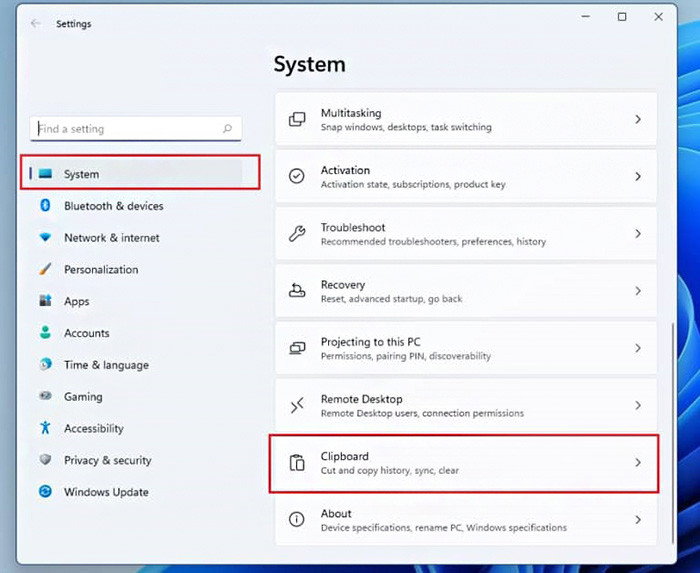
در این قسمت می توانید متن کپی شده را Paste کنید، در این صورت متن کپی شده به متنی ساده و بدون هیچ گونه فرمتی تبدیل خواهد شد. کلیپ بورد را می توانید در سمت راست و پایین صفحه نمایشگر خود مشاهده کنید.
کلیپ بورد شامل قابلیت های متنوعی به شرح ذیل می باشد:
Smiley face: برای دسترسی و مدیریت ایموجی ها می توانید بر روی این بخش که با آیکون صورت خندان نشان داده شده است کلیک کنید.
GIF: با انتخاب این قسمت می توانید به گیف ها دسترسی داشته باشید.
Search: از قسمت جست و جو می توانید با وارد کردن عبارت مورد نظر گیف دلخواه خود را پیدا نمایید.
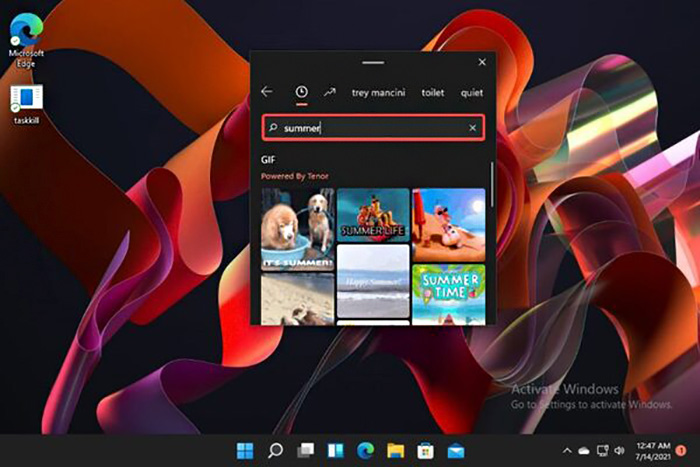
Notebook: اگر می خواهید به تاریخچه ی کلیپ بورد دسترسی داشته باشید می توانید Notebook را انتخاب کنید.
Clear all: در صورتی که تمایل داشته باشید اطلاعات تاریخچه را حذف نمایید بر روی گزینه ی Clear all کلیک کنید.
Recent: برای مشاهده ی آخرین موارد استفاده شده می توانید بر روی این بخش که شبیه به ساعت است کلیک نمایید.
از دیگر سربرگ هایی که در پنجره ی کلیپ بورد می توانید مشاهده نمایید عبارت است از:
Celebrations and objects: با آیکونی شبیه به بادکنک مشخص شده است که ایموجی های مربوط به رویدادها و جشن ها در آن جای گرفته است.
Food and plants: این بخش که با آیکون پیتزا نشان داده شده است شامل غذاها و خوراکی ها می باشد.
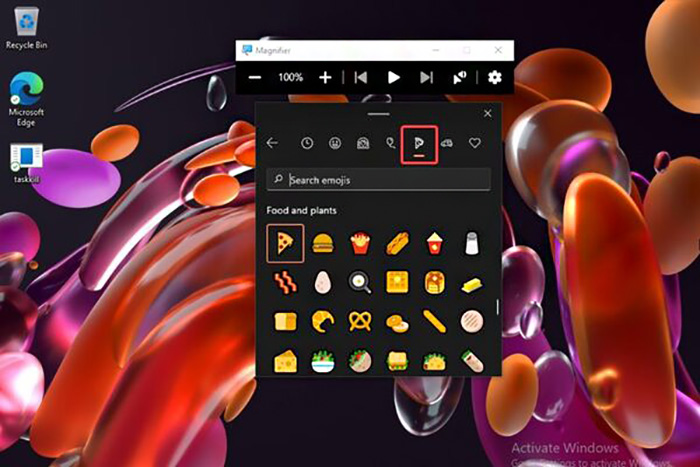
Transportation and places: از این قسمت نیز می توانید آیکون های هواپیما و ماشین را مشاهده کنید.
Symbols : اگر به دنبال نماد یا علامت ها هستید بر روی این سربرگ کلیک نمایید.
علاوه بر این می توانید با دانلود کلیپ بورد ویندوز 11 به کلیپ بوردهایی با امکانات بیش تر دسترسی پیدا کنید.
تو ویندوز 11 ما شاهده پس زمینه های بسیار فوق العاده ای هستیم که هر کدوم ازاین پس زمینه ها رو بخواین میتونید با استفاده از این آموزش تغییر پس زمینه ویندوز 11 استفاده کنید
فعال کردن هیستوری کلیپ بورد در ویندوز 11
برای فعال کردن تاریخچه (History) کلیپ بورد باید به طریق ذیل عمل کنید:
ابتدا وارد بخش تنظیمات (Settings) سیستم شوید.
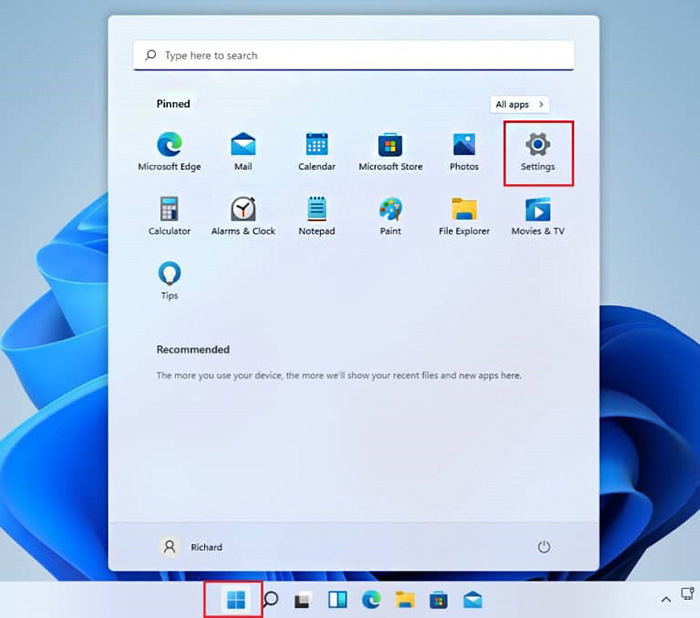
حال از بخش راست گزینه ی Clipboard را انتخاب نمایید.
در آخر با فعال کردن گزینه ی Clipboard history تاریخچه ی کلیپ بورد برای سیستم شما فعال خواهد شد. در صورتی که می خواهید این بخش را غیر فعال نمایید باید دکمه ی Clipboard history را بر روی حالت خاموش قرار دهید.
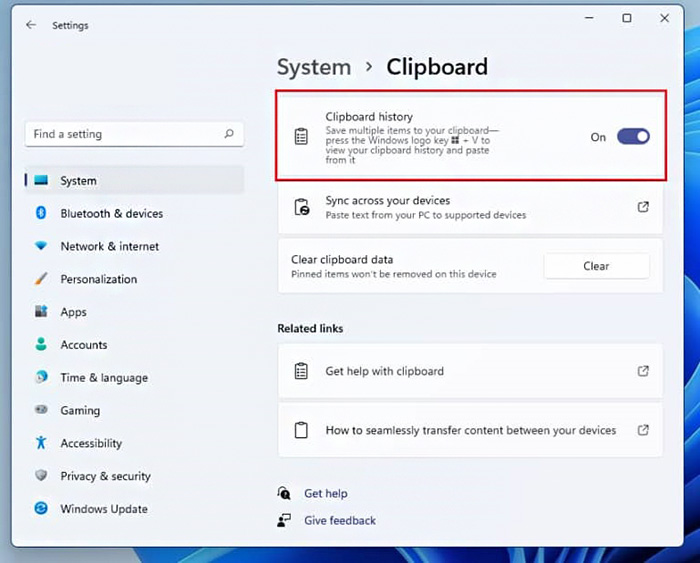
توجه داشته باشید که در زمان راه اندازی مجدد سیستم تمامی اطلاعات موجود در تاریخچه از بین خواهد رفت و برای نگه داری اطلاعات این بخش باید از طریق گزینه ی Pin آن ها را سنجاق کنید.
بیشتر بدانید: تغییر مرورگر پیش فرض در ویندوز 11 به چه صورت است؟
پاسخ به سوالات کاربران در رابطه با استفاده از کلیپ بورد در ویندوز 11
در این قسمت به تعدادی از سوالات کاربران در رابطه با استفاده از کلیب بورد در ویندوز 11 پاسخ می دهیم
تاریخچه کلیپ بورد ویندوز10 من دیده نمیشه چکار کنم؟
- در صوررت عدم دسترسی به کلیپ بورد جدید از طریق تنظیمات یا از طریق کلید میان بر، مطمئن شوید که از آخرین نسخه ویندوز 10 استفاده میکنید.
چطوری میشه از کلیپ بورد ویندوز ۱۱ متن بدون فرمت کپی کرد؟
- با فشار دادن Win+V کلیپ بورد ویندوز ۱۱ را باز کنید. سپس متنی را که از جای دیگری کپی کرده بودید، در این بخش Paste کنید. متن شما تبدیل به متنی بدون فرمت و ساده می شود.
امکانش هست همگام سازی کلیپ بورد ویندوز با اندروید انجام بشه؟
-برای همگام سازی کلیپ بورد ما بین کامپیوتر ویندوز 10 و اندروید ، باید از برنامه های شخص ثالث استفاده کنید. حداقل تا این زمان، این تنها راه حل همگام سازی است.

سخن پایانی:
ما در این مقاله به استفاده از کلیپ بورد در ویندوز 11 و ویژگی های آن پرداختیم، امیدواریم مطالب ارائه شده مورد توجه و استفاده ی شما کاربران گرامی قرار گرفته باشد. در صورت بروز هر گونه سوال یا مشکلی می توانید به صورت شبانه روزی با کارشناسان رایانه کمک از طریق شماره های 909071540 یا 0217129 در تماس باشید، متخصصین این مجموعه آماده ی پاسخ گویی به سوالات شما کاربران گرامی می باشند.
علاوه بر این در صورتی که تمایل به یادگیری آموزش های بیش تری کامپیوتری دارید می توانید به سایت آموزشی رایانه کمک مراجعه نمایید.